Microsoft Windows latest version is accustomed to users for creating bugs and problems. DRIVER_PNP_WATCHDOG is a Blue Screen issue that became more evident during the installation of Windows 10 version 1809. The error message is further accompanied by a bug check value of 0x000001D5. Devices are likely to encounter this BSOD when a driver fails to complete a PnP operation within a specific time. Generally, these types of complications are often the outcome of outdated drivers, insufficient disk space, malware or virus attacks, missing system components or DLL files, and more.
Hardware issues like incompatible devices, problems in RAM or hard disk also are equally responsible for the occurrence of BSOD errors. Though the error message becomes difficult for everyone to interpret, every blue screen outcomes are similar. To avoid system failure, the device reboots automatically every time the stop code appears. Furthermore, the desktop freezes without allowing the user to access any item on the desktop as well. So to mitigate this problem, certain possible workarounds will be quite helpful. Explore the below list, try out the fixes one after another and see which one works wonder.
DRIVER_PNP_WATCHDOG
Here is How to Fix DRIVER_PNP_WATCHDOG Blue Screen Error in Windows 10 –
1] Update Obsolete Drivers
Update any obsolete, old driver becomes a rescuer in the context of numerous types of errors and malfunctions in a computer including DRIVER_PNP_WATCHDOG. Experts suggest keeping them up to date from time to time. Simply check for old drivers and update them through Device Manager. The console displays a yellow warning sign next to the outdated ones. Therefore, locating the driver that needs an update is not at all difficult and here are the steps you must follow for the update procedure –
- Press Win+Q hotkey to access taskbar search box. Insert the command “devmgmt.msc” on its text field and hit Enter to open Device Manager.
- Check through the list of categories to see a yellow exclamation mark on any of them. Once you find it, double-click on it to explore the list of devices.
- Do a right-click on the devices one after another. From the menu that shows up, choose Update driver.
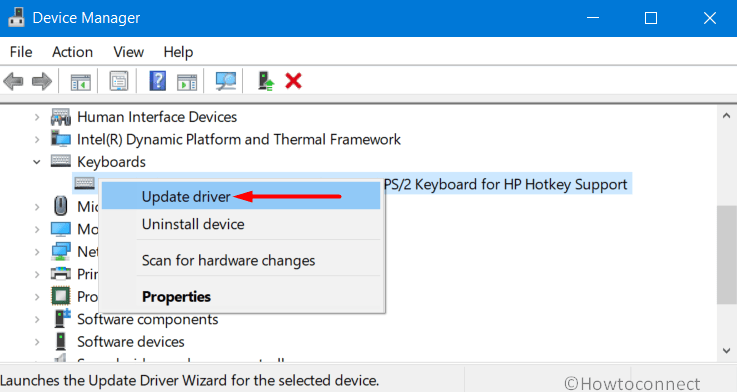
- Select Search automatically for drivers.
- Thereafter, simply go with the instructions that come on display to successfully complete the installation.
Note – Ensure not to tweak with any random driver, otherwise, unwanted damage can happen in the system.
2] Perform a Full PC Scan to Fix DRIVER_PNP_WATCHDOG
One of the common causes for complications in the PC is entrance of any kind of malware. However, in general, to improve Improve Windows 10 Performance Successfully, the first care is always to avoid a virus or malware attack. Certain types of infection lead to serious harm to the functioning of the system. Moreover, DRIVER_PNP_WATCHDOG can also be result of disk corruption from such threats and attacks. Therefore, it becomes a significant factor to make sure that device is safe from harmful actions.
Fortunately, the operating system contains a built-in anti-malware tool, Windows Security which provides several scan options. But opting for a Full scan is always suggested to deal with BSODs because the tool will deeply dig out the root folders to find threats.
- Go to system tray and click small upward arrow of Show hidden icons. Make a hit on the shield icon to launch Windows Security.
- In the left sidebar of the app interface, choose the Virus & threat protection. Switch to the right pane, click on Scan options.
- Once all the scan options are visible, choose Full scan. Finally, hit the Scan now button to kick off the detection process.
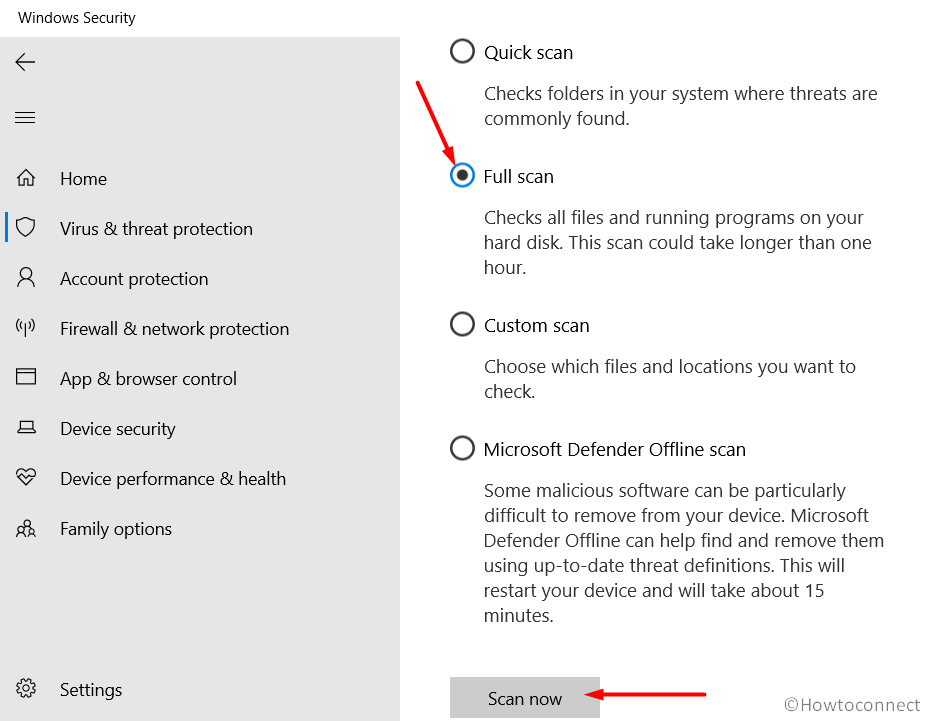
- Be patient as the entire scan might take a couple of hours to complete. Depending on the result, take necessary action to make PC virus and threat free.
3] Deal with System Memory Complications
RAM issues can cause a lot of troubles on a computer which can be a sloppy performance or blue screen errors like DRIVER_PNP_WATCHDOG. An inbuilt Windows Memory Diagnostic Tool is the best utility to figure out any kind of trouble in the memory and it further helps to take necessary actions as well. These are the series of steps to follow in order to run this tool –
- First of all, get access to the Settings app with the shortcut keys “Winlogo + I”.
- On its main interface, type memory in the search box. Then, from the results, select the option that says “Diagnose your computer’s memory problems”.
- This will promptly display the tool on the PC screen, select “Restart now and check for problems (recommended)” option as shown in the given picture.
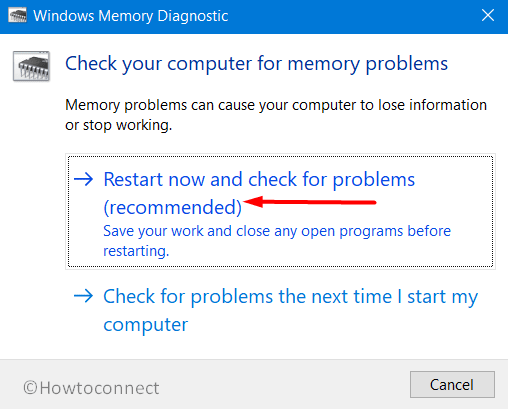
- Opting the above option will reboot the device and upon startup, a blue screen will become apparent which will scan memory issues.
- Once the scan gets over, Windows will restart one more time. The results of the scan will be noticeable at system tray.
4] Check and Install Latest Available Updates to Fix DRIVER_PNP_WATCHDOG
To have a smooth and error-free PC, the prime requirement is to keep the device up to date. Microsoft rolls out a wide range of updates very often in the form of cumulative updates, preview builds, security updates, and so on. Delay in downloading and installing these updates keeps the bugs and issues intact in the system which further causes several issues. Installation of these updates is important as they contain security against potential threats and also includes fixes for various known issues as well. Therefore, updating Windows is always necessary to keep system healthy and free from unwanted problems. Below given are the sequence of steps to check for any pending updates –
- Hit the shortcut keys “Winlogo+I” to directly open Windows Settings.
- Once the interface shows up, click on the Update & Security category. By default, Windows Update subsection is selected on the left-hand side.
- On the adjacent pane, click on Check for updates button. This will immediately trigger a check for any due and new updates but having a strong bandwidth is required.
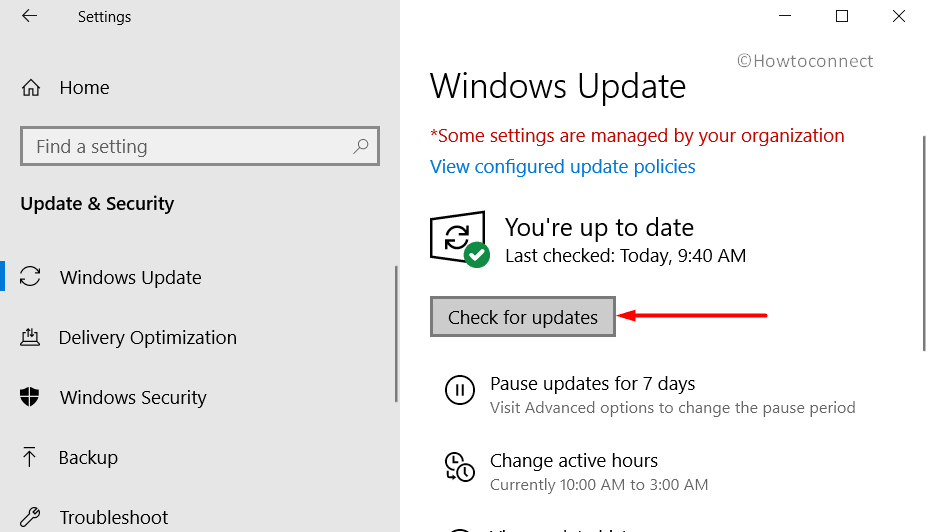
- When the page list down any available patches, click on Download.
- After downloading the updates, Windows will prompt for a reboot if any of them requires a restart for installation. Proceed with the instructions and this should resolve DRIVER_PNP_WATCHDOG error as well.
5] Unplug Unnecessary Hardware Accessories
Blue screen issues like DRIVER_PNP_WATCHDOG can also occur due to some compatibility issues with certain hardware peripherals. Accessories like printer, scanner, mouse, keyboard, USB flash drive, etc that are not required should be disconnected from device. After unplugging them, check for the error and its stop code. If it does not show up again, it indicates that one of the hardware was creating a mess. So, simply disconnect the external devices and it should resolve the situation. You will be able to reconnect the same soon after you see the problem resolved. Here is what you must do –
- Disconnect all external hardware items that are plugged into the device. Unplug and keep them safe for later use.
- Just Restart Windows 10 PC and upon startup, check for the error code. If it does not appear, reconnect the unplugged devices one after another to know the culprit.
6] Resolve DRIVER_PNP_WATCHDOG by Running Disk Checking Tool
Prolonged use of any electronic item ends up in reducing its lifetime and same goes for the system as well. Hence it is not an exception for blue screen errors like DRIVER_PNP_WATCHDOG to occur in such scenarios. Running the computer continuously may tire the device which eventually results in several unwanted functional issues.
Disk Checking Utility, an inbuilt utility comes as a great help to resolve this problem very easily. Go through the below steps to carry out this tool –
- Navigate to the taskbar Search box and type ‘cmd.exe‘ in it. In the results, Command Prompt will become visible.
- Conduct a right-click on it and then select Run as administrator.
- Click on Yes and grant permissions to the UAC prompt run the tool.
- The Elevated Command Prompt window will now show up, insert the given below syntax and press Enter.
chkdsk C: /f/r/x
- The above command will execute Disk Checking Utility and the scan will begin momentarily.
- After it gets over, reboot PC and see if the BSOD error still occurs or not.
7] Use Offline or Online Blue Screen Troubleshooter
For users’ convenience to deal with blue screen errors like DRIVER_PNP_WATCHDOG, Microsoft introduced a troubleshooter that guides to remove traces of BSOD from system. There are two ways through which this tool can be accessed – online and offline. In both the methods, the tool detects the potential issues since last week and interprets the bug check codes as well. In addition, it also makes an attempt to trace out whether the error was a result of corrupt hardware, memory failure, suspicious activities, obsolete device drivers, or any Windows Services. Depending on the scan results, it tries to fix it right away.
For users running Windows 10 v1809 or higher, this tool is no longer available in Settings app. They can use Microsoft Online Blue Screen Troubleshooter, a walkthrough process.
Whereas other users can access and use the Blue Screen Troubleshooter and to so, do the following –
- Use the key combination Winlogo+I to launch Settings.
- Go to Update & Security.
- Choose Troubleshoot on the left sidebar.
- Switch to the opposite pane, find and select Blue screen. Click Run the troubleshooter button to start scanning.
8] Repair Missing and Broken System Files
Being one of the core components of an OS when system files go missing, gets broken, or goes faulty then the occurrence of BSODs like DRIVER_PNP_WATCHDOG is common. These unwanted situations happen when there occurs a crucial modification in the system which goes incompatible with the normal functioning of the PC. In such scenarios, executing the built-in command-line tool will be of great help to retrieve those missing files and System File Checker was specifically designed to deal with these situations. To deploy this utility, follow these steps –
- Type cmd on the taskbar search, hover over Command Prompt and click “Run as administrator”.
- Perform a hit on Yes when UAC fire up.
- In the black window, insert the following command-line and hit Enter.
sfc /scannow
- It would take a little longer time for the scan to complete, so wait until it gets over. For better outcomes, reboot the computer and see for the error.
9] Turn Off Unwanted Services and Startup Programs
Whenever Windows starts, multiple background apps are there that start functioning right away. Some of them have a huge impact on the system which is not good for device. To stop them from operating, it is best to Disable Unwanted Startup Programs right away. So to mitigate DRIVER_PNP_WATCHDOG error, perform a clean boot that would stop all the unwanted services moreover lets you turn off the startup programs as well. Device will boot with minimum set of applications and upon startup, if the aforementioned BSOD does not show up, then it is the background apps creating the issue.
- Press key combination Winlogo+R to open Run dialog box. Insert msconfig and click OK to launch System Configuration.
- Uncheck the checkbox entitled “Load startup items” and jump to Services tab.
- Proceeding on, opt the box “Hide all Microsoft services” and click Disable all.
- Focus into Startup tab and click the only present link Open Task Manager.
- Carefully explore the list of background apps and their individual startup impact on the computer. Choose the app and click Disable.
- Click Apply and Ok on the System Configuration window and finally, reboot the system.
10] Make Sure To Have Sufficient Disk Space
DRIVER_PNP_WATCHDOG can occur due to low disk space that makes the device run slow and several problems as well. The drive where Windows is installed is jammed with junk items by continuously accumulating temporary files, browser cache, download items, and more. Once they get piled up and occupy valuable storage space then the system is likely to encounter BSOD errors. Therefore, run the Disk Cleanup tool and simply ensure that the disk drive has sufficient disk space to avoid any issues –
- Insert the command “cleanmgr” on the taskbar search and choose Disk Cleanup from the result.
- From the wizard that comes up, click the drop-down, opt the system drive and click OK.
- Click Clean up system files.
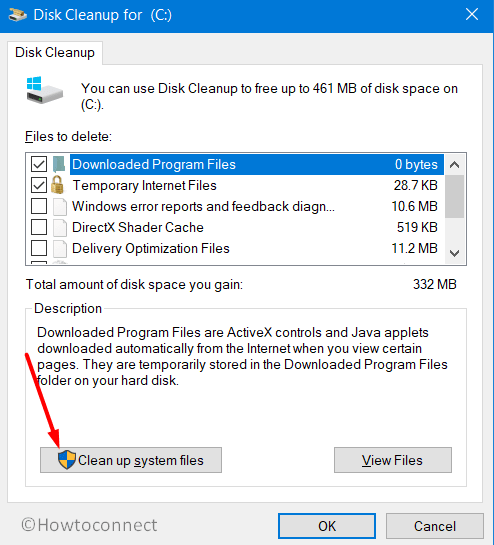
- Moving on, again choose the same disk drive and hit OK.
- Tick mark all the checkboxes and click OK to begin cleaning process.
- Once cleaning gets over, check the retrievable space and see if BSOD error throw up or not.
Note – Before opting for the Downloads option and Recycle Bin, ensure ti store necessary items into a separate safe location.
11] Use DISM Tool to Fix DRIVER_PNP_WATCHDOG
A severe mess in the operating system might also be an outcome of corrupt, broken, or faulty Windows image files. It leads to multiple complications and BSOD errors such as DRIVER_PNP_WATCHDOG are one of them. Fortunately, to manage such scenarios, run the DISM tool that is particularly designed to figure out these kinds of problems. Go through these steps to deploy the tool –
- Launch Run, type cmd and press “Ctrl+Shift+Enter” keys altogether to directly Open Command Prompt as Admin From Run Dialog.
- Upon the popup of User Account Control, click Yes.
- In the black window, copy/paste or type in the given command-lines one after another and ensure to hit Enter after each.
Dism /Online /Cleanup-Image /CheckHealth
Dism /Online /Cleanup-Image /ScanHealth
Dism /Online /Cleanup-Image /RestoreHealth
- After the three scans are over, see if the error and stop code persists to occur or not.
12] Remove Buggy Windows Update Files
Sometimes, the updates that Microsoft releases contain various bugs and problems. Or many times, due to poor internet connection or lack of space certain update files fail to get installed. Presence of such faulty update files in the system can cause DRIVER_PNP_WATCHDOG error. Thankfully, Microsoft fixes the bugs that were incorporated into their updates in forthcoming releases. But to immediately get rid of these faulty files, go through the below sequence of steps –
- Right-click on Start and click Settings.
- Select Update & Security.
- On the following page, click “View update history” in the right pane.
- Click Uninstall updates link.
- Right-click the latest installed patch and select Uninstall.
- Observe the removal process and restart PC for effective results.
13] Revert Back to the Error-free State to Fix DRIVER_PNP_WATCHDOG
Another possible workaround to get free from DRIVER_PNP_WATCHDOG is to revert back the system to the state when everything was functioning correctly. The feature that has the ability to take back the PC when it was running flawlessly is System Restore. To proceed further, explore the below steps –
- Type in rstrui in the taskbar search box and hit Enter.
- Once the System Restore wizard becomes apparent on the screen, click Next.
- Select the last restore point and hit Next.
- Lastly, click Finish and let the tool begin the reverting process.
14] Uninstall Antivirus from outside Source
As known to all, malware is a total package of problems and to safeguard the system several users across the globe use different third-party top free Antivirus utilities. Anyway, the giant software provides an inbuilt security application, Windows Security that serves healthy protection to device. More importantly, 3rd party antivirus programs can create conflicts giving way to DRIVER_PNP_WATCHDOG. The ideal solution in such scenarios would be uninstalling such third-party solutions and to do so see this –
- Press Win+X hotkey and select Run.
- On the provided text box, type appwiz.cpl and click OK.
- Programs and Features window will become visible, locate the 3rd party antimalware programs installed on your device.
- Select the application(s) and then hit Uninstall from the top ribbon.
- Just proceed with the on-screen guidelines to remove the program and its settings completely.
15] Remove duplicate applications
While dealing with DRIVER_PNP_WATCHDOG error, another possible cause can be having duplicate or similar kinds of applications. Similar program creates a conflict when their request or settings collide. Blue screen errors can be prevented by uninstalling these similar apps from the PC. Just find out and remove these programs right away by going through the given steps –
- Execute a right-click on Start, choose Apps and features from the popup Win+X Menu.
- On the right pane of the following page, locate and choose the applications which are similar and may generate errors. Click Uninstall button on the expanded panel to remove the programs.
- Guidelines from each selected apps will come up, follow them and finally, reboot device.
Methods:
1] Update Obsolete Drivers
2] Perform a Full PC Scan
3] Deal with System Memory Complications
4] Check and Install Latest Available Updates
5] Unplug Unnecessary Hardware Accessories
6] Run Disk Checking Tool
7] Use Offline or Online Blue Screen Troubleshooter
8] Repair Missing and Broken System Files
9] Turn Off Unwanted Services and Startup Programs
10] Make Sure To Have Sufficient Disk Space
11] Use DISM Tool
12] Remove Buggy Windows Update Files
13] Revert Back to the Error-free State
14] Uninstall Antivirus from outside Source
15] Remove duplicate applications
That’s all!!
