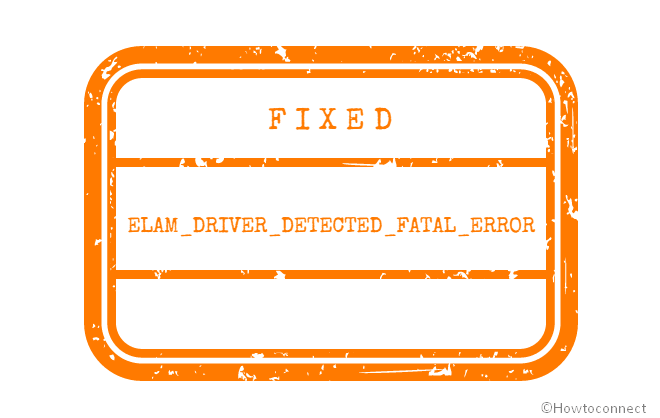Windows 10 users sometimes become unable to boot into the desktop because of unanticipated blue screen system crash. Each BSOD comes with different fatal codes and is labeled with individual bug check value depending on what caused the error. ELAM_DRIVER_DETECTED_FATAL_ERROR is one such issue you might encounter anytime. This Blue Screen carries a bugcheck that has a value of 0x00000178. The fatal code basically points out that the ELAM driver found something abnormal in the system.
ELAM DRIVER DETECTED FATAL ERROR may be a result of hardware problems, outdated firmware, corrupt drivers, and software-related issues. Some other plausible reasons could be corrupted system files, third-party antimalware programs, outdated OS, and virus attacks. Go through the below-listed resolutions individually to find out what actually works on your case. If your system restarts randomly due to the blue screen of death, disable automatic restart to make the device stable and then proceed further.
Table of Contents
ELAM_DRIVER_DETECTED_FATAL_ERROR
Here is how to fix ELAM_DRIVER_DETECTED_FATAL_ERROR BSOD Blue Screen Windows 10 –
1] Boot in Safe mode
In almost all cases, this system crash doesn’t let users access the device. If the PC doesn’t boot into Windows, it’s impossible to take any initiative that will fix the error. Therefore, you need to manage access to desktop first and then proceed to probable workarounds.
Blue screen errors often get generated from third-party programs or services. If the case is same here, then entering Safe mode will effectively help to resolve the issue. You will at least know if any third-party program is triggering the error and deploy workarounds accordingly.
- Press – Windows + S.
- In the Windows search bar, type – advanced startup.
- When the result shows up, hit – Enter.
- Move to the right of the appearing settings page.
- Click – Restart now.
- From the consequent screen, select Troubleshoot => Advanced options => Startup Settings in turn.
- Hit – Restart from the bottom right corner.
- Once the system back in action, either press 5 or f5 key to boot Safe Mode with Networking.
Note – Instead of normal Safe Mode, it’s recommended to enter Safe Mode with Networking. That’s because the second one allows the system to load with network driver to ensure internet connectivity. Since some of the workarounds demands active internet to accomplish their procedure, network is pretty much required.
2] Turn off EALM protection to solve ELAM_DRIVER_DETECTED_FATAL_ERROR
EALM is a built-in driver in Windows 10 developed to ensure better security and protection from any type of threat. It remains enabled by default and when you power on Windows 10, this driver is the first one that boots in your system. EALM mainly goes through all other boot-start drivers and enables the evaluation of those. This way the Operating System can decide whether a particular driver should be initialized or whether it should be classified as a threat.
Since ELAM_DRIVER_DETECTED_FATAL_ERROR BSOD clearly indicates abnormality with the ELAM driver, you can turn it off and see if it helps. If the issue gets fixed, you can enable it later on.
- Press – Windows + R.
- In the Run command, type – gpedit.msc.
- Click – OK.
- When Group Policy Editor arises, navigate to the following directory –
Computer Configuration \ Administrative Templates \ System \ Early Launch Antimalware
- From the right-pane, double-click – Boot-Start Driver Initialization Policy.
- Select the radio button set before – Disabled.
- Click – Apply followed by – OK.
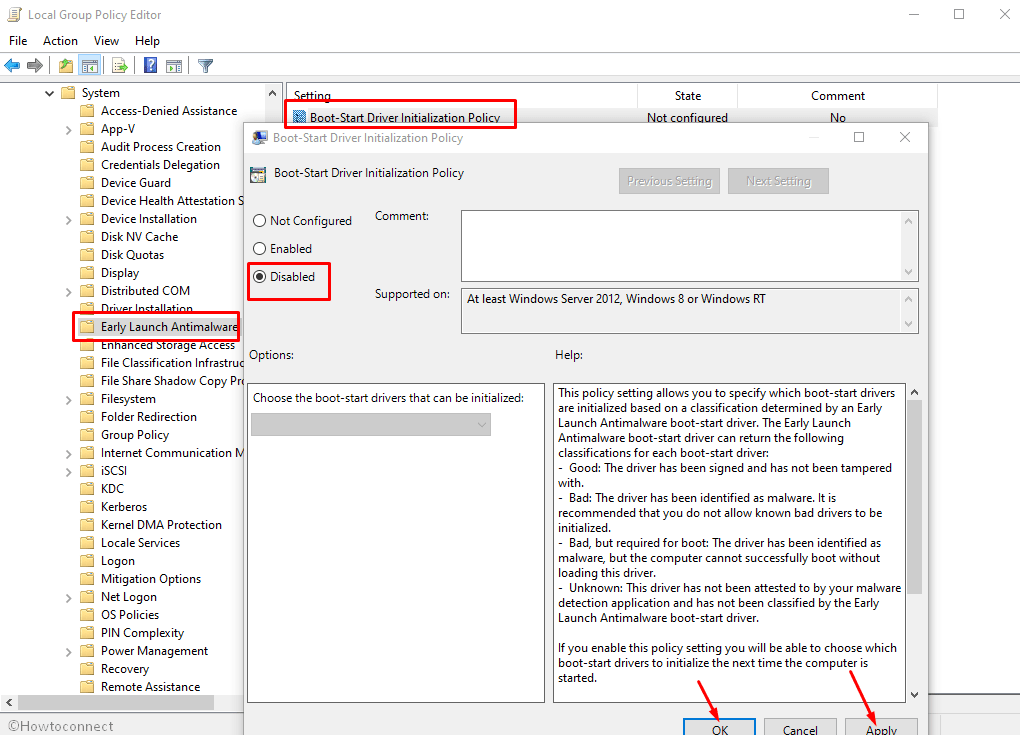
- Close Group Policy Editor.
- Reboot Windows 10 and check if the error appears anymore.
3] Disable secure boot
The secure boot helps your Windows 10 machine to start using only firmware trusted by the maker. This mechanism basically ensures that the drivers started at boot time are not tampered with or replaced by malware and other threats. When this feature is enabled, the system loads the drivers signed with a Microsoft certificate.
Some users reported that they solved ELAM_DRIVER_DETECTED_FATAL_ERROR BSOD by disabling Secure boot. Doing so is totally safe and it won’t harm the PC anyway. However, the procedure may vary depending on manufacturer most of the parts should remain the same.
- Press – Windows key.
- Type advanced startup and then hit – Enter.
- From the right side of the newly appeared page, click – Restart now that is highlighted.
- Next, choose Troubleshoot => Advanced options => UEFI Firmware Settings successively.
- Once on the following age, click – Restart.
- Doing so will take you to BIOS setup page.
- Click the Security tab present under BIOS settings.
- Select Secure Boot option using up and down arrow keys.
- Choose the option Disabled.
- Press – Enter.
- Save the changes and exit.
4] Scan the full system for malware
Nowadays malware can be anywhere from USB drivers to spam emails. Once you click a malicious file or link, your system will get attacked by those strongly coded programs. Some of the viruses replicate themselves within your system to affect the Operating System where some are used to steal your personal information.
Due to a virus attack, essential elements that are mandatory to run PC error-free can go missing or become corrupted. As a consequence, some of the drivers or services don’t work as they should be furthermore system gives rise to unexpected error codes. Since ELAM_DRIVER_DETECTED_FATAL_ERROR BSOD can be a result of malware infection, scan the full system to find out if there is any threat really. Here are the steps to follow –
- Click the search icon from the taskbar.
- In the search bar, insert – Virus & threat protection.
- Hit – Enter.
- From the right pane of the dedicated window, click – Scan options.
- Select the radio button set before Full scan.
- Click – Scan now.
- If the utility finds any malware during scanning process, hit – Clean Threat.
- Thereafter, click Remove and then Start actions.
- After removing the malware successfully, reboot Windows 10.
5] Resolve corrupted system files to fix ELAM_DRIVER_DETECTED_FATAL_ERROR
System files often go missing or become corrupted when potential malware breaks the security defense shield or software collisions take place. Because of such corruption, system elements don’t function as they should moreover appear unreadable. As a result, the system keeps encountering various errors every now and then. When ELAM_DRIVER_DETECTED_FATAL_ERROR occurs it may be caused by the same unless fixed by some means.
- Press – Windows +S.
- Type – cmd.exe.
- From the right of the result flyout, click – Run as administrator.
- To allow User Account Control, hit – Yes.
- In the black pane, insert –
Sfc /scannow. - Hit – Enter.
- When the scanning process ends, review the report.
- If the utility fails to fix found corruption, execute
DISM /Online /Cleanup-Image /RestoreHealthin the same elevated Command Prompt. - After completion of DISM scan, run System File Checker once again.
- This time the utility should fix the corruption and recover the missing components too.
- In the end, reboot Windows to make the changes effective.
6] Unplug external peripherals
Many times hardware accessories like mouse, keyboard, printer, or scanner found to cause ELAM_DRIVER_DETECTED_FATAL_ERROR BSOD. Though the exact reason behind this issue is not known, USB ports can be at fault. However, you can solve such issues easily by giving your peripherals a temporary break.
Simply, disconnect the hardware accessories one by one and place them in a safe location to avoid any damage. Restart the Windows. When the system power-up, check if the error has gone already. If yes, start connecting them again one after another. During the process, watch out if any particular device is triggering the BSOD.
7] Uninstall third-party antimalware programs
Like a built-in security suite, third-party antimalware programs can integrate the ELAM capability in them. Since they are able to take advantage of the ELAM, the same applications can trigger associated errors too. Many Windows 10 users reported that they started getting ELAM_DRIVER_DETECTED_FATAL_ERROR BSOD right after installing a new antimalware program. If this is the case, uninstalling the software will solve the issue immediately.
- Press – Windows key.
- Type in – appwiz.cpl.
- Hit – Enter.
- Look for the third-party antimalware program installed on your PC.
- Right-click the same and choose – Uninstall.
- Comply with further instructions to completely remove the program.
- Reboot the PC and check for the blue screen error.
8] Make Windows 10 up-to-date
Microsoft keeps releasing updates for Windows 10 quite regularly and all of them include bug fixes that users report about. Therefore, install the latest patch and check whether the issue goes away. To do so, follow the way –
- Press – Windows + I.
- When the home page of Settings appears, click – Update & Security.
- Move to the right pane of the consequent page.
- Hit – Check for updates.
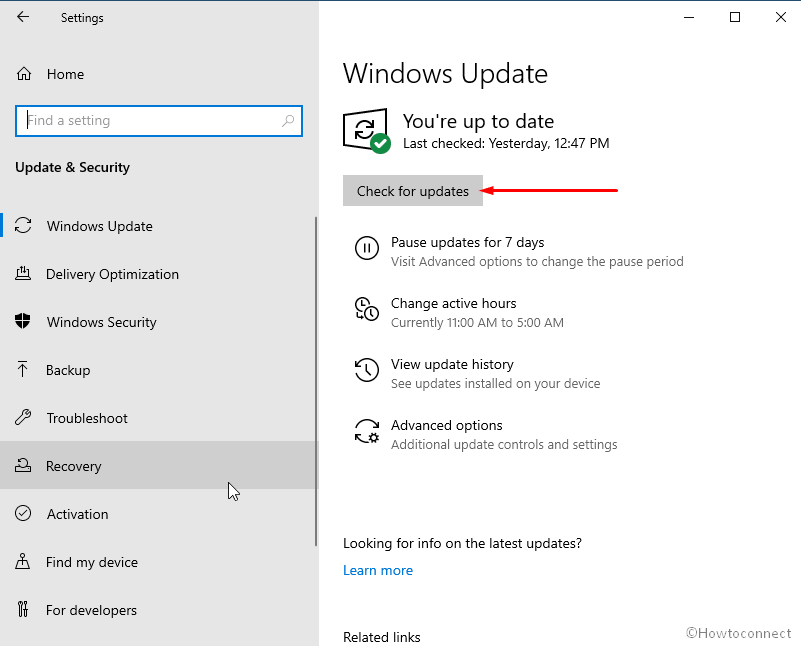
- If any update is available, click – Download
- Though the installation process takes place automatically, click – Install now if the system asks for.
- After completion, hit – Restart now.
9] Disable Fast Boot
Fast boot is an inbuilt Windows technology that holds characteristics of both usual shutdown and hibernate. The feature comes pre-enabled and it collects all information from the current session and carries forward the same to the next one. This was made to lessen the bootup time when you start a new session.
Since fast boot carries over everything running on your system, this might be the cause why Windows 10 is generating ELAM_DRIVER_DETECTED_FATAL_ERROR in loops. If so, disabling the feature should help in breaking the loop.
- Right-click the battery icon present on the system tray.
- Select – Power Options.
- From the left sidebar of the newly appeared window, click – What the power buttons do.
- Next, hit the link – Change settings that are currently unavailable.
- Uncheck the box set before Turn on fast startup (recommended).
- Click – Save Changes.
10] Update BIOS
Devices with outdated BIOS are more likely to generate issues like ELAM_DRIVER_DETECTED_FATAL_ERROR BSOD in Windows 10. This usually happens because of certain incompatibilities. Thus, making the firmware compatible is necessary. When you will do so, any issue caused by inappropriate BIOS will vanish.
- Press – Windows + R.
- In the Run command box, type – msinfo32.
- Click – OK.
- When System Information window shows up, note down the info present before BIOS Version/Date.
- Visit the manufacturer’s website of your BIOS using a web browser.
- Look for the most recent at the same time compatible version of BIOS.
- Download the setup file.
- Visit the directory where the system saves downloaded items.
- Double-click the file you downloaded.
- Comply with on-screen instructions to complete the installation process.
- When you are done, restart the PC.
11] Reset the PC
If something goes wrong while installing new software or making any change in the settings or tweaking the registry, errors like ELAM_DRIVER_DETECTED_FATAL_ERROR BSOD may evolve. To resolve the deficiency, you can reset the PC to start afresh. For that –
- Click – Start icon.
- Type – reset this PC.
- Hit – Enter.
- From the right-pane of the dedicated settings page, click – Get started.
- Select – Keep my files.
- Choose – Local reinstall.
- Click – Next.
- Finally, hit – Reset.
Methods list:
1] Boot in Safe mode
2] Turn off EALM protection
3] Disable secure boot
4] Scan the full system for malware
5] Resolve corrupted system files
6] Unplug external peripherals
7] Uninstall third-party antimalware programs
8] Make Windows 10 up-to-date
9] Disable Fast Boot
10] Update BIOS
11] Reset the PC
That’s all!!