Do you struggle with a weird problem while trying to copy files from Libraries such as Pictures, Documents, Music to an external backup drive? If yes then you are not alone because a large number of people get Error: 0x80028CA0 Type Mismatch when doing the same. The issue started occurring after installing a Windows update with the appearance of an error pop-up. You will not be able to move the content from Libraries to an external flash drive due to the problem in Windows 10 or 11.
The full message is – “An unexpected error is keeping you from copying the folder. If you continue to receive this error, you can use the error code to search for help with this problem. Error 0x80028CA0: Type mismatch”. The root cause of this error is the folder structure of the Windows Library that is not followed by any USB drive. However, later, this issue is officially solved through an update several users are still finding the code. See a similar one – Error Code 0x800700E1 Operation did not complete successfully Windows 10.
Error 0x80028ca0 Type Mismatch
Here is how to fix error 0x80028CA0: Type Mismatch in Windows 10 or 11 –
Way-1: Trick to solve the issue
Since the USB doesn’t follow the file structure of Windows, manually creating folders helps to fix the error. After then, move the content to the external drive using the following steps –
- Create a folder in the external drive where you are trying to copy.
- Come back to Libraries and select the items which you are going to copy.
- Right-click on the selected items and click on Copy. Note – Don’t use the shortcut Ctrl+C.
- Go to the newly created folder, right-click, and select Paste.
Way-2: Install Windows update
Microsoft has already sent an update to fix this error code 0x80028CA0 on an official level. So, when you encounter this error code while copying files from Libraries then give priority to install the Windows update. Follow the method –
- Click on – Start.
- Type – updates.
- Hit – Enter.
- Once the Settings app loads, click on – Check for updates.
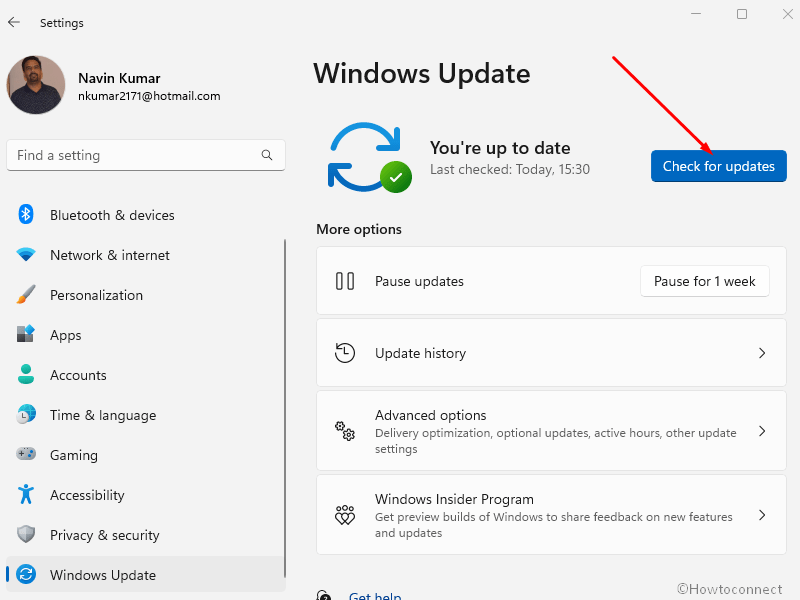
- Allow the updates (if any are pending) to download in a little time depending on your internet connection speed.
- Select – Restart now when you are asked.
Way-3: Run System File Checker to fix 0x80028CA0
Sometimes, corrupted system files don’t allow the items to be copied from libraries in Windows 10 or 11. Therefore, using the default tool SFC on command prompt with administrative privileges repair them and get rid of the issue –
- Press – Winkey.
- Type – cmd.
- Select – Run as administrator.
- Confirm the User account control by clicking on – Yes.
- When the command prompt appears on the screen, type –
SFC /Scannow
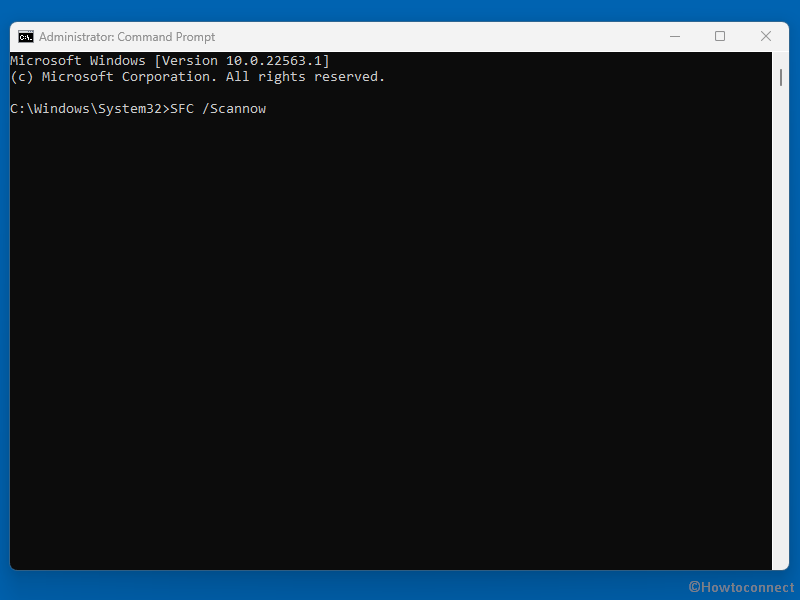
- You will come across – “Beginning system scan. This process will take some time. Beginning verification phase of system scan. Verification 100% complete. Windows Resource Protection did not find any integrity violations.”
- Reboot your computer in the last.
Way-4: Use DISM Tool
- Open Command Prompt as administrator.
- Type the following command –
DISM /Online /Cleanup-Image /RestoreHealth - Press – Enter.
- Once the execution is completed, restart the PC.
Methods list:
Way-1: Trick to solve the issue
Way-2: Install Windows update
Way-3: Run System File Checker
Way-4: Use DISM Tool
That’s all!!
