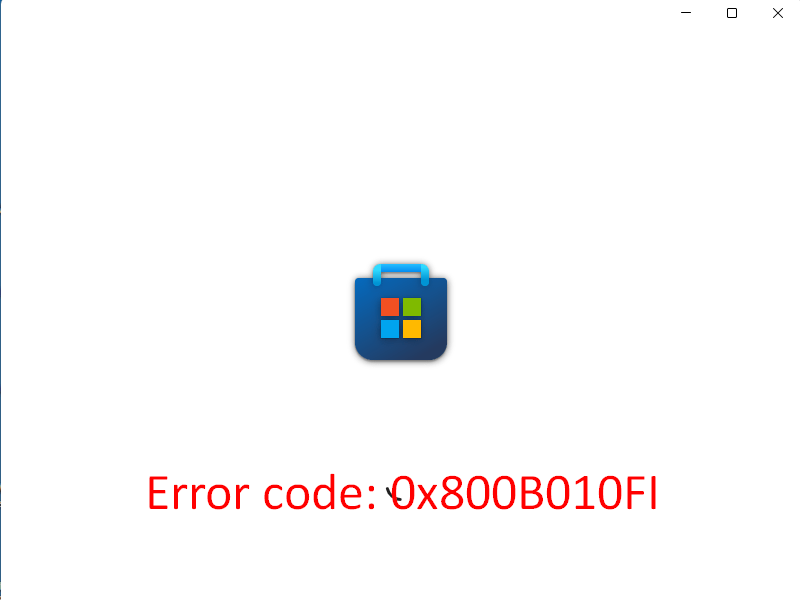Microsoft store is a great moreover trusted platform for Windows users as it includes almost everything you need from games to renowned programs. But the app can be error-prone when you attempt to update apps, download new ones, or while installing the same. Though Microsoft is improving this digital distribution platform with time, you may conflict fatal codes with the application every now and then. We already covered some major errors earlier, in this context; you will get to know how to fix Microsoft Store Error 0x800B010FI in Windows 10 or 11.
There are a variety of reasons to bring forth store error 0x800B010FI in Windows but in most cases, an unstable internet connection could be the main culprit. Besides, faulty system components, corrupt cache files, and antivirus interference can also be responsible. Once the error emerges, no matter how many times you try to download the app, all the attempts will turn out to be unsuccessful.
Table of Contents
Microsoft Store Error 0x800B010FI in Windows 10 or 11
Here is how to fix Microsoft Store Error 0x800B010FI in Windows 10 or 11 –
Way-1: Restart Windows
Restarting the computer serves big time while troubleshooting a problem in Windows than any other workarounds. Oftentimes, the RAM of the machine running in the background will be terminated and resolve glitches associated with Microsoft Store. Hence, error 0x800B010FI can be fixed easily with this simple idea. But it will be more effective when you sign out from Microsoft Store and sign back in after restarting the system. Here is how to do it –
- Press – Windows + S.
- Type – Microsoft store.
- Hit – Enter.
- When the app opens up, click your account picture from the top right corner.
- From available options, click the link – Sign out.
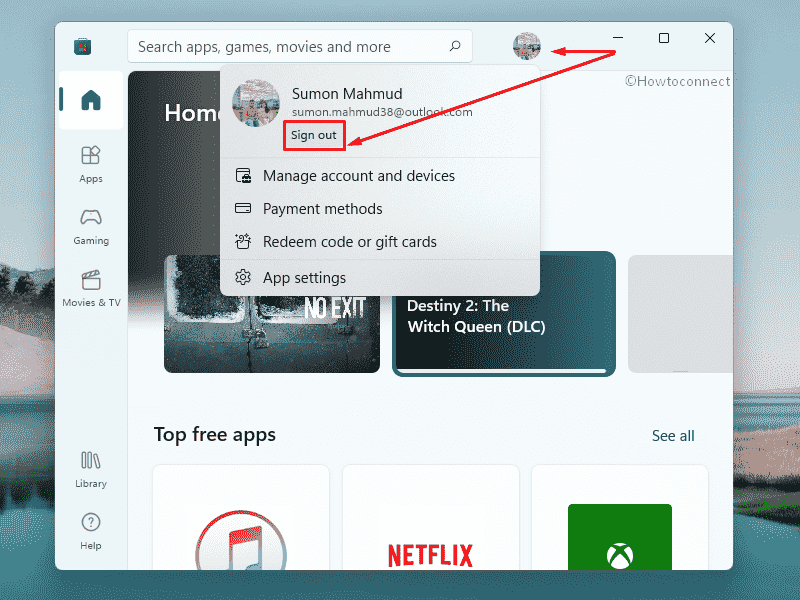
- Now, restart your PC.
- After returning back to normal operation, again open Microsoft store.
- Click the user icon and select – Sign in.
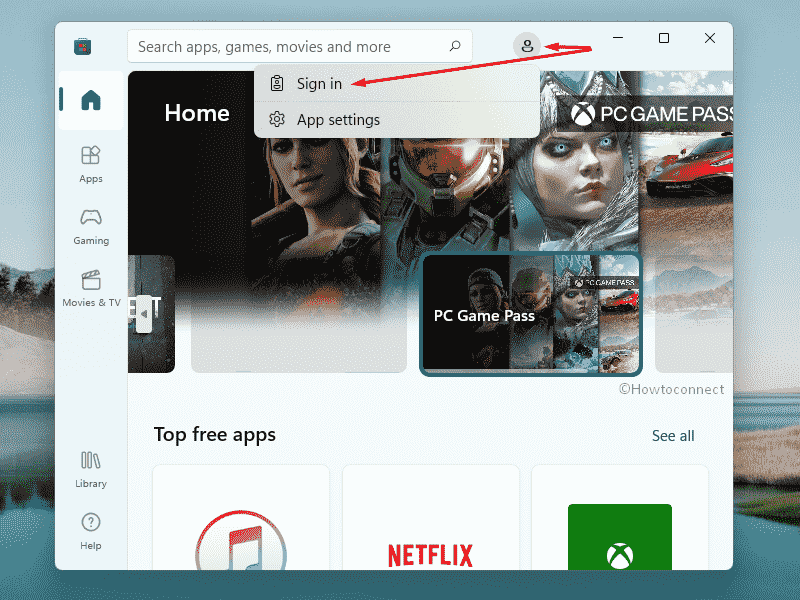
- On the next window, choose your Microsoft account and then click – Continue.
- Enter your password and hit – Sign in button.
- After signing in, check if the store error appears anymore.
Way-2: Check internet connection
Internet restriction is another cause for which you may experience Microsoft Store Error 0x800B010FI in Windows 10 or 11. Sometimes the network you use may provide a relatively slow or intermittent service that gives rise to various troubles. However, switching to another network can very well solve your problem and Microsoft Store will run just fine. A restarting to the router will be beneficial as well in terms of restoring the network.
Way-3: Run Windows Store apps troubleshooter
The best way to deal with any problem in Window operated computers is to run a significant troubleshooter if available. These utilities have been built to detect the root cause of an issue and then effectively fix it using default resources. To fix error 0x800B010FI, Windows have a dedicated troubleshooter named Windows Store Apps Troubleshooter. Here is how to run it –
- Click search icon from the taskbar.
- Type – troubleshoot.
- Hit – Enter.
- When the dedicated settings page shows up, click – Additional troubleshooters or Other troubleshooters from the right pane.
- Reach to the bottom of the following page and then select – Windows Store apps.
- Click – Run.
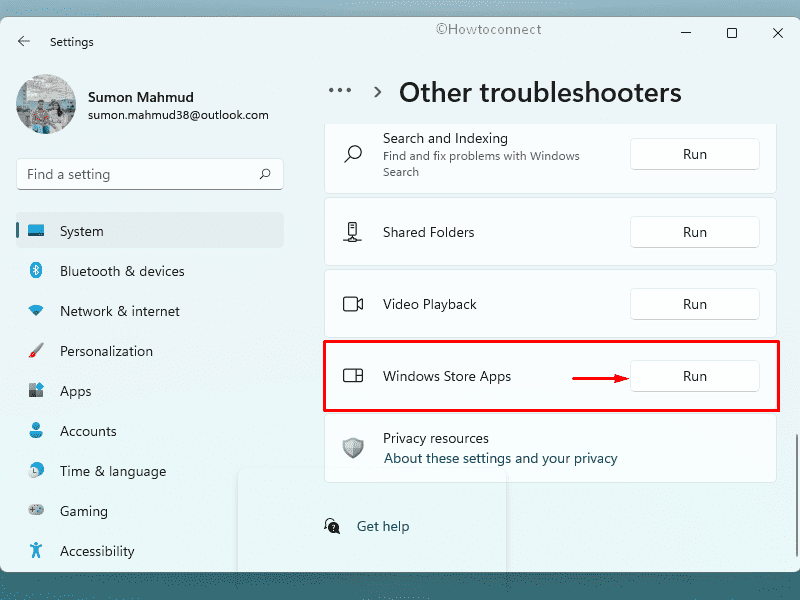
- If you are using Windows 10, select Windows Store Apps first and then click – Run the troubleshooter from the expanded tray.
- When the troubleshooter opens up, go with the on-screen instructions.
- After scanning the system for error, if the tool comes up with an automatic fix, apply the same.
- Close the troubleshooter and restart your Windows PC.
Way-4: Disable antivirus programs for the time being
Various malware components are scattered all around the internet intended to cause damage to the computer system. Such spyware, worms, trojans can break the security of a device and enter into the system as they are so strongly coded. Nowadays, it has been pretty difficult to suppress these bugs hence; you need to maintain a robust security interface.
Windows Security is a built-in anti-virus program from Microsoft with the strongest built and can defeat all kinds of malware. However, there are a bunch of third-party programs are available as well but not everyone is equally trustworthy. Some of these can cause a serious mess in the system instead of ensuring security. If you have installed freeware and experiencing Microsoft Store Error 0x800B010FI in Windows 10 or 11, we recommend uninstalling the third-party antivirus program. To do that, follow the below guidelines –
- Press – Windows + R.
- In Run command, type – appwiz.cpl.
- Click – OK.
- When Programs and Feature window turns up, look for the third-party antimalware program installed on your system.
- Right-click the same and choose – Uninstall.
- Follow on-screen guidelines to completely remove the application.
- Reboot the PC.
After restarting the computer, redo the action that was giving error 0x800B010FI. If the issue persists, disable Windows Defender Firewall as well. To do so –
- Press – Windows + S.
- Type in – control panel.
- Hit – Enter.
- Set the View by option to Large icons.
- Click – Windows Defender Firewall.
- From the left column, click – Turn Windows Defender Firewall on or off.
- Select – Turn off Windows Defender Firewall (not recommended) for both Private network settings and Public network settings.
- Click – OK.
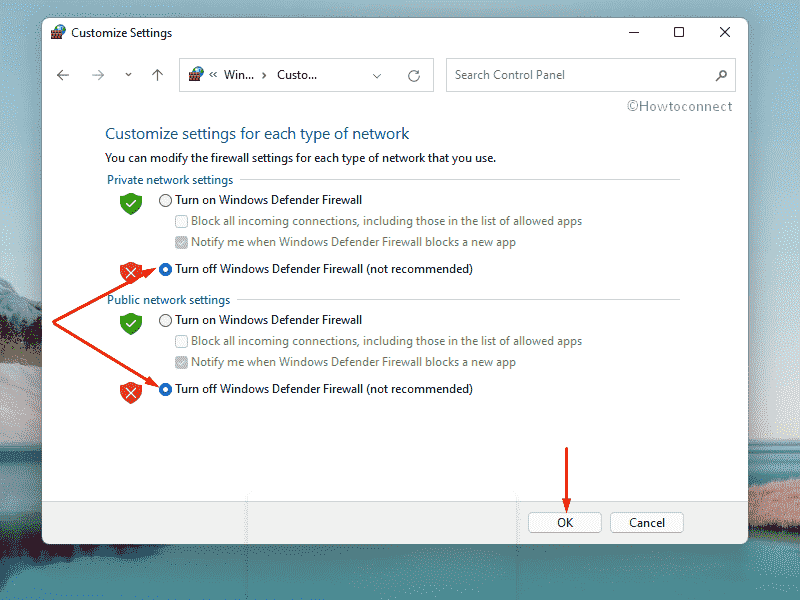
Way-5: Remove Windows Store cache
Applications have cached files saved in them which may get corrupted over time and lead to unusual errors in the computer. Plausibly the Microsoft Store cache available in the device has blocked the Store application from being updated or installing some new programs. This is one of the major reasons for experiencing Microsoft Store Error 0x800B010FI in Windows 10 or 11. However, only resetting the Store Cache can be okay to go for resolving this issue.
Many users have come up with a positive outcome after being troubled with this problem; moreover, clearing these components won’t make any changes as well. To reset the Microsoft Store Cache, follow the below guidelines –
- Press – Windows key.
- Type – WSReset.exe.
- Hit Enter.
- Wait until you see Microsoft Store app on the screen.
- Finally, reboot your device to make the changes effective.
See – How to Reset Cache of Windows Store.
Way-6: Fix corrupted system components
Most of the issues in Microsoft Store happen from corrupted system components or due to missing data from the Dynamic Link Library. SFC and DISM scans can easily detect these components and fix them using default resources. If there is a missing file in the system, the utilities will easily recover it once executed in the elevated Command Prompt. To run the SFC and DISM scans, follow the below steps –
- Open Command Prompt as administrator.
- When the app opens up, type –
sfc /scannow. - Hit – Enter.
- Wait until the process reaches 100%.
- Check the report to find out whether the System file checker repaired the found corruption.
- If not, execute –
dism /online /cleanup-image /restorehealthcommand. - Reboot your system once the execution is over.
- When the system powers up, run sfc /scannow once again in the elevated command prompt.
Way-7: Repair Microsoft Store
When Microsoft store is not running correctly moreover throws error 0x800B010FI, repairing the app might be helpful. To do so, follow the way –
Windows 11
- Open Windows Settings app. For that, press Windows and I keys together.
- Select – Apps present on the left column.
- From right-hand side, choose – Apps & features.
- From available applications, find – Microsoft Store.
- Click the three-dot icon present beside it.
- Select – Advanced options.
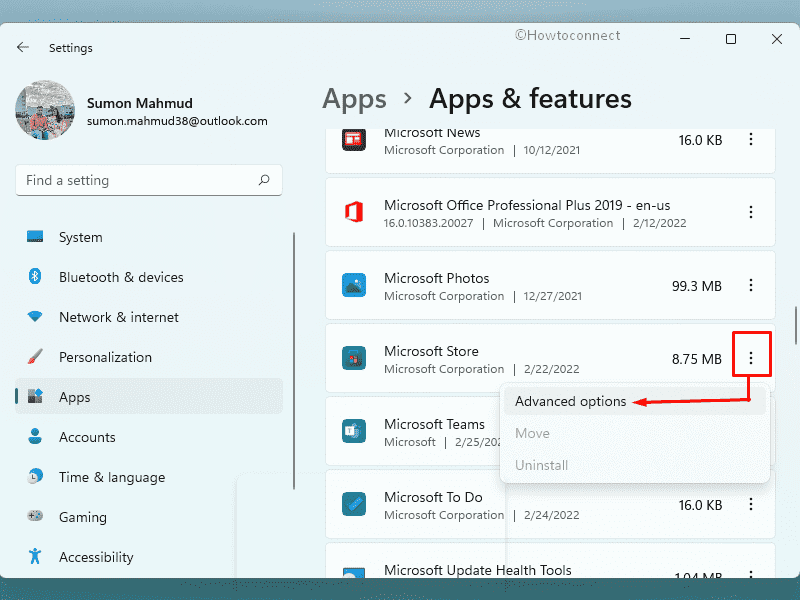
- Click – Repair button.
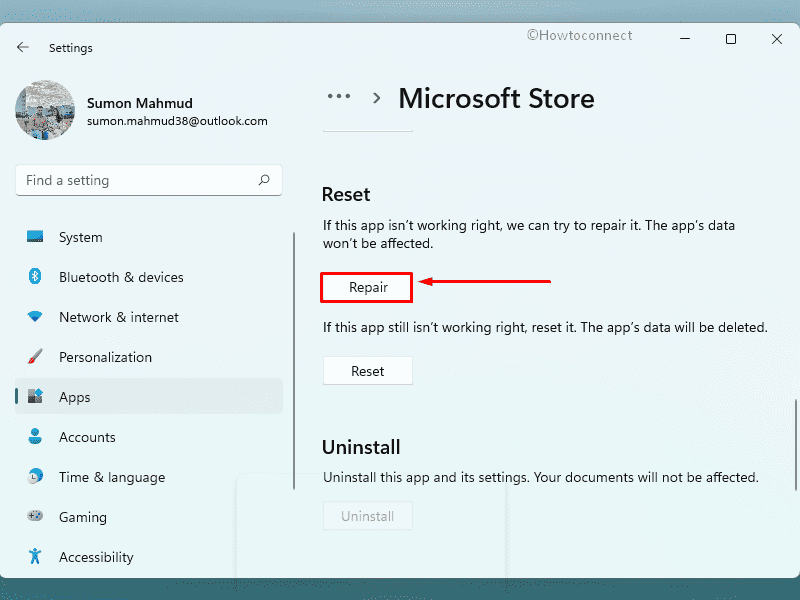
- Once the system is done with repairing, a tick mark will be displayed.
Windows 10
- Open Windows Settings app.
- Select – Apps.
- From the right pane, scroll down to find – Microsoft Store.
- Select the same and click – Advanced options.
- Once on the next page, click – Repair.
Way-8: Create new administrator account
Oftentimes Microsoft Store Error 0x800B010FI in Windows 10 or 11 occurs from a bug or error prevailing in an existing admin account. Thus, the issue will significantly prevent users from accessing apps, and hence, you need a new admin account. To create a new Administrator account, follow the below steps –
- Right-click on Start button and choose – Settings.
- Go to => Accounts => Family & other users.
- Click – Add someone else to this PC or Add account present under Other users.
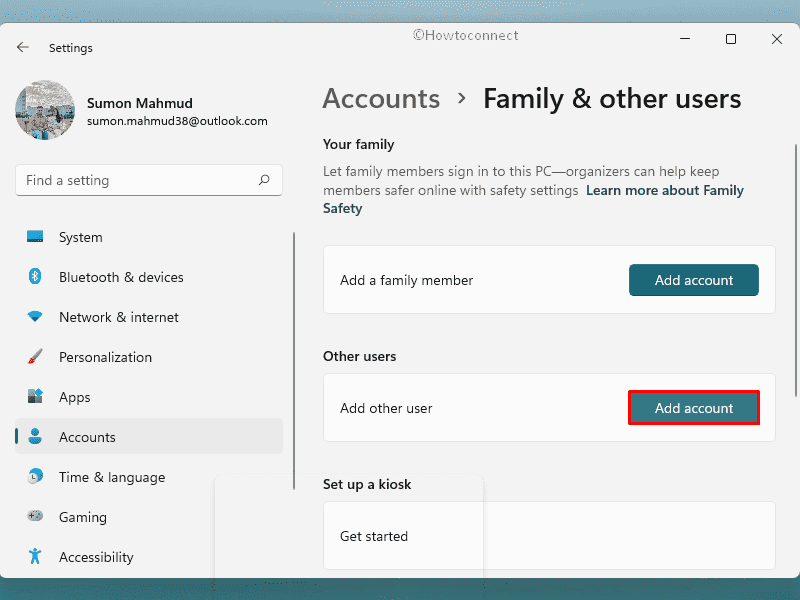
- Enter all the necessary information that the system asks for to create a new account.
- After creating the account, it will get listed under Other users.
- Select the account you added and from the expanded pane, click – Change account type.
- Hit the drop-down list present under Account type and choose – Administrator.
- Click – OK
- Now, click Start button.
- Right-click on your account photo and choose – Sign out.
- Next, log in with the new admin account you created.
Way-9: Reset Microsoft store app
Most of the Windows users experience Microsoft Store Error 0x800B010FI when they attempt to access the app. This happens mostly when Microsoft store is infected with bugs or ended up with corruption. In order to resolve this issue, Microsoft has provided significant options i.e. resetting the app.
Previously we talked about the repair option and if you are here that means repairing the app didn’t work. It usually fixes the Store app and preserves the data saved in it whereas the reset option deletes cached data and reinstalls it. To carry out this, here are the steps to follow for both Windows 11 and 10 –
Windows 11
- Press – Windows + I.
- When Settings app shows up, select – Apps from left sidebar.
- Shift to right.
- Choose – Apps & features.
- From available applications, find – Microsoft Store.
- Click the three-dot icon present beside it.
- Select – Advanced options.
- Click – Reset button.
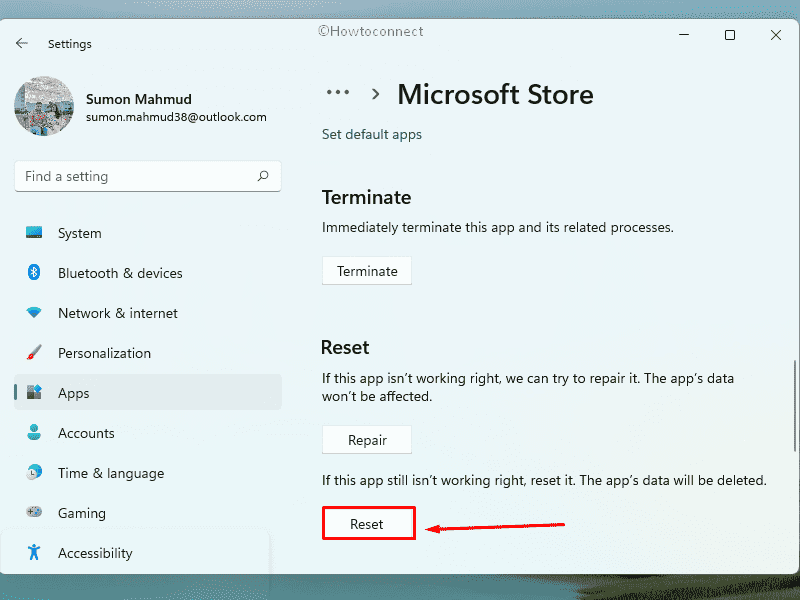
- To give final consent, hit – Reset once again from appearing pop-up.
Windows 10
- Open Windows Settings app.
- Select – Apps.
- Once shifted to the next page, go through the apps listed in the right pane.
- Find – Microsoft Store.
- Select the same and from the expanded tray, click – Advanced options.
- Reach to Reset section.
- Click – Reset.
- To allow the process, once again hit – Reset.
Way-10: Make Windows up-to-date
Microsoft store errors may rise up because of some internal glitches caused by collision or corruption. If so, Microsoft will send an automatic fix for this bug through any of their newer updates. To get the latest patch, here are the steps to follow –
Windows 11
- Right-click on the Start button and choose – Settings.
- From the left sidebar, select – Windows Update.
- Move to the right.
- Click – Check for updates
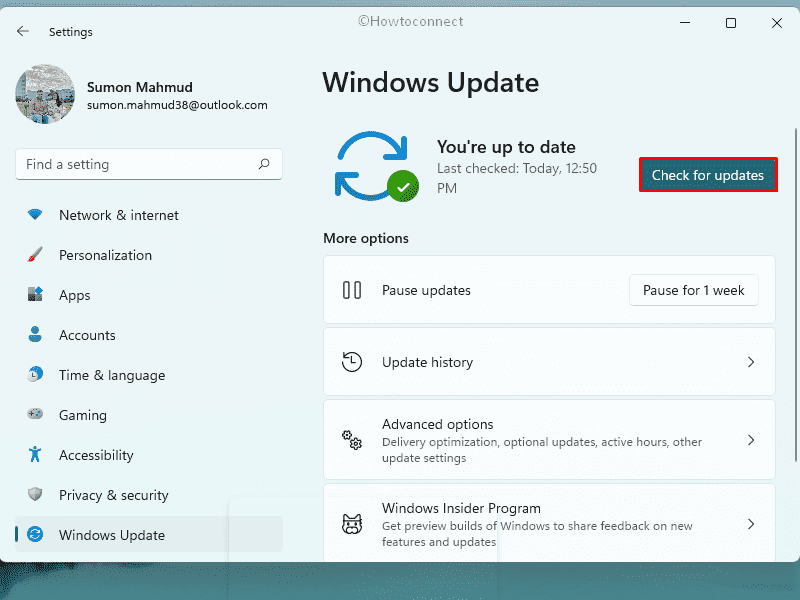
- If any update is available, download and install the same.
- When asked, reboot the system.
Windows 10
- Press – Windows + I.
- Choose – Update & Security.
- From the right column, click – Check for updates.
Way-11: Update Microsoft Store
Microsoft Store Error 0x800B010FI in Windows 10 or 11 can occur if the app is not updated for a long time. You really cannot expect the smooth running of a program that is outdated and bugs, as well as various issues, can affect it easily. Usually, the Store app receives updates with patches Microsoft provides in regular intervals. To check manually, follow the below way.
- Press – Windows key.
- Type – Microsoft store.
- Hit – Enter.
- When the app opens up, click – library icon present in the left sidebar.
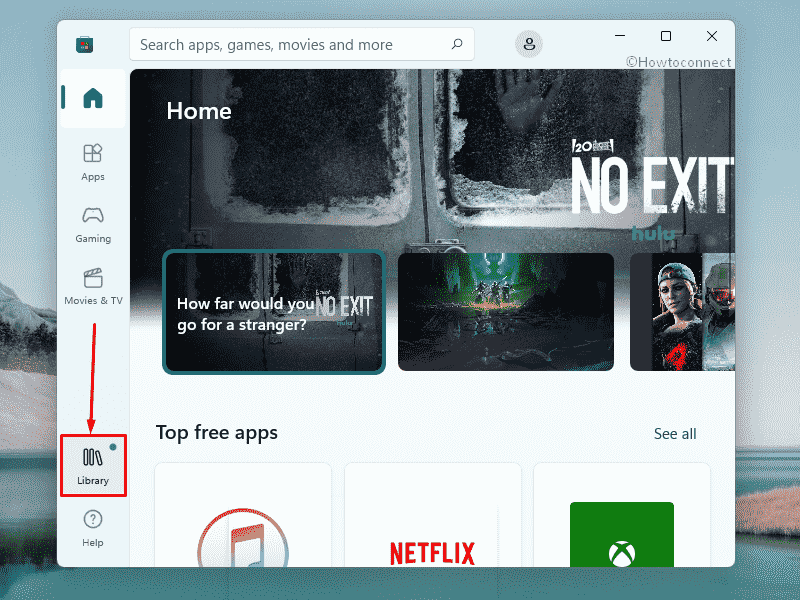
- Move to the right.
- Click – Get updates.
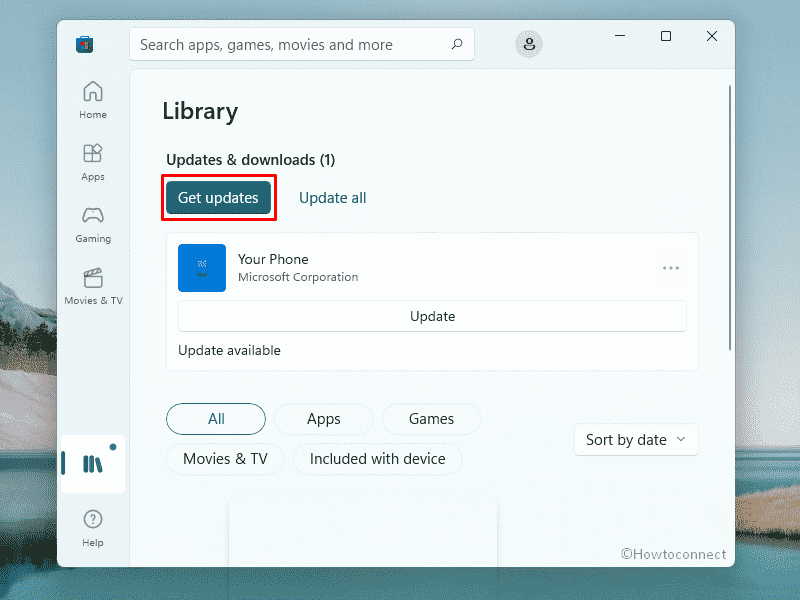
- If an update is available for the store, it will be installed automatically.
Way-12: Reinstall Windows Store
If no workaround fixed the Microsoft Store Error 0x800B010FI, you have to consider reinstalling the app. Unlike third-party apps, built-in ones can’t be removed via the Settings app or control panel. However, you can use the native PowerShell to remove default apps like Microsoft store from Windows OS. Here is how to proceed –
- Press – Windows + R.
- In Run command, type – powershell.
- Now, press – Ctrl + Shift + Enter altogether.
- To open Windows PowerShell as admin, click – Yes for User Account Control.
- When the utility becomes ready, insert the below command in it –
Get-AppxPackage *windowsstore* | Remove-AppxPackage
- Hit – Enter.
- After that, execute the following command in the same way –
Get-AppXPackage *WindowsStore* -AllUsers | Foreach {Add-AppxPackage -DisableDevelopmentMode -Register "$($_.InstallLocation)\AppXManifest.xml"}
- Reboot Windows and check if the store error is fixed.
Read – How to Uninstall and Reinstall Microsoft Store in Windows 10.
Methods list:
Way-1: Restart Windows
Way-2: Check internet connection
Way-3: Run Windows Store apps troubleshooter
Way-4: Disable antivirus programs for the time being
Way-5: Remove Windows Store cache
Way-6: Fix corrupted system components
Way-7: Repair Microsoft Store
Way-8: Create new administrator account
Way-9: Reset Microsoft store app
Way-10: Make Windows up-to-date
Way-11: Update Microsoft Store
Way-12: Reinstall Windows Store
That’s all!!!