0x80070780 error code refers to a disk or permission related issue in Windows 10 that doesn’t allow to create back up, copy, delete, rename, and edit some specific files. Because of the obstruction, you become unable to store files in a USB flash drive and access them in any other location or device.
Full error message is – The file cannot be accessed by the system Error 0x80070780 that appears usually due to broken system files, malicious attack, disk issue, or partially/completely unreadable directory. However, the most common cause that rolls out is permission restriction so let’s jump to the methods now –
Error 0x80070780 The file cannot be accessed by the system
Here is how to fix Error 0x80070780 The file cannot be accessed by the system Windows 10 –
1] Enable the Volume Shadow copy and Windows Backup services
Microsoft included Volume Shadow Copy service in Windows 10 in order to allow users to create backup copies of files automatically as well as manually. If the service is not enabled, you might come across the file cannot be accessed by the system error 0x80070780.
Oftentimes, the same error can also show up if the Windows Backup service is disabled. Therefore, enable both the services using below guidelines –
- Click on Start, type “services.msc” and then press Enter.
- Locate Volume Shadow Copy service and right click on it.
- Select Properties.
- In the General tab, scroll down to Startup type and click the dropdown menu.
- Select Automatic option from the list.
- Reach Service status area and click Start.
- From the bottom end, click Apply button followed by hitting Ok.
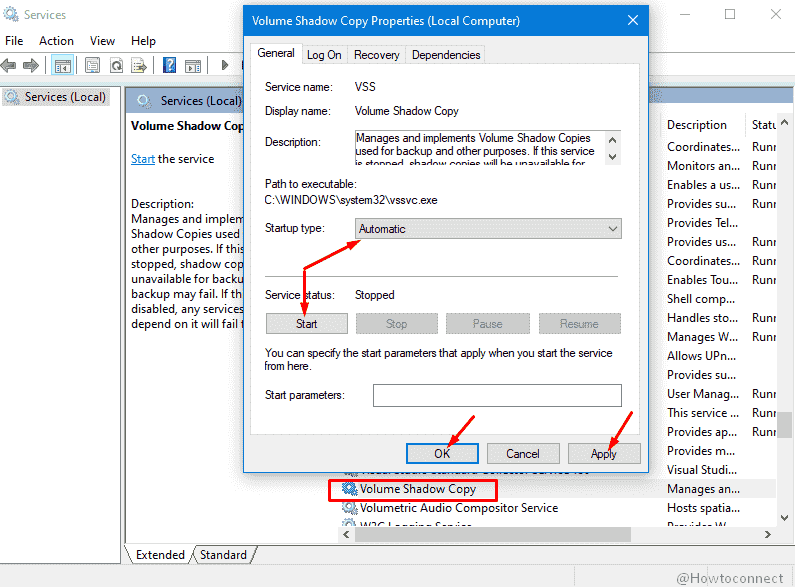
- Now, locate the Windows Backup service and enable it using the same guidelines as Volume Shadow Copy service.
- After the changes, check if whether the error 0x80070780 is still there or not.
2] Convert the User account to an Admin account
In most cases, Error 0x80070780 arises due to permission restriction issues for some specific files in a non-admin account. In that case, only changing the Account type may resolve the error successfully. Follow the below instructions for changing the account to Admin –
- Open Windows Settings app pressing Win+I hotkeys together.
- Click Accounts.
- Select Family and other people located at left pane.
- Go to Other users section in the right.
- Click on “+Add someone else to this PC” and follow the directions coming out on the screen till end.
- Select the newly created account and tap the “Change account type” button.
- Click the dropdown menu from popup and select Administrator.
- Hit the Ok to save the change immediately.
3] Clean up the System Restore data and shadow copies using Disk Cleanup tool
System Restore Point data and Shadow copies lead to generate junk ending up with error 0x80070780. Some users claim that “file cannot be accessed by the system” issue no longer occurs in their system after eliminating the restore points and shadow copies using cleanmgr utility. To do that, follow these steps –
- Open Run (Win+R) and type cleanmgr in the empty text box.
- Click Ok button and in a few seconds, a popup will ask to choose drive where you like to run the Disk Cleanup tool.
- Select OS (C:) from dropdown menu and press Enter key.
- In the newly opened wizard, scroll down to bottom and click Clean up system files option.
- Again click OS(C:) when asked to choose.
- After calculating the total amount of recoverable space, Disk Cleanup for OS (C:) will arrive.
- Enter into More Options tab and scroll down to System Restore and Shadow Copies section.
- Click the Cleanup button from here.
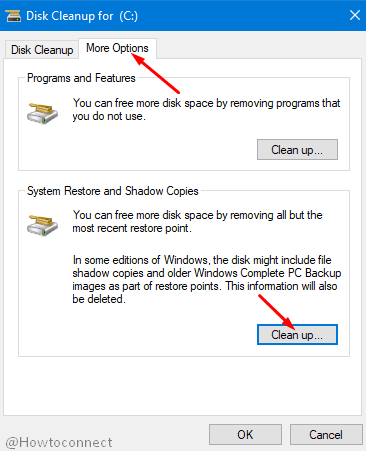
- From the next popup, click Delete again to confirm.
- Once the cleaning ends completely, Restart Windows 10 and check if there is any Error 0x80070780 in the system.
4] Run the System file checker tool to rectify corrupted components
Most of the cases related to Error 0x80070780 occurs when the system files are corrupted or found in defective condition. To mention, such data usually have fixed components in them and located in a specific structure. When a file encounters corruption due to sudden power surge, power outage, malware infection or Windows update faults, the structure does not stay in the original state. Internal components also go missing and the files become unreadable.
To fix the error, we have to rectify these essential components and for that, System File Checker is the ideal option. To run, follow the below steps –
- Open Command prompt as administrator.
- Type the below command –
Sfc /scanow
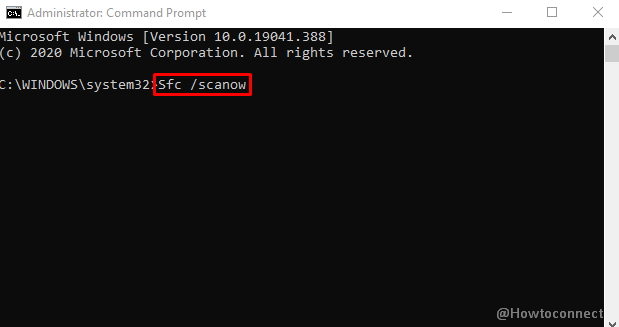
- Press Enter key to execute the command.
- System File Checker tool will fix problematic components and rectify them automatically.
- Once done, Restart the computer and check error is there once next session starts.
5] Disable Anti-virus program to fix Error 0x80070780
Some third party anti-virus program in Windows 10 may restrict a few settings and you may encounter Error 0x80070780 The file cannot be accessed by the system. In order to resolve the error, you need to disable that third party anti-malware tool obviously. Follow the instructions –
- Press Win+X and select Apps and Features option.
- Allow the next page to load and find the third-party anti-virus program from the right side.
- Click on the program and then select Uninstall button from extended pane.
- Click “Uninstall” once more time if a confirmation popup floats.
- Follow on-screen guidelines until complete removal of the application.
- Once done, Restart.
6] Run the Disk Checking tool to fix bad sectors in Hard Disk
Bad areas formed in the hard drive cause Error 0x80070780 The file cannot be accessed by the system in Windows 10. Furthermore, corrupted drive also leads to error code.
To fix, Windows 10 has a default utility called Disk checking tool and you can this in the Elevated Command Prompt. Use the below guidelines to use the utility –
- Again Open elevated Command Prompt.
- Type the below syntax and hit Enter –
chkdsk /f /r C:
- Once the scanning and fixing get over reboot the system.
7] Perform Clean Boot in Windows 10
Clean Boot is an advanced Troubleshooting technique in Windows 10 that runs number of tests and diagnosis in order to detect issues in the system. The process will allow limited programs and settings at the booting period narrowing down third party applications. Thus Error 0x80070780 The file cannot be accessed by the system in Windows 10 may also be resolved easily.
To perform the Clean Boot in Windows 10, follow the below steps –
- Press Windows key and Q together, type msconfig and hit Enter.
- While in the General tab, click the radio button set for Selective startup.
- Uncheck the box just before Load startup items.
- Navigate to Services tab and check the box that reads Hide all Microsoft services.
- Click on Disable all.
- Enter the Startup tab and click the link to Open Task Manager.
- Upon opening, right-click on each program listed here and choose Disable for every item one by one.
- Return back to the System Configuration window.
- Click on Apply button followed by Ok to save the changes.
Methods:
1] Enable the Volume Shadow copy and Windows Backup services
2] Convert the User account to an Admin account
3] Clean up the System Restore data and shadow copies using Disk Cleanup tool
4] Run the System file checker tool to rectify corrupted components
5] Disable Anti-virus program to fix Error 0x80070780
6] Run the Disk Checking tool to fix bad sectors in Hard Disk
7] Perform Clean Boot in Windows 10
That’s all!!
