Did you also encounter the nagging Error 0x8024001e in Windows 10? The code is meant for WU_E_SERVICE_STOP. The issue mostly occurs during the installation of Windows Update moreover, downloading apps from Microsoft Store.
The main cause of this error is the damaged files in Windows Update store or undefined path of Temporary folder of Internet Explorer. Furthermore, the presence of faulty system files and the component store can also lead to the 0x8024001e in Windows 10. So, in this article, we will discuss some workarounds that will help you to bypass this issue and continue the updates.
Fix: Error 0x8024001e Windows 10
Run Windows 10 Update Troubleshooter
Step-1: Open Windows Settings app by pressing the Win + I hotkey. Choose Update & Security category from the main interface of the application,
Step-2: Click Troubleshoot on the left pane of the following page.
Step-3: Switch to the corresponding right pane and locate Windows Update. Select it and click Run the troubleshooter button (see screenshot).
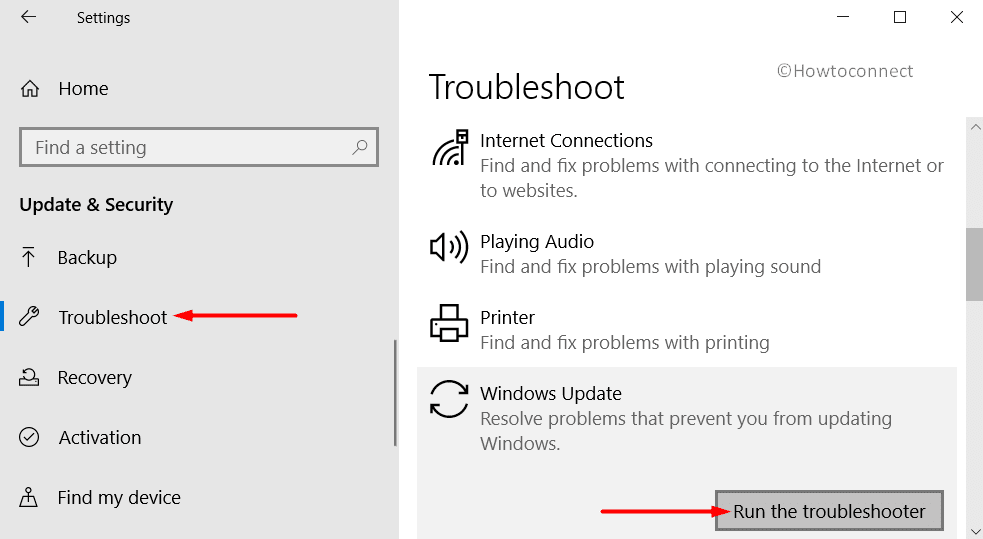
Step-4: Wait for the troubleshooter to detect and repair the damaged files.
Once the damaged or corrupted files of Windows Update store are repaired, you will not come across Error 0x8024001e Windows 10.
Reset Windows Update store
In most cases, the presence of damage files in Windows Update store is the possible cause behind the occurrence of Error 0x8024001e in Windows 10. So, the best workaround is to reset Windows Update store.
- First of all, open Run dialog box and to do so, press Win + R shortcut combination.
- Here, type CMD on the text field and press Ctrl + Shift + Enter hotkey altogether. This will prompt UAC on the PC screen, click Yes.
See Open Command Prompt as Admin From Run Dialog.
- Type in or copy/paste the below-given commands and hit Enter at the end of each syntax.
net stop wuauserv
rename c:\windows\SoftwareDistribution softwaredistribution.old
net start wuauserv
Note – In case, the operating system refuses to terminate Windows Update services, restart Windows 10 PC and after startup, repeat the above steps once more.
Internet Explorer Temporary Folder
Experts are also with a view that update problems, download issues, and troublesome apps are often caused by an undefined path to Internet Explorer temporary folder.
- Go to Cortana search, type Internet Options and hit Enter.
- Be on the General tab of Internet Properties. Moving ahead, make a click the Settings button under Browsing history category (see snapshot).
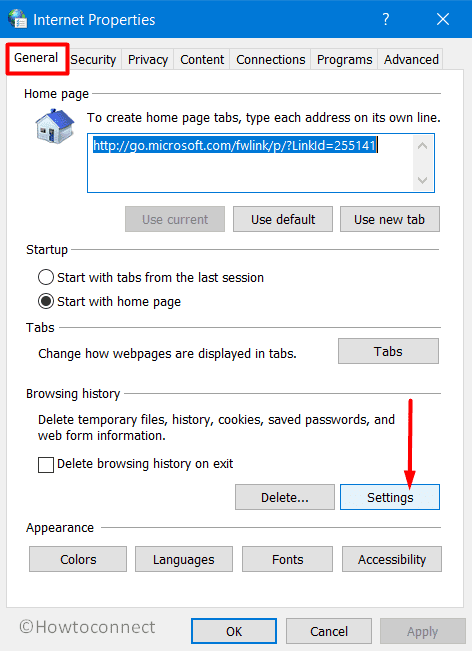
- In the Temporary Internet Files tab, check the current location as shown in the below screenshot. Here, it is important that the path should not point to some other drive. However, in case, if the location is not correct, open Internet Properties again.
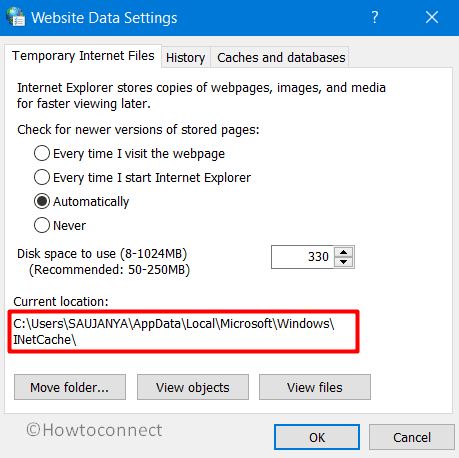
- Switch to the Advanced tab and click the Reset button.
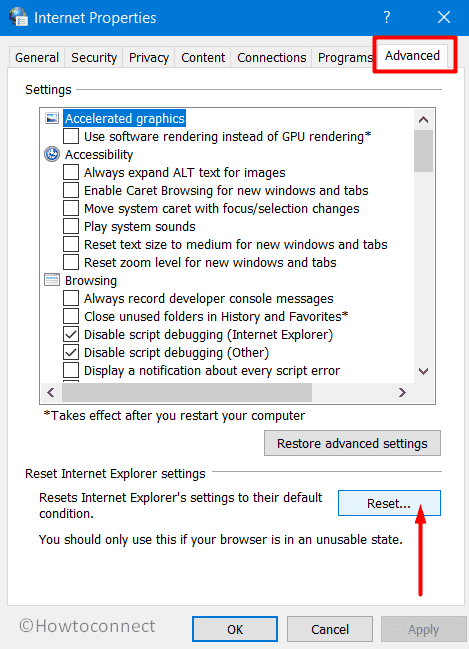
Once you assign the correct the path, reboot Windows and check for the Error 0x8024001e Windows 10.
Restart Windows 10
If you encounter Error 0x8024001e during an app update, you need to simply execute a complete reboot. For many users, a complete reboot is enough to get rid of this update error.
Use System File Checker
Another possible solution is to first detect and repair the faulty system files in Windows.
- Launch Cortana, type “CMD” and right-click on the Command Prompt (Desktop app) result. Select Run as administrator from the list of options.
- Upon the UAC prompt, hit Yes.
- Type in the given command and hit Enter to initiate the scan for problematic system files.
sfc / scannow
Wait until the scan is complete. If any corrupt or faulty files are found, the tool will make an attempt to repair them.
SFC /Scannow, DISM.Exe, CHKDSK Windows 10.
Check Windows Component Store Integrity
Sometimes Error 0x8024001e Windows 10 also occurs due to the broken packages in the Windows component store. In such cases, the DISM command is used to check as well as repair those Windows component store integrity.
- Get access to the administrative Command Prompt using any of your preferred methods.
- Type in the following command to check the component storage for damage. This command will take several minutes but will not repair anything.
Dism /online /cleanup-image /ScanHealth
- Next, you need to check for the damage of Component Store. It checks registry entries and reports if it succeeds in finding any damages. Moreover, also tells you whether those damaged components can be repaired.
Dism /online /cleanup-image /CheckHealth
- Moving ahead, give an attempt to fix the broken packages with the following command.
Dism online /cleanup-image /RestoreHealth
After executing the commands, check for the error.
Run Windows Store Apps Troubleshooter
If you face Error 0x8024001e Windows 10 while updating any Store application, then you need to troubleshoot the Store apps.
- Get access to the built-in Settings application by pressing Win logo + I shortcut keys and click Update & Security category.
- Choose Troubleshoot section on the left sidebar.
- Move to the right side and find out Windows Store Apps. Select it and click Run the troubleshooter button.
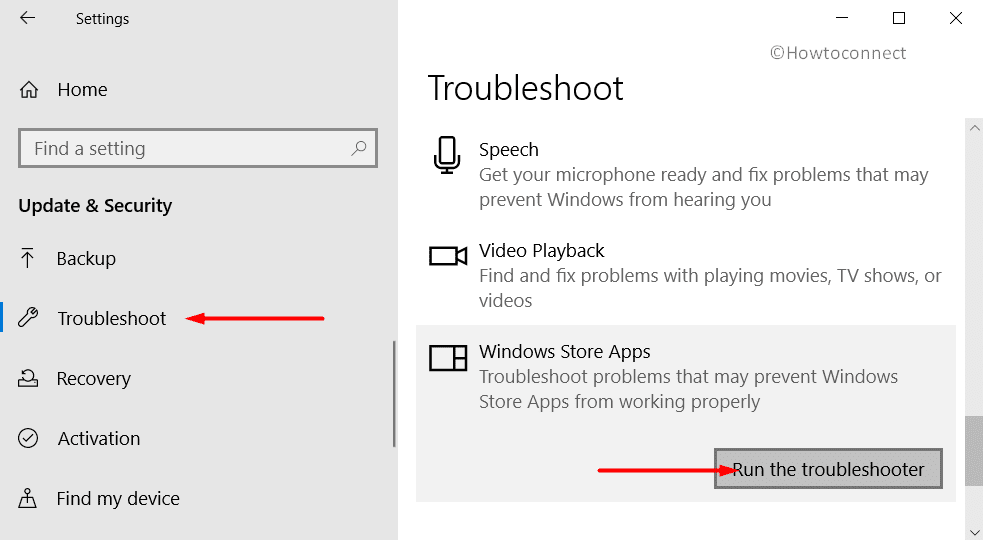
- Wait for the scan to get complete and then check for the above-mentioned error. Hopefully, you will be able to update the Store applications again without any errors.
Reset Microsoft Store Cache
On the taskbar search field, type the following command and hit Enter. This will instantly execute the command and reset Windows Store cache.
wsreset.exe
Uninstall and Re-install the Problematic App
If you are still facing Error 0x8024001e Windows 10 and is unable to update applications from Microsoft Store, then simply uninstall and reinstall the same.
- Right-click on Start and choose Apps and Features from the Win+X menu.
- On the right pane of the following page, locate and select the problematic app. Click Uninstall.
- After you successfully uninstall the app, launch Microsoft Store and download the app again.
Hopefully, the above-mentioned workarounds will help you to bypass Error 0x8024001e Windows 10 and resume Store and system updates normally.
That’s it!!!
