Did you also encounter an Error 0X80300024 in Windows 10? Let me tell you that this is a common issue that many users find it at the time of installing or uninstalling the OS. However, a very disturbing problem with this error is Windows Installer that cannot continue the installation period. The error code also includes the following message –
“Windows is unable to install to the selected location”.
There are several causes through which Error code 0X80300024 occurs like – using an additional drive, USB inserted in the wrong port, not enough space on the drive, or corrupted hard disk. As today in this article, we are going to share some easy troubleshooters to fix this error. It would be better if you follow the steps in the sequence order as they are written.
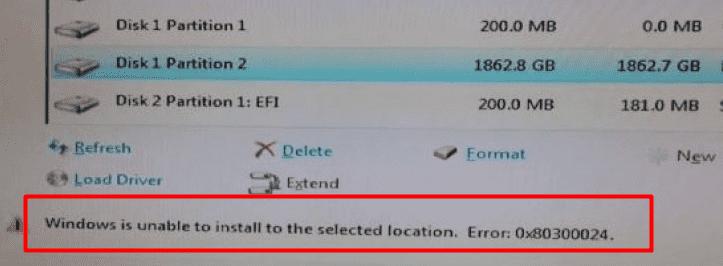
Error 0x80300024 in Windows 10 Solutions
Here is how to fix Error 0x80300024 in Windows 10 –
Remove any unnecessary hard drives
Error 0X80300024 can flash on the screen if you’re using more than one “hard drive” and one of them is going to operate as an installation destination. In this case, there is a chance that the additional drive will intervene in the installation process, causing the appearance of Error 0X80300024. Therefore, detach the other hard disk drive from your computer and restart your installation process. Once you fix the error, attach the disconnected hard drive to the system.
Check for the correct USB port
You can go along with this workaround if you find out an Error 0X80300024 while installing the operating system through USB stick. Sometimes this issue can occur by connecting USB in the wrong port. Therefore, as a solution we recommend you to change the port from 2.0 to 3.0 and vice versa.
Prepare an Installation Location or Drive
This procedure would be convenient if the OS is going to install on a drive which is already in use. However, if the disk is filled with data, it finds no room and is unable to hold the installation files. In such case, format the hard drive to give a fresh start and then go through the instructions to get rid of Error 0X80300024.
Step-1: First of all, insert USB media and then restart Windows 10 PC.
Step-2: Select the installation media for booting process.
Step-3: After that select your preferred language; tick against the accept license terms.
Step-4: Click Custom option.
Step-5: Choose “Drive Options” to format the desired disk.
Step-6: Consequently, select the partition and hit Delete option.
Step-7: Now click Next button and let’s restart the installation process.
Note that there’s no need to perform partition.
Make Hard Drive Primary Boot Disc
There is also a probable chance of this Error 0X80300024 is that the drive on which it’s going to install the OS is not at the system primary boot order. The disc order arranges through the computer’s BIOS at startup, where the Windows load up. To resolve it, confirm whether the drive on which you’re trying to install the Windows is at the topmost location of the System boot order or not. If it’s not, follow the procedure given below:
- At first, Startup your device.
- Now, there is a need to press any of the F1, F2 or Del key to enter your BIOS setup screen.
- Consequently, locate your computer’s boot order/configuration under the “BIOS’s Boot section”.
- Set your hard drive at the top in the boot order.
- Finally, save and exit the BIOS.
After that, restart the Windows Installation process.
Replace your hard drive
As if you have checked out all the possible approaches, but none of the above have worked. In this case, there’s a probable chance that you have a faulty hard disk. Try any other alternative drive to ensure yourself that whether it is needed to replace your drive with a new one or not. You can suggest in the comment box if you have any additional solution to fix Error 0X80300024.
That’s all!!!
