It’s been observed since quite long before that, some error codes are versatile in nature. 0x80072f8f Microsoft Store in Windows 10 is one ideal member belongs to that group. As the name is self-explanatory, 0x80072f8f indicates an abnormality in accessing Microsoft Store. At the same time, this code is also a generic error put forward by Windows Update. This notorious bug comes to appearance while getting an application from the store as well as downloading available updates using the Settings app. Overall summing up; lives are in a way boxed up centering 0x80072f8f Microsoft Store in Windows 10.
With the Introduction of Microsoft Store to reduce hustle while downloading apps, Tech giants received huge public appreciation and satisfaction. Soon after users indulged in it, the store could not meet up expectation rather involved in a bunch of errors. In spite of having the full potentiality to satisfy user demands, the utility cannot win over these stop codes and losing reputation day by day. The similar thing happened for Windows Update as the same error represents that, there is something wrong with the Secure Socket Layer (SSL) connectivity between Microsoft Server and WU. However, the company considers enough is enough and comes up with favorable workarounds to resolve the issue. Today, we will show you a true guideline to resolve 0x80072f8f Microsoft Store in Windows 10 in this write-up.
Solutions to 0x80072f8f Microsoft Store in Windows 10
Here is how to fix Error 0x80072f8f Microsoft Store in Windows 10 –
Before we deep in, let’s have a look at the basic causes responsible for occurring this issue –
Causes of Error 0x80072f8f Microsoft Store in Windows 10
- Incorrect Date and Time settings – When it doesn’t match with the Microsoft Server, SSL connection between them terminates. Since all secure SSL requires a valid time and date configuration, the error appears.
- The absence of Root Certificate Update is another prime reason in this regard. When the SSL Certificate for connecting Microsoft server goes missing or not trusted, the issue comes to appearance.
- Involvement of a Third party Firewall blocking SSL Connectivity. Though Windows Update is pretty mutual with Windows Firewall, things get reverse for any other external Third parties. In the process, blocks the connection and error originates.
- Effect of Hijacking Malware makes a tweak in the Connection settings and end up terminating the connection between SSL and Microsoft Server. Alternation of configuration doesn’t match with the proceedings and error rises up eventually.
Workarounds to Fix Error 0x80072f8f Microsoft Store in Windows 10
Once the causes are upfront, it’s time to eliminate the said error with possible fixes based on nature. Quickly move on to the procedures and use them wisely as of the following –
Check the connection
Error 0x80072f8f Microsoft Store in Windows 10 is not an easy nut to crack. It’s true that the problem can go worse in case of connectivity error between system and update server. However, checking all the connections can help at the same time try disabling VPN or any Proxy networks completely. Check the following connections later on –
- Check the wired connection for losing.
- Reboot the Modem, Router, and Computer.
- Disable metered connection.
- Disable VPN and proxy.
Check the Time and Date Settings
Starting from very basic, Time and Date settings must be matched with the server to download or update any application from Microsoft Store. In case of any variation in matching, ERROR_INTERNET_SECURE_FAILURE will appear and the connection will be terminated. Hence, the time and regional settings need to configure correctly and we recommend you to do it as U.S. Region. Follow the below procedures to do it –
Step-1: Right-click Start button and select Settings from the Power menu.
Step-2: When it appears, click on Time & Language tile once highlighted.
Step-3: On the succeeding page, move to the right pane. Then, turn on the toggle switch for Set time automatically and Set time zone automatically options located Under the Date and time section.
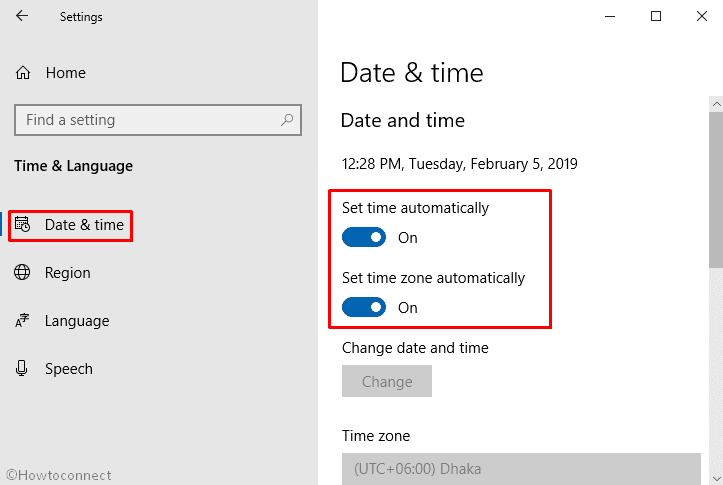
Step-4: Select Region from the left pane of the same page.
Step-5: Shift to corresponding right and Change Country or region to United States.
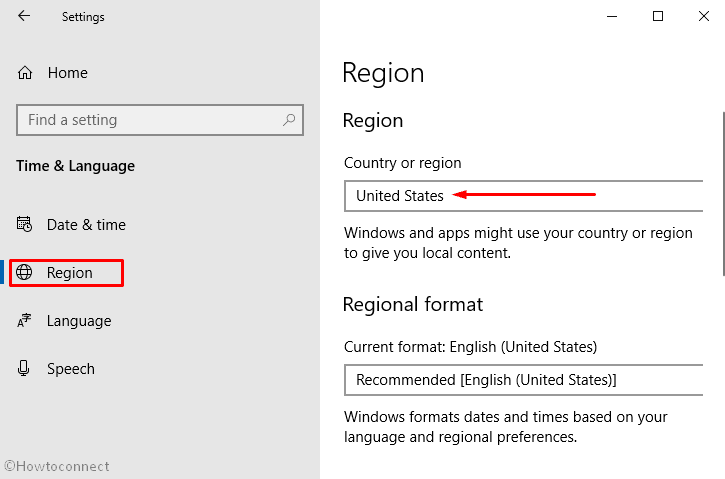
Step-6: Restart your PC so that the changes can take place.
Run Windows Troubleshooter
This troubleshooter though possibly neglected by most of the users have the capability to resolve Microsoft Store issues. You need to move on with following way to apply the tool –
- Press Windows key + I at the same time to invoke Settings app.
- When it turns up in the display, click on Update & Security.
- On the Additional Settings page, Select Troubleshoot from the left pane.
- Locate Windows Store Apps and click on it. Once it expands, choose Run the troubleshooter.
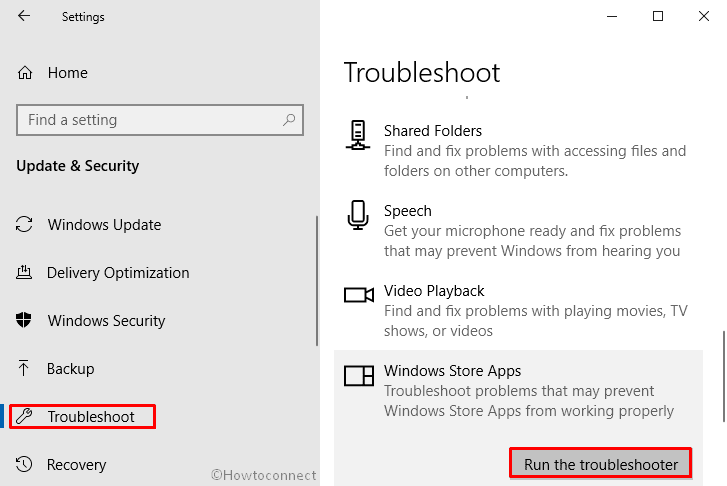
If troubleshooting of Store Apps doesn’t fix 0x80072f8f Microsoft Store in Windows 10, follow the below process –
- Again, go to Troubleshoot page following the same process we discussed above.
- Once you reach there, shift to the right pane and locate Windows Update.
- Expand the same by clicking on it and then select Run the troubleshooter.
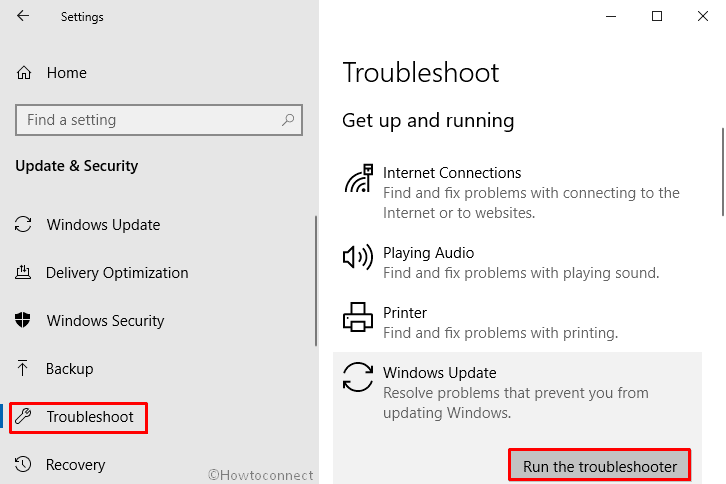
Check Invalid Proxy Settings
From the causes, its evident that Wrong Proxy settings are one of the major issues since Microsoft Protocol is too cautious about how a secure connection does look like. If this is the case for you, disable it and try updating the Windows or downloading an app from Microsoft Store. After successful accomplishment, you can download another VPN or Proxy server from a trusted location. The details process is as follows –
- Press Windows + R at once to open the Run Dialog.
- Type inetcpl.cpl in the text bar located next to Open and Hit Enter.
- Once Internet Properties wizard comes into the appearance, switch to Connections tab and then select LAN settings.
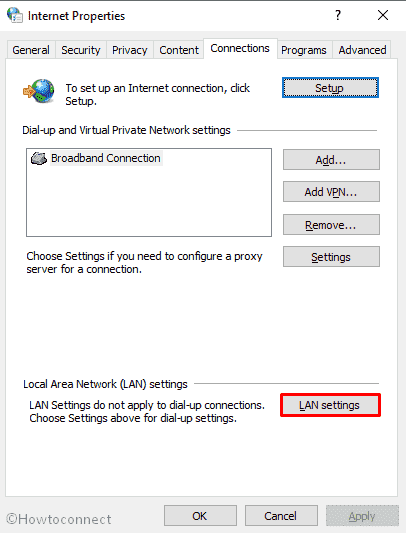
- Unselect the box that indicates Use a proxy server for your LAN (These settings will not apply to dial-up or VPN connections) located under Proxy server section.
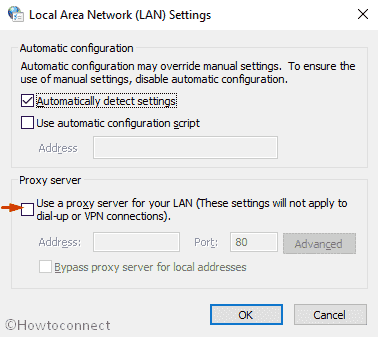
- Then, click Ok and then Apply in the Internet Properties menu.
- Lastly, Reboot your system and try to apply the Windows Update again. If it fails, continue with the instructions below.
Note- Even if you are not using a VPN, we recommend you to follow the above workarounds. The reason is, now a day’s it’s pretty common that Malware redirecting your Traffic through a Proxy Server.
Install Root Certificate Update
Sometimes, there is a possibility of being the SSL certificate used by Windows Update is not trusted. Missing Root Certificate Authority (CA) is responsible for that since Microsoft Server performs checks everything before allowing any download. Almost all the Windows editions have Automatic Update mechanism and that will download the Certificate Trust Lists (CTLs) automatically. However, the same thing can be executed manually once you have installed a third-party root certificate distributed via the Windows Root Certificate Program. The guideline is as of the following –
- Visit Microsoft Update Catalog website.
- Once you go there, you will view a search bar on the right side. Type root certificate update in the text field and hit Enter.
- When the search result shows up, make sure to download the package appropriate to your Windows version.
Note –You might be required to open this link with IE in order for the download to start.
- After obtaining, open the executable file from the Downloads folder and if you see a UAC, click on Yes to give consent.
- Once you are done, Restart your device and attempt to perform the Windows update again.
Disable Firewall
Often users have the inappropriate idea of using multiple Firewalls in a single device such as Windows Firewall alongside a Third Party one. This ideology ends up making confusion for the SSL connection while connecting between Windows and Microsoft server. Eventually, your computer runs in Error 0x80072f8f Microsoft Store in Windows 10. Therefore, if you are having a firewall like Zone Alarm or any, disable it at the first place followed by restarting the Windows. Hopefully, the issue will not persist anymore. In case you want both of resolving the error and don’t want to disable the additional firewall, follow the below proceeding –
Step-1: Press Win+R combinedly and invoke Run Dialog on screen.
Step-2: Type firewall.cpl in the empty bar and hit the Enter button from keyboard.
Step-3: Once the new window rolls in, select Turn Windows Defender Firewall on or off from the left pane.
Step-4: On the subsequent page, click on the radio button for Turn off Windows Defender Firewall (not recommended) for both Private network settings moreover Public network settings.
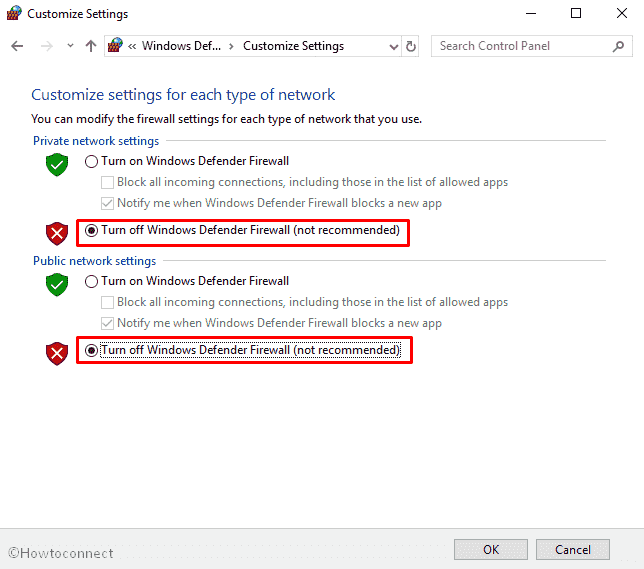
Step-5: Hit the Ok option from bottom to proceed.
Step-6: Reboot the Windows and check for the existence of error.
Reset Store’s cache
Microsoft introduces the idea of Stores in Windows 8.1 first. Lately, it was plugged in a lot of errors and continues to Windows 10. As to minimize issues, they have also introduced a simple executable tool namely Resetting Store Cache in the Operating System. Once Run, this utility will be pretty enough in resolving minor bugs, as well as errors, rises up while updating. Follow these simple steps from down to execute –
- Open Run Dialog and once it comes into the sight, type wsreset.exe in the text bar and Press Enter on your keyboard.
- A black screen will appear now, you don’t need to anything here. Once the system finishes its task, Microsoft Store will come up in the screen.
- Now, Access Microsoft Store and look for improvements.
Reinstall Microsoft Store
It is one of the best workarounds in this regard but it’s also evident that you cannot Uninstall this using a conventional method. The only way is to execute the necessary command line via elevated PowerShell. Follow these guidelines to reinstall Microsoft Store –
- Press Win+X together to open Power Menu.
- Once it rolls out, select Windows PowerShell (admin) from the visible list.
- Click Yes to provide the appropriate permissions when the User Account Control window pops up.
- In the command-line, type the following entry and press Enter –
Get-AppxPackage -allusers Microsoft.WindowsStore | Foreach {Add-AppxPackage -DisableDevelopmentMode -Register “$($_.InstallLocation)\AppXManifest.xml”}
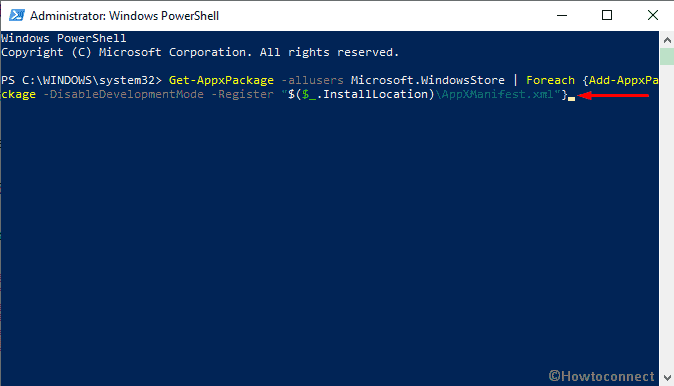
- Wait until the Store is re-registered and then close the window.
Perform System File Checker Utility
We really cannot leave the system file corruption that is causing any update errors. Microsoft releases cumulative updates at a regular interval that often affects the integrity of program files hence, 0x80072f8f Microsoft Store in Windows 10 comes up. As a part of the resolution, SFC /SCANNOW is by far the best utility as it will detect and repair possible corruptions. Make the tool effective by following these steps –
- At first, Open Command Prompt as admin.
- When it appears, type
sfc /scannowafter the blinking cursor and hit Enter. - This will consume around 10 minutes or more to scan the whole system. Wait patiently till this procedure ends.
- At last, Reboot your system so that the changes made could take place.
Disable a third-party antivirus
From the very beginning, Windows 10 has incompatibility with Third Party Antivirus programs and issues keep carrying on. Microsoft introduces top-notch anti-malware protection program Windows Security and that is undoubtedly the best of the ages. Now, there is a chance of making collision between a Third Party anti-virus with the built in one and Error 0x80072f8f Microsoft Store in Windows 10 evolves. Therefore, disabling them will not cause any harm rather the operating system can perform in a better way. Follow the below instruction for executing the process –
- Press Win+R simultaneously to invoke the Run dialog.
- When it appears, type appwiz.cpl in the text field next to Open and hit Enter on your keyboard.
- On the succeeding window, locate the anti-virus, for example, Avast Free Antivirus. Select it and then click the Uninstall button.
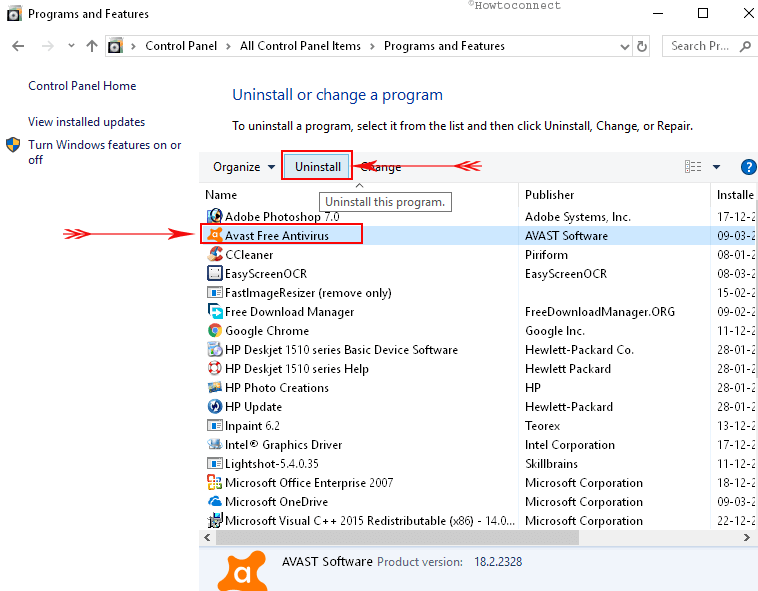
- A pop-up will prompt up, click on Uninstall again.
- On the next wizard, click on Yes for final consent.
- It will take a few minutes and at the completion of the process will display the message – Uninstall finished. The utility will ask you to reboot the system, select Restart and click on Finish.
Perform Reset this PC utility from the Settings app
Performing Factory Reset will restore the whole system to default values in the process eliminate the error. Follow the below steps to make changes in computer –
Note – Before proceeding further, Make sure to back up your data from the system partition
- Right-click Start button and select Settings.
- When it rolls out in the display, click on Update & Security.
- Choose Recovery in the left pane and move to the corresponding right.
- Click Get started option located under Reset this PC.
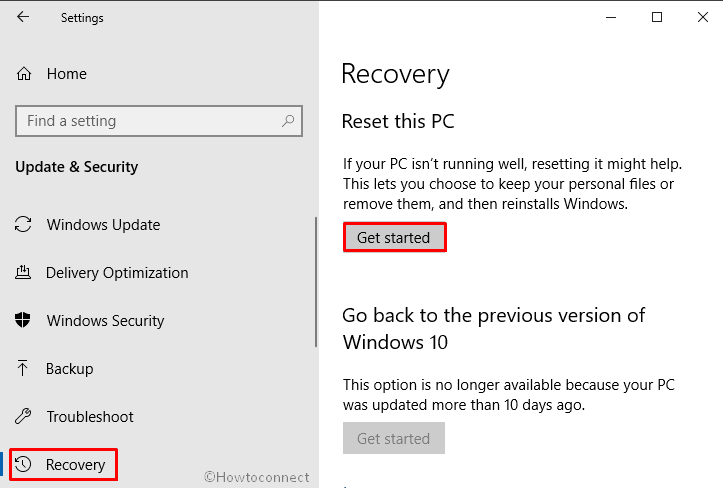
- Thereafter, follow the on-screen instructions to finish the process properly.
Perform a clean installation
In case of failure in eliminating the Error 0x80072f8f Microsoft Store in Windows 10, you have one more resolution left. Performing a clean Install will definitely resolve every other issue including this one as the whole system will revert back to originality. You can put Media Creation Tool (MCT) into action and create a Bootable USB/flash drive from the installation. We recommend you to save a back up for the system as you will lose everything after performing Clean Install. This is a complex workaround and might require professional hands. Seek help from skilled people in case of doubt so that no more issues evolve lately.
Here is, How to Clean Install Windows 10 October 2018 Update
That’s all!!!
