Did you know that you can Read Word Document in File Explorer itself? This file manager application provides an option which lets you preview the Word file without opening it separately. This feature is, moreover, handy in situations when you want to view a specific content among the entire file. Hence, checking the file out in the preview will help you save time and would ease up the search as well.
It is pretty easy to view the preview of Word files. In fact, not just Word, you can see the preview of PDFs, PowerPoint Templates, images or even video clips. All you need to do is enable the preview pane in the File Explorer. Such features certainly play a great role in improving a Microsoft Windows user experiences. Read on to know the steps for seeing file previews in File Explorer.
How to Read Word Document in File Explorer in Windows 10
Here is how to read Word Document in File Explorer in Windows 10 –
Step 1: Click the folder icon on the taskbar to open File Explorer (see snapshot). However, you can also use the shortcut keys “Win + E”.
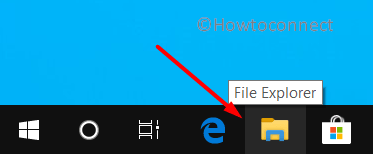
Step 2: Navigate to the location where you keep the Word files you’d like to preview.
Step 3: Click View tab on the menu bar at the top. Then among the Panes section, select the option Preview Pane.
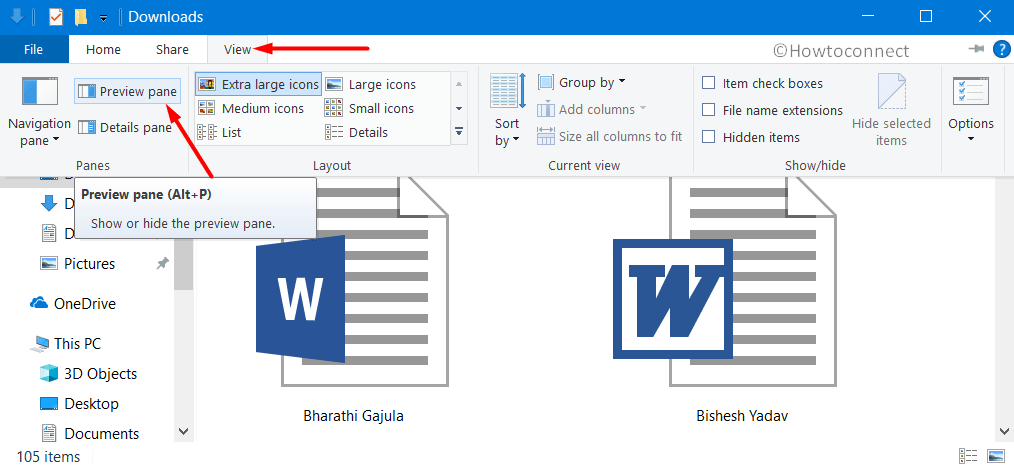
Step 4: Make a single-click on the file that you would like to preview. You will immediately view the preview of the selected Word file on the adjacent right pane of “File Explorer”.
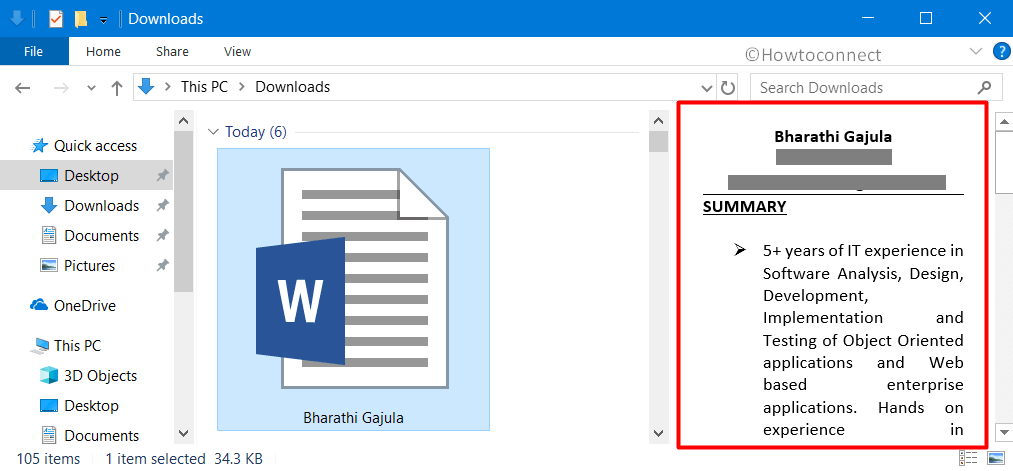
In case you choose ‘Details Pane’ instead of Preview Pane, you will see all the details of a file including title, file size, author, number of pages, the total time taken for editing the file etc. However, you cannot read the file in this pane.
That’s all!!!