Winword.exe Bad image Error occurs on Windows 10 when you open MS Word application. The issue happens because the files and libraries needed to run this program are corrupted. Furthermore, it may also appear if the exe file is infected by Trojan horse virus. Winword.exe seems malicious at first sight, in reality, it’s not. Instead of not being a virus itself, often it acts like a malware due to its executable nature. As a result, Windows 10 does not work as usual and cause high CPU usage. But Winword.exe Bad image error does not essentially occur at the same time.
The Bad Image error is something that keeps on coming when you try to open an executable file. The same thing goes for Winword.exe too. In Windows 10, you might have noticed that Microsoft always downloads and install the updates automatically in normal cases. Sometimes your system gets buggy updates and this is the main cause behind Winword.exe Bad image error. Another reason for this issue may be a malware infection.
Table of Contents
Winword.exe Bad image in Windows 10 Solutions
Here is How to Fix Error Winword.exe Bad image in Windows 10 –
The legitimate Winword.exe is an authentic pre-installed component of Microsoft Word itself and it hardly causes any issues. The item has a digital signature, moreover, it is able to record keyboard and mouse inputs.
End the task of Winword.exe
Once you get Bad image error related to Winword.exe, the first thing you need to do is end the task from Task Manager. Here’s how –
Step-1: Do a right click on the Taskbar and Select Task Manager from the visible list.
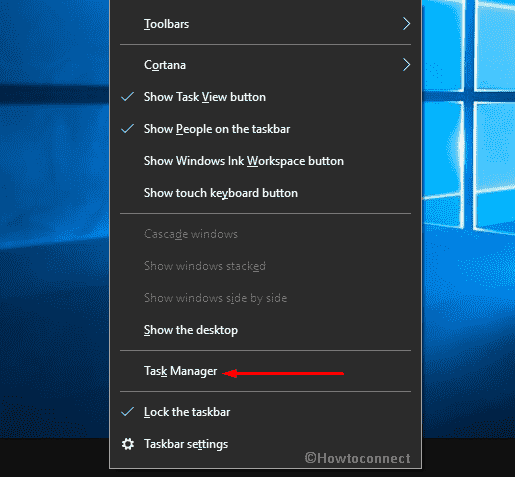
Step-2: Once it appears, click on More details if it’s not expanded already. Otherwise, skip this step.
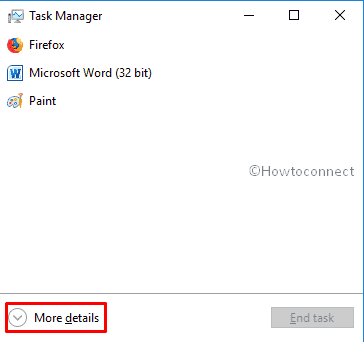
Step-3: Next, Shift to the Details tab and locate WINWORD.EXE. Once you get it, make right click on it and Select End task.
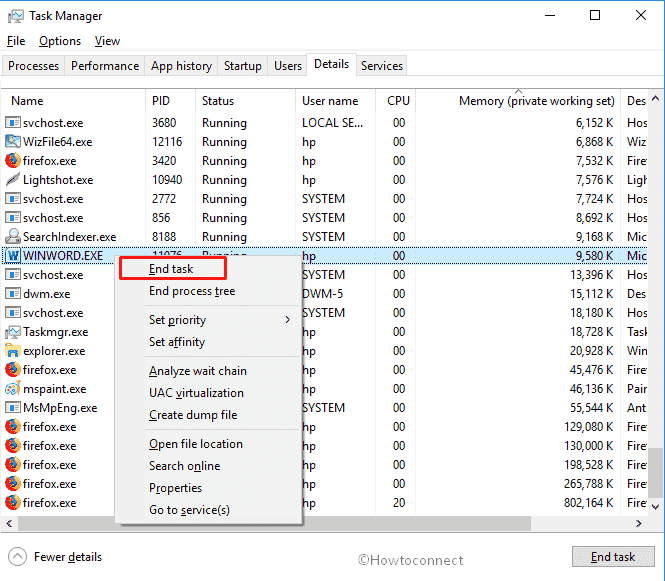
Step-4: A pop-up will prompt up for final confirmation. Click on End process to terminate it fully.
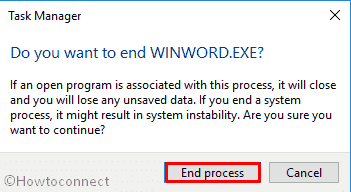
Perform a Full Scan
Mostly, the developers and hackers inject viruses into our system with the same name as the executable file. That’s why you may often neglect it without thinking about the risk. If you getting the issue, that means the virus has attacked your PC. Before it spreads more, run a full scan with Windows Defender Firewall to Fix Error Winword.exe Bad image in Windows 10.
Press Win+I hotkeys simultaneously to open Windows Settings app and when it comes into the view, click on Update & Security.
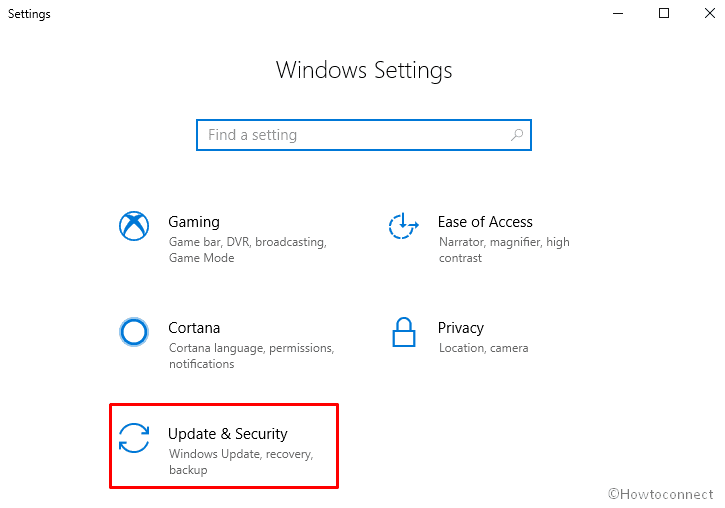
Next, click on Windows Security from the left column and move to the right side.
Hereafter, click Virus & threat protection to prompt up Windows Defender Security Center.
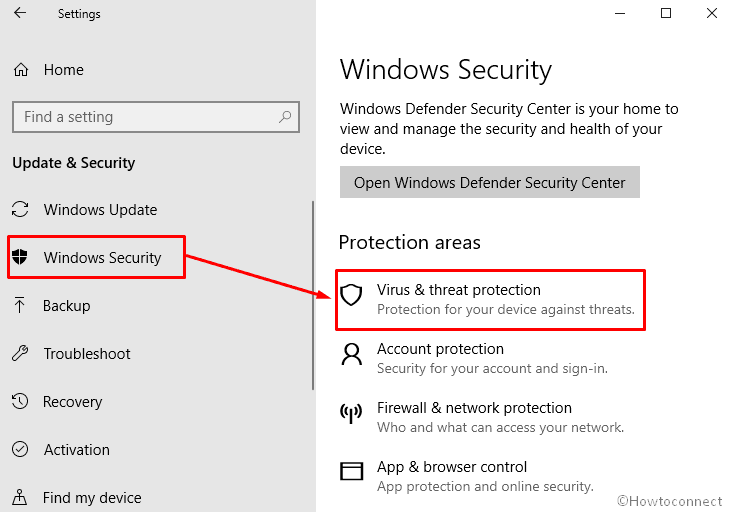
Proceed forward and click on Run a new advanced scan located under Threat history section.
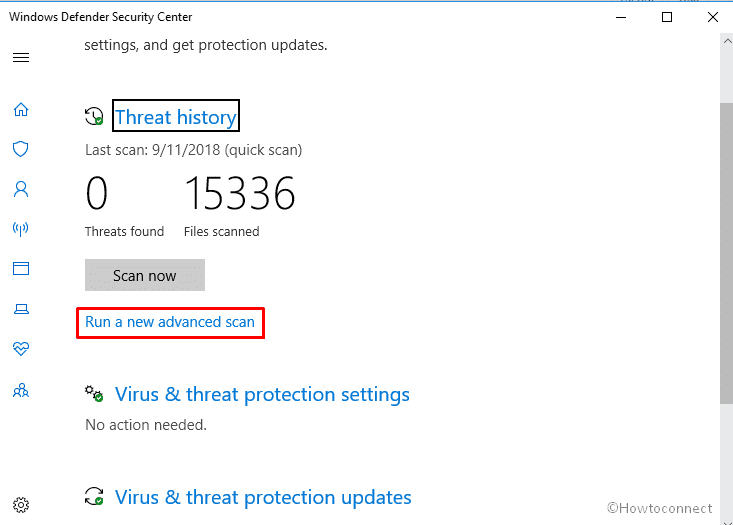
Finally, check the radio button of Full scan and then click on Scan now to initiate.
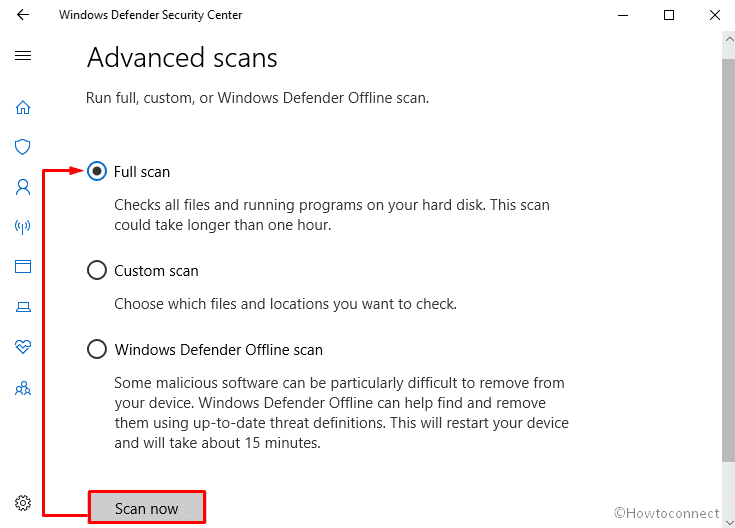
Now, Windows Defender will start scanning the full system and eradicate the threats if it gets any.
Uninstall the buggy update
As we said, buggy update causes Bad image error such as Winword.exe. To uninstall it, simply follow the below procedure –
Do a click on taskbar search and type control panel. When the result shows up, hit Enter.
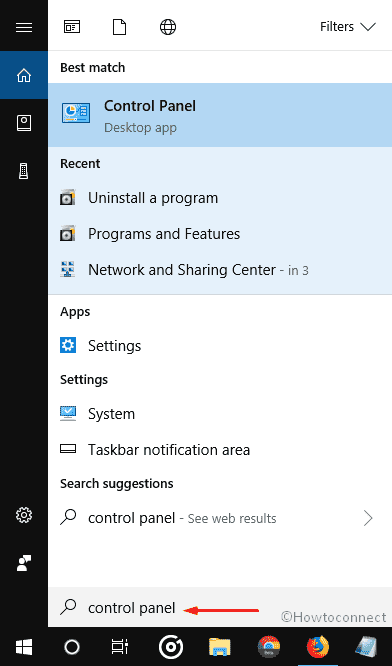
On the following Window, click on Programs.
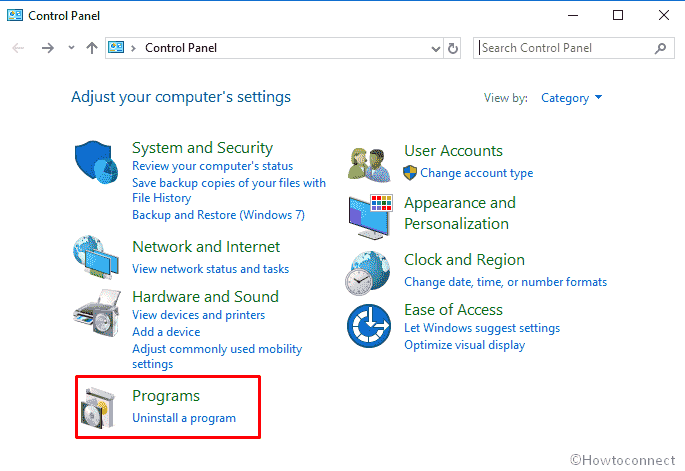
Next, click on View installed update located under Programs and Features.
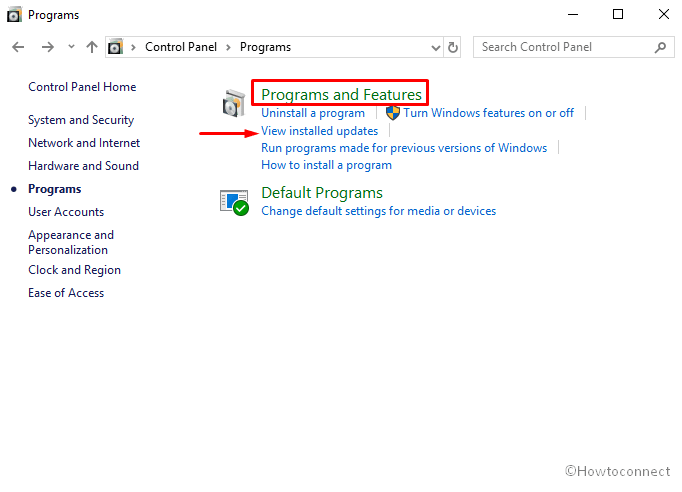
Here you will get all the list of updates that your system installed. Right click on the recent one and select Uninstall.
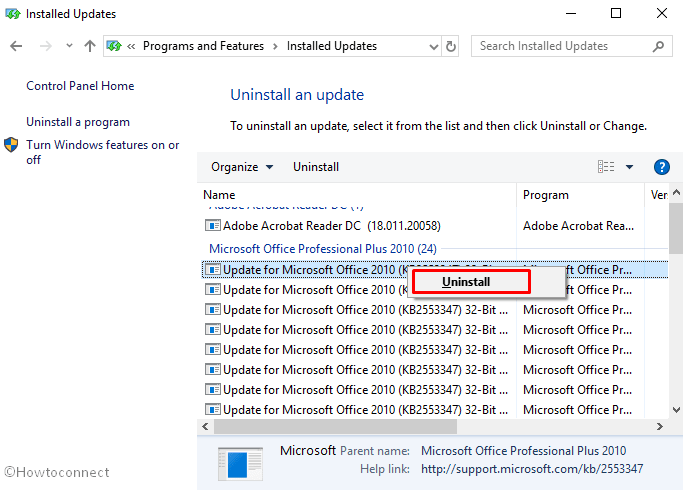
A UAC will prompt up, click on Yes.
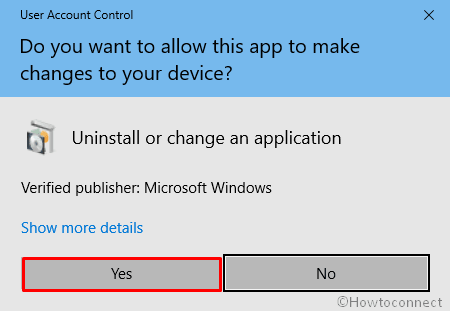
As of now, you have successfully uninstalled the faulty update, Restart your PC and check if the issue is resolved now.
Fix the Bad image error Via Registry Editor
This is another effective and easy way to Fix Error Winword.exe Bad image in Windows 10.
Press Win+R to launch Run Dialog.
Once it turns up on the screen, type regedit in the text field and hit Enter.
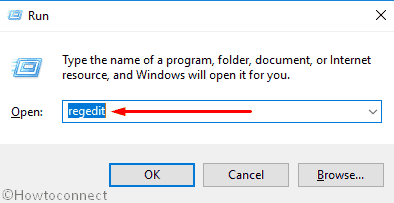
If a UAC prompts up, click on Yes to move forward.
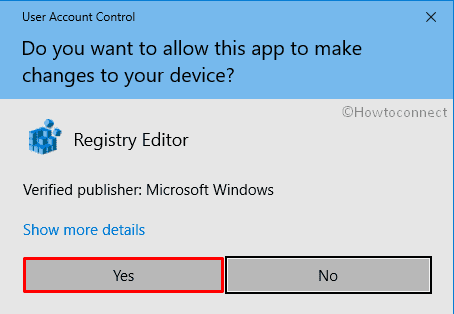
When Registry Editor Window comes into the view, navigate the following path first –
Computer\HKEY_LOCAL_MACHINE\SOFTWARE\Microsoft\Windows NT\CurrentVersion\Windows
Now shift to the right side. Right click on AppInit_DLLs and select Modify.
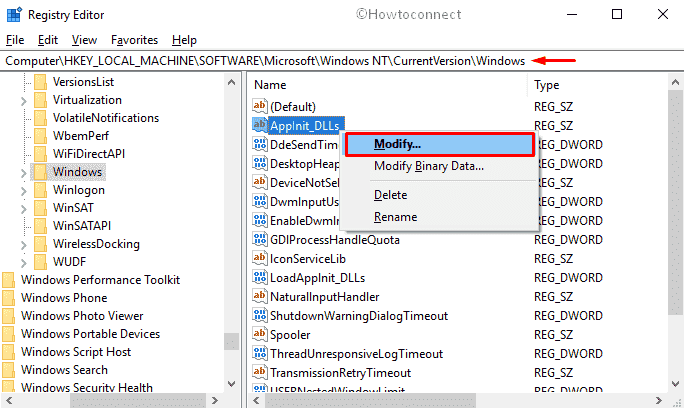
Make sure that the Value Data field is empty and then click on OK. The Edit String should look like the below snapshot.
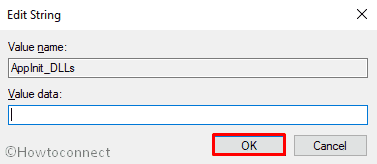
Next, Reboot your computer and check if the Bad image error is gone.
Repair MS Office application
If a defective update or Trojan horse virus corrupted the MS word application, you need to repair it to fix Error Winword.exe Bad image in Windows 10.
Make a right-click on the Start button and Select Settings from the list.
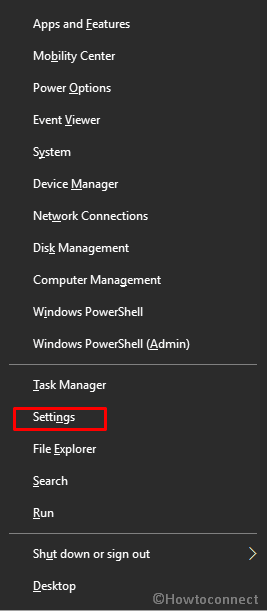
On the subsequent Window, click on Apps.
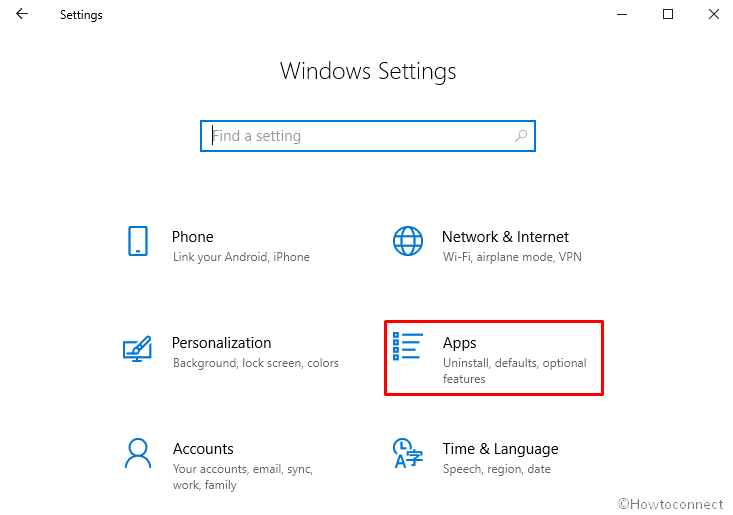
When Apps & features show up, click on Programs and Features from the right column of that page.
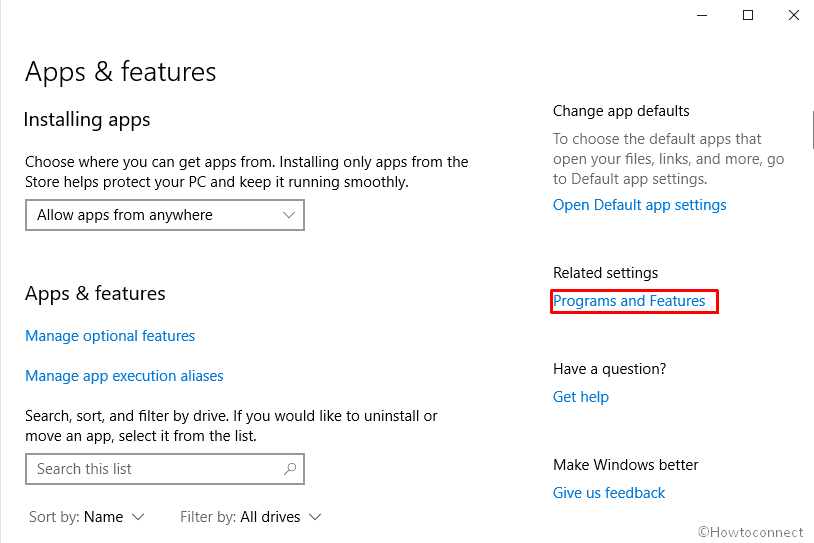
Next, right click on the Microsoft Office application and Select Change.
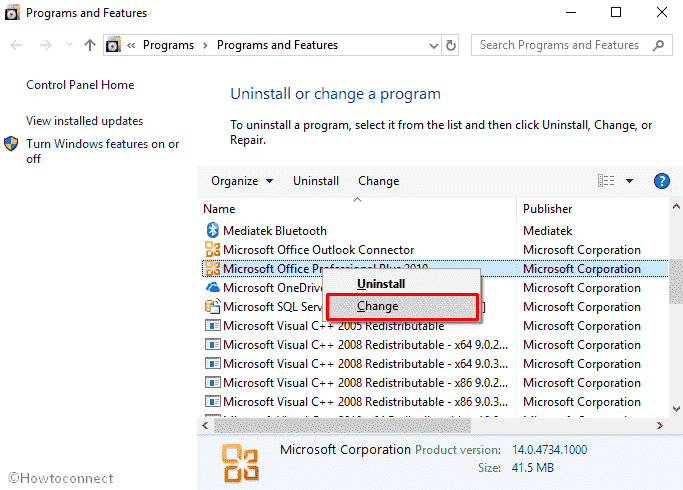
Here you will view a UAC, click on Yes to proceed further.
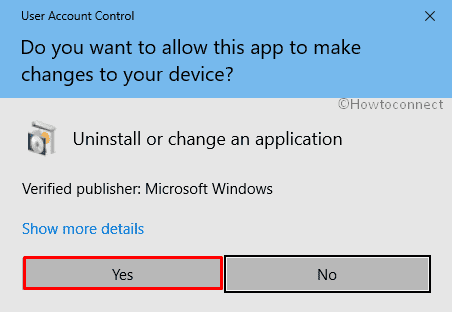
Now, check the radio button of Repair and then click on Continue.
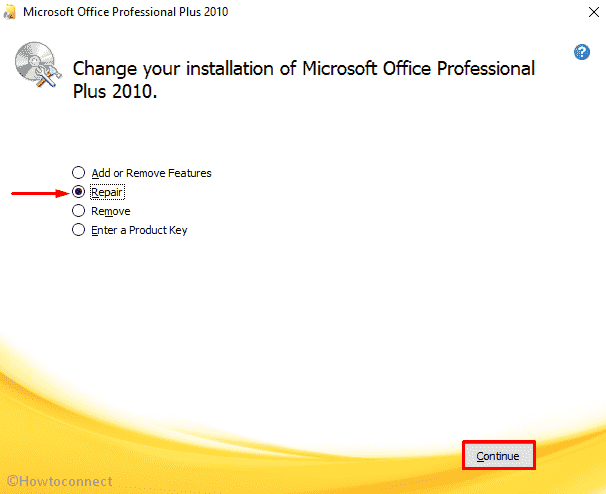
After that, wait until the progress is fully complete. Finally, click on Close and then Press the Yes button of Setup popup in order to Reboot the PC.
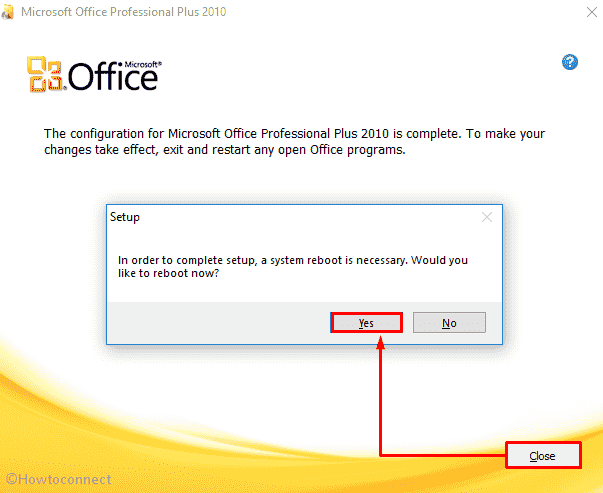
Re-install Microsoft Office application
If repairing the product does not work, then it’s better to Reinstall the program to get the better result. Follow the below steps to do the same –
At first, Open Run Dialog box on your Windows 10 PC.
Type appwiz.cpl in the empty text box and then Press Enter.
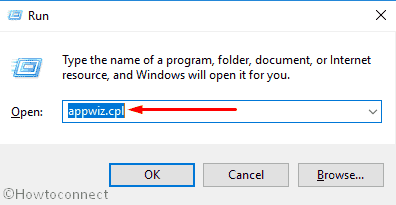
Proceeding forward, Do right click on the Microsoft Office program of your system and then select Uninstall.
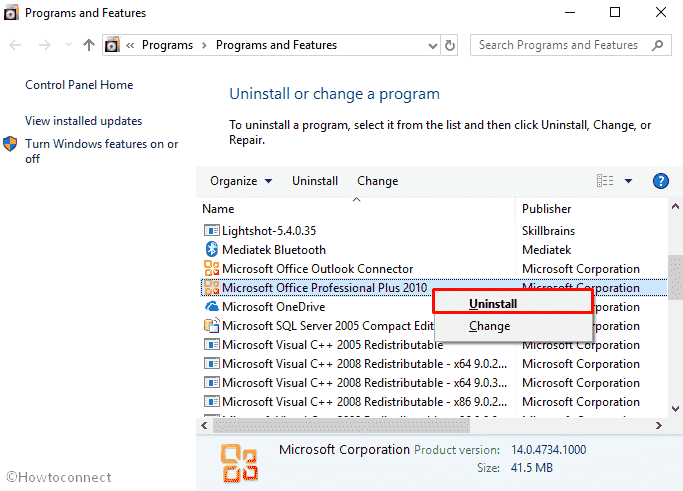
In the end, click on Yes on UAC prompted to confirm the uninstallation process.
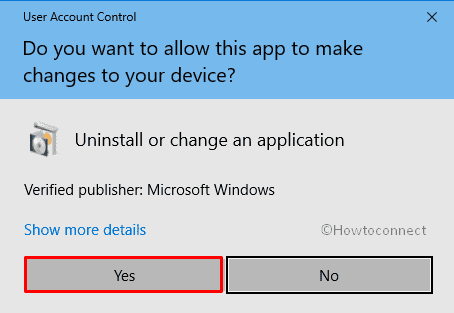
After the process is done, Restart your Computer and then again Install the Microsoft Office application as usual or Read
Run a System File Checker scan
You can Fix Bad image error by running a system file checker that will help to repair the corrupted files available in your system.
Initially, Run Command Prompt as Admin.
Once it is visible in the display, type the following command after blinking C:\WINDOWS\system32> and thereafter hit Enter –
sfc /scannow
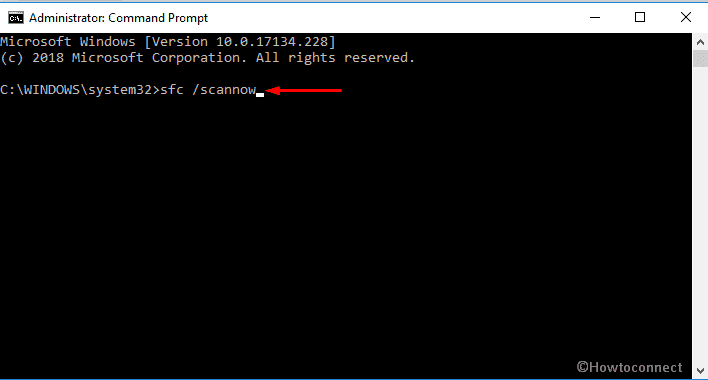
Now, this utility will start scanning your entire system to detect the corrupted file. Wait patiently as this process will take enough amount of time. Once this process is finished, Restart your PC and check if Winword.exe Bad image still exists or. If this method doesn’t work perform the below steps –
Again launch Command Prompt as admin and this time type the following command and Press Enter –
DISM /Online /Cleanup-Image /RestoreHealth
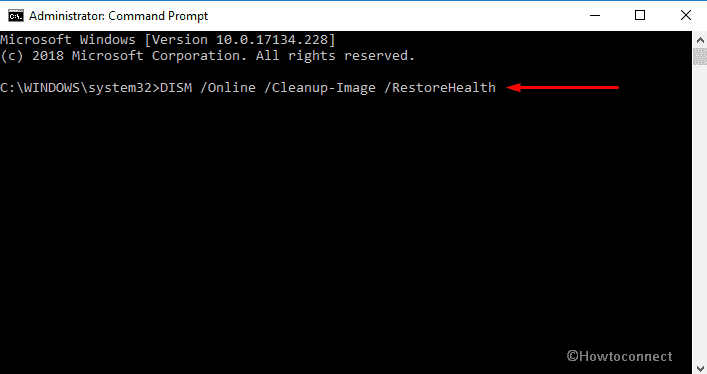
Once the DISM scan is done, check if the bad image error is still there. To get the better result, repeat the sfc /scannow process again.
Install the Windows Update
Often Microsoft fixes the reported issue with the updates. So it’s better to stay up-do-date.
To update your Windows 10 PC, Open Windows Settings app.
Now, click on Update & Security.
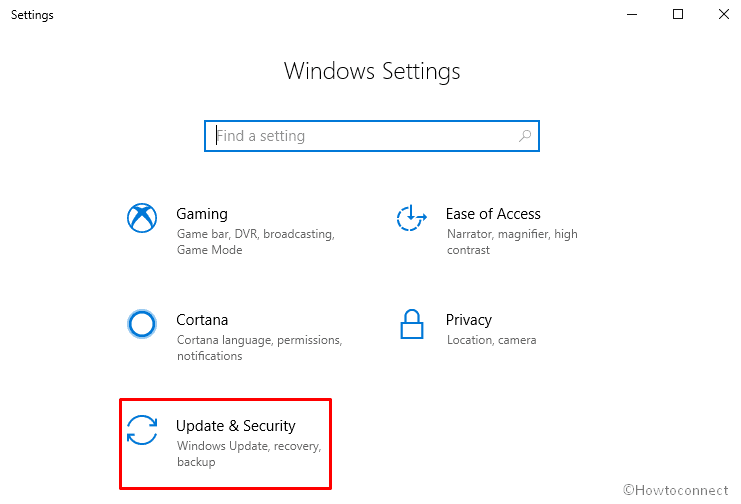
On the following Window, Click on Check for updates from the right pane.
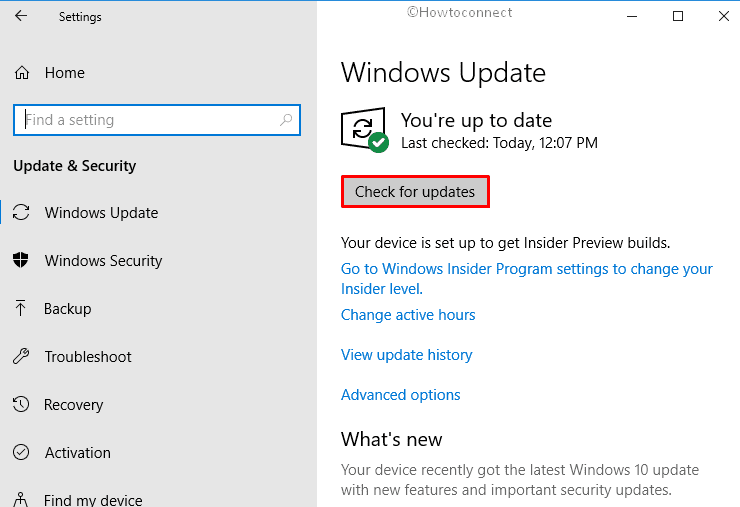
Hereafter, the system will start searching for the available update. If it gets any, immediately download and then install it.
That’s All! Hope the above methods helped you to Fix Error Winword.exe Bad image in Windows 10. But, in case, it didn’t Run System Restore or clean install to dispel the issue permanently.