Blue screen of Death Event Tracing Fatal Error is an annoying issue on Windows 10. Once affected with this stop error, the computer becomes unusable or inaccessible for a period of time. Holding bug check 0x0000011D, the BSOD points out that the subsystem failed to log information about a program’s execution. However, there might be different reasons for Event_Tracing_Fatal_Error, misconfigured program files due to virus attack, outdated device drivers and faulty Windows updates are the main. Some cases confirm that hardware may also cause this error. One rare factor that may also trigger this Blue screen issue is the lack of power capacity of the battery.
Event Tracing Fatal Error Windows 10
Here is how to Event Tracing Fatal Error windows 10 –
1] Hard reset your PC
Event_Tracing_Fatal_Error mostly makes the PC isolated and hardly allow to deploy any workaround. So sometimes hard reset works like wonder to get back the desktop access.
- Squeeze and hold the power button until the computer gets fully turned off.
- Disassemble the power cable from the device. In case of using a laptop, take out the battery.
- Leave your computer for over 1-5 minutes.
- Attach the battery and power cable as well.
- Power on the device and check if Event Tracing Fatal Error persists.
2] Turn off Secure Boot and driver integrity checks
Windows, on bootup, checks signatures of drivers to ensure authenticity and beware of threats. A 3rd party driver doesn’t compete with this process and often the result is Blue screen. According to some sources, users who have disabled Secure boot were successfully get rescued from Event Tracing Fatal Error. Here are steps to follow –
- Press Win+I.
- Click Update & Security.
- Select Recovery from the left.
- Shift to the right-pane and hit Restart now button located under Advanced startup.
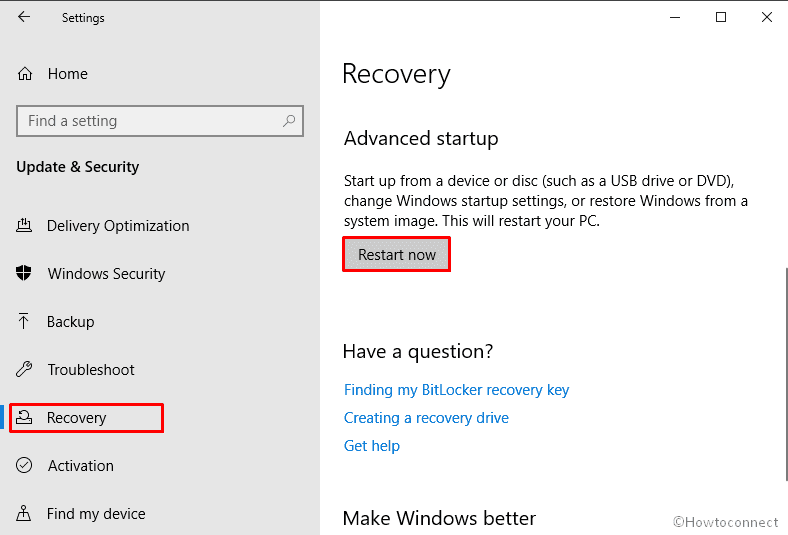
- When the system powers up, click Troubleshoot followed by Advanced options.
- Choose UEFI Firmware Settings.
- Click the Restart button.
- Wait for a little until the system enters UEFI BIOS screen.
- Use the arrow keys to navigate to Secure Boot and set its value to Disable.
- Save the changes and Exit.
After doing so, when the system powers up next time, perform the below steps –
- Click on Taskbar search and type cmd.exe.
- Select the option Run as administrator from the right flyout when the result shows up.
- Click the Yes button for User Control Account.
- In the black panel, type the following command and hit Enter –
bcdedit.exe /set nointegritychecks on
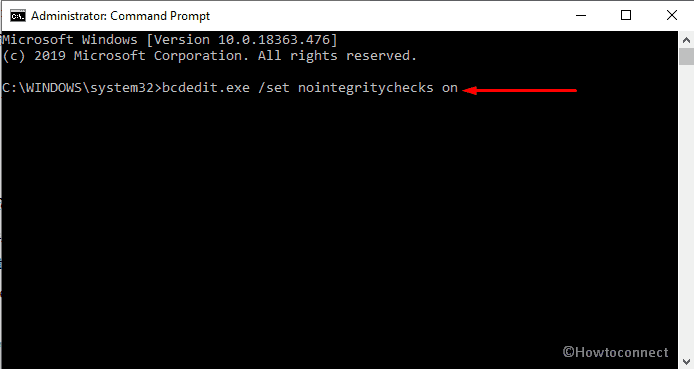
3] Execute SFC command
Missing DLL files and corrupted system resources are another root cause to generate Event Tracing Fatal Error in Windows 10. To resolve this blue screen error moreover replace the faulty files right away, you need to run System file checker. Steps are as followed –
- Press Win+R to open Run dialog box.
- Type cmd.exe in the given text box and press Ctrl +Shift + Enter keys altogether.
- Select Yes on the confirmation prompt.
- In the Command Prompt window insert the following command and hit Enter –
sfc /scannow
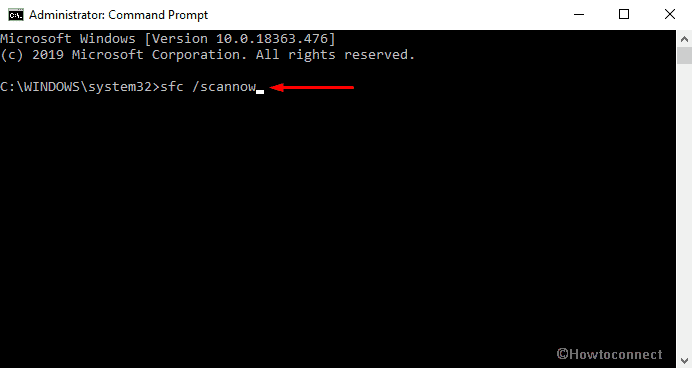
4] Run DISM command-line utility
Defective as well faulty Windows image files may also bring forth Event_Tracing_Fatal_Error in Windows 10. This built-in tool repairs .wim, .vhd or .vhdx files when any components get broken. The corruption may happen due to malfunctioning drivers, applications and the components itself. To eradicate the issue, run DISM tool once and check if the issue resolves.
- For that, open Command Prompt as administrator.
- Write the below command and hit Enter –
DISM.exe /Online /Cleanup-image /Restorehealth
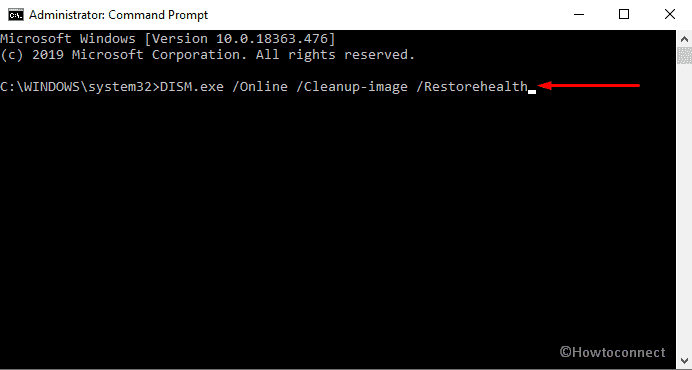
5] Check for the faulty drivers through Device Manager
Mostly, outdated, corrupted and missing device drivers give birth to several blue screen of death including Event Tracing Fatal Error. In such a situation, you need to look for the faulty one and update it right away. Device manager is the best tool to do so as it alludes the drivers with yellow indications which need your attention.
- Right-click on the Start icon and choose Run.
- In the dialog box, type devmgmt.msc and press Enter.
- Look for the devices that have question marks beside them.
- Once found, expand the same by double-clicking.
- Right-click on the faulty driver with the yellow exclamation mark and choose Update driver.
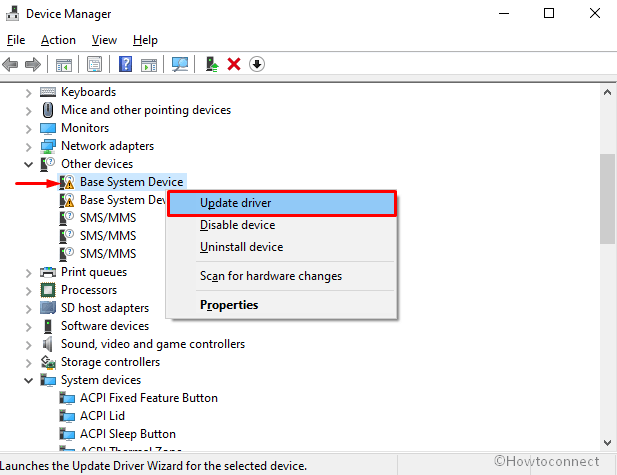
- Next, click on Search for software automatically.
- Follow further instructions to complete the installation.
If the system fails to update, visit the manufacturer’s website and download the most recent version from there.
6] Update available Windows patches
Microsoft releases cumulative updates quite frequently that includes fixes for reported issues and provides them automatically. Oppositely, some patches carry bugs and lead to cause various issues on machines. Microsoft, in this case, always takes initiatives and bring another update that could fix the problem often within a short interval of time. If Event_Tracing_Fatal_Error is caused by a patch, try to get the update manually to get rid of the same. Here is the process –
- Open Windows Settings app using Win+I hotkey and click on Update & Security.
- Hover the cursor to the right pane and click the button named Check for update.
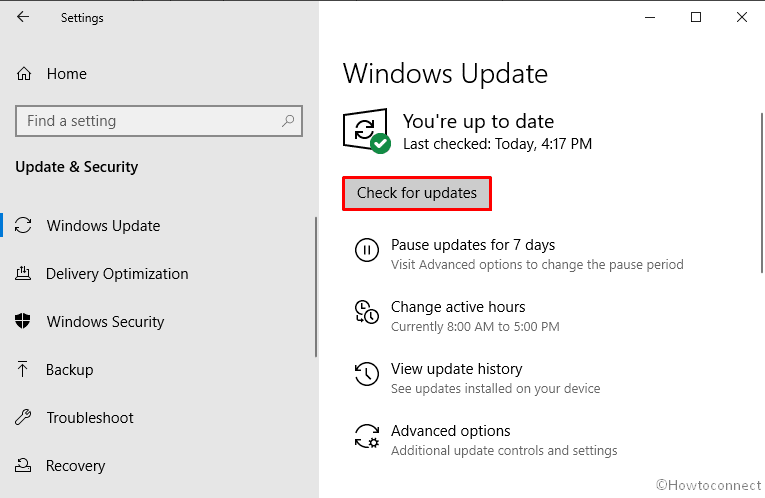
- When the system gets any update available, hit Download to get it immediately.
Methods:
1] Hard reset your PC
2] Turn off Secure Boot and driver integrity checks
3] Execute SFC command
4] Run DISM command-line utility
5] Check for the faulty drivers through Device Manager
6] Update available Windows patches
That’s all!!
