EXCEPTION SCOPE INVALID having Bug check value 0x0000014D is one of the most cumbersome BSOD problems. The error appears suddenly and unexpectedly with the system crash and turns the screen to blue. You might come across a message there – “Your PC ran into a problem and needs to restart. We’re just collecting some error info and then we’ll restart for you” with a percentage of checking. Commonly the computer restarts multiple times and frequently shows the error.
EXCEPTION_SCOPE_INVALID Blue Screen error may occur due to an internal inconsistency in exception dispatching. Further analysis hints that this bug check may appear because of outdated drivers and conflict between two similar kinds of programs. Apart from this, corrupted system files and Infection of malware play the biggest role in calling EXCEPTION_SCOPE_INVALID Blue screen error. Missing system components such as .SYS, .EXE, DLL, old Windows Update files, and termination of update abnormally may also result in bug checking.
Blue Screen EXCEPTION_SCOPE_INVALID BSOD
Here is how to fix EXCEPTION_SCOPE_INVALID BSOD Blue Screen Error Windows 10/11 –
Way-1: Disconnect and Reconnect the External peripherals
External peripherals are handy to use but in respect of Windows, they often become a cause of Blue Screen error or bug checking. The reasons are incompatibility, old drivers, and malware that easily use a hard drive as a source for spreading. Users encounter this issue after connecting one in common scenarios and disconnection is the solution. Therefore, pursue the below instructions –
- Disconnect the external Hardware devices connected to the laptop and place them in a safe location out of reach of children.
- Reboot the computer normally.
- After signing back, reconnect all the peripherals one by one.
- Check whether the EXCEPTION_SCOPE_INVALID Blue Screen shows or not.
- If shows make sure which device caused the error.
- Go to the Manufacturer’s websites for that device and download and install the updated driver.
Way-2: Disable Fast boot
Fast boot can minimize the Startup time once it is enabled from BIOS in Windows 10 or 11 but this is often found to create blue screen error. The configuration tweaks in such a way that Windows doesn’t compete with and falls in bug checking. However, different BIOS have separate methods for disabling the fast boot but we are trying to present here a common one –
- Start the computer and press Esc, Del, or the assigned function key to disturb the boot sequence.
- On the next screen, press the given key to enter BIOS.
- Go to Boot tab.
- Select Boot Priority.
- Disable the Fast boot setting.
- Save and exit BIOS and see if the blue screen does not occur.
Way-3: Start in Safe Mode
Safe mode provides a troubleshooting environment in Windows cutting down unnecessary elements that may affect the normal operations. When EXCEPTION_SCOPE_INVALID Blue Screen Error occurs you can give it a try. Following are the instructions you should proceed –
- Press – Win+R.
- Type msconfig.
- Once System Configuration wizard appears, click on Boot tab.
- Check –Safe boot.
- Select – Minimal. Note – It should be automatically checked.
- Click on Apply then on OK.
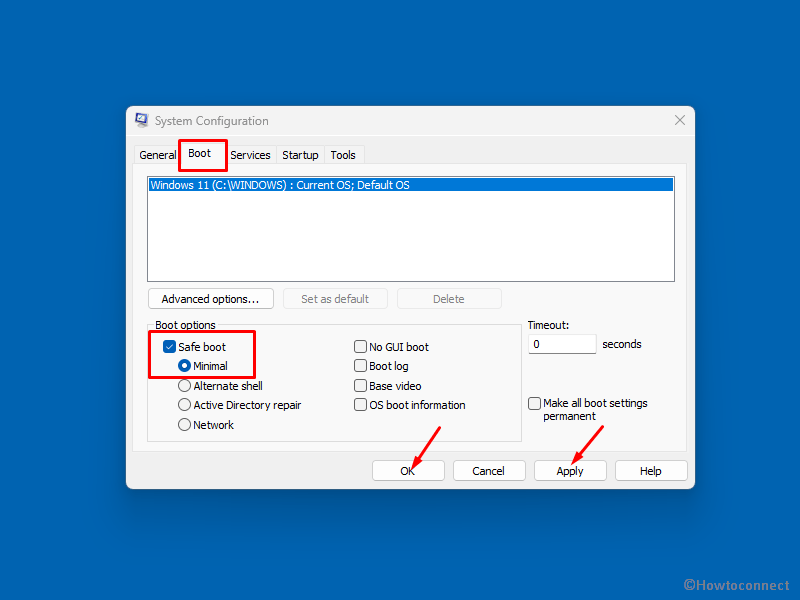
- Choose Restart from the confirmation prompt.
- You will be directly into safe mode.
Way-4: Update drivers to fix EXCEPTION_SCOPE_INVALID BSOD
Obsolete drivers might come out as the culprit for causing EXCEPTION_SCOPE_INVALID BSOD Error in Windows 10 or 11. Device Manager, a built-in Windows tool, will help you to update them in super easy mode to fix the BSOD. So, the only rescue is to update them using the device manager with the steps –
- Press – Win+S.
- Type device manager.
- When the Windows tool loads, locate the devices with an exclamation mark.
- Double click on the devices showing yellow indication.
- Right click on each and select – Update driver.
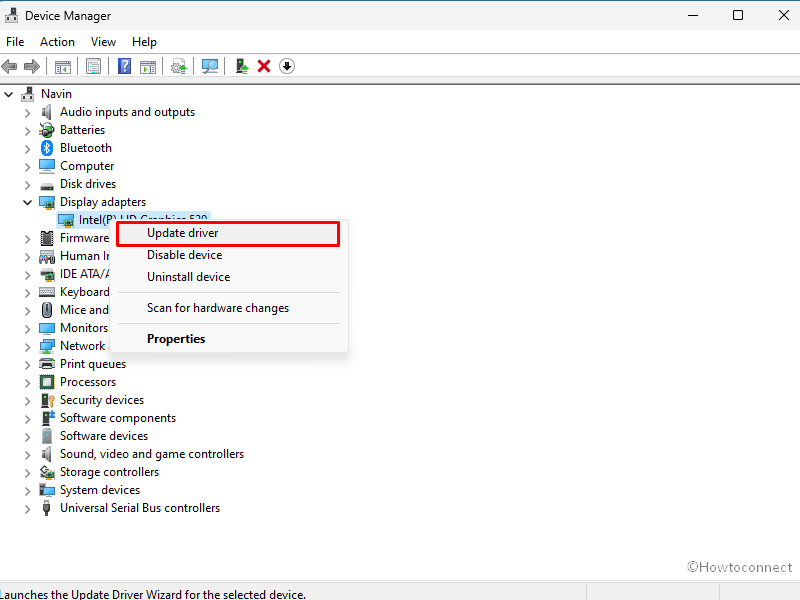
- Click on Search automatically for updated driver software.
- Restart the system to make the changes effective.
Way-5: Install Windows Updates
Windows update is a continuous method of improvement of Windows to make it more useful for people and the company rolls out them regularly in the form of cumulative patches. Each of these packages brings modifications, resolutions, and addresses problems. If the Windows is out of date, outdated files might cause EXCEPTION_SCOPE_INVALID BSOD error.
- Press – Windows key.
- Click on – Settings.
- Select – Update & Security.
- On the next page, you can view You’re up to date dialog with the status of the last checked time. Click – Check for updates.
- Click – Download if any update is available.
- If you are prompted, select – Restart now.
Way-6: Uninstall buggy Windows Update
Opposite to improving Windows, sometimes, the updates create mess up in the system and resultant might be blue screen of death. This problem may arise when you have terminated the Windows update process midway or any threat or incompatibility is not addressed. EXCEPTION_SCOPE_INVALID BSOD error appears as a result in Windows 10 or 11. Therefore, you have no way but to uninstall these updates as a remedy.
- Click – Search.
- Type – updates.
- Hit – Enter.
- Once Settings page shows up, click on – View update history.
- Select – Uninstall updates.
- On a new window find the update in KB… for and right-click on it.
- Click on Uninstall.
- Select Yes on the verification prompt.
Way-7: Remove external programs
When multiple programs of similar nature exist in a Windows computer, they might engage in Conflict with each other. Several times, This process erases some necessary elements for Operating System and Blue Screen error finds its way out. Therefore, uninstall similar programs causing EXCEPTION SCOPE INVALID as a probable remedy.
- Press – Win+I
- Select – Apps.
- The Settings page will load a list of installed programs. Reach out to the ones causing EXCEPTION SCOPE INVALID and click on it.
- Hit – Uninstall.
- A tiny popup will prompt, here, also click on – ‘Uninstall’.
- Follow the Onscreen Guidelines (if Uninstallation wizard opens) to erase completely.
- Reboot the Windows PC.
How to Completely Uninstall Software From Windows 10 – Beginners
Way-8: Follow walkthrough Blue Screen Troubleshooter
Since the BSOD errors have become the most common problem in Windows 10, Microsoft had to think a little realistically. As a part of that research, the company comes up with an advanced idea of walkthrough Troubleshooting. Using this tool will take you to a set of potential solutions and you need to follow them in the right and precise way. The instructions are as follow –
- Go to this official page.
- Follow the steps and choose the options appropriate for your case.
Upon finishing the task completely, we can expect that there will be no more EXCEPTION_SCOPE_INVALID Blue Screen Error in Windows 10.
Blue Screen Troubleshooter Windows 10 to Fix BSOD
Way-9: Use System File Checker
Corrupted system files like .DLL, .EXE, .SYS and other can cause system crash extending with BSOD errors. A built-in rescuer System File Checker serves this purpose through the repair of these elements. When deployed in the elevated Command Prompt, SFC/ Scannow will detect and fix the dreadful files in the system, and so, you can get rid of EXCEPTION_SCOPE_INVALID BSOD Error in Windows 10.
- Click on – Start.
- Type – cmd.
- Select – Run as administrator.
- Click on Yes when User accounts control seeks permissions.
- Type the following command tool –
Sfc /scannow. - Press Enter.
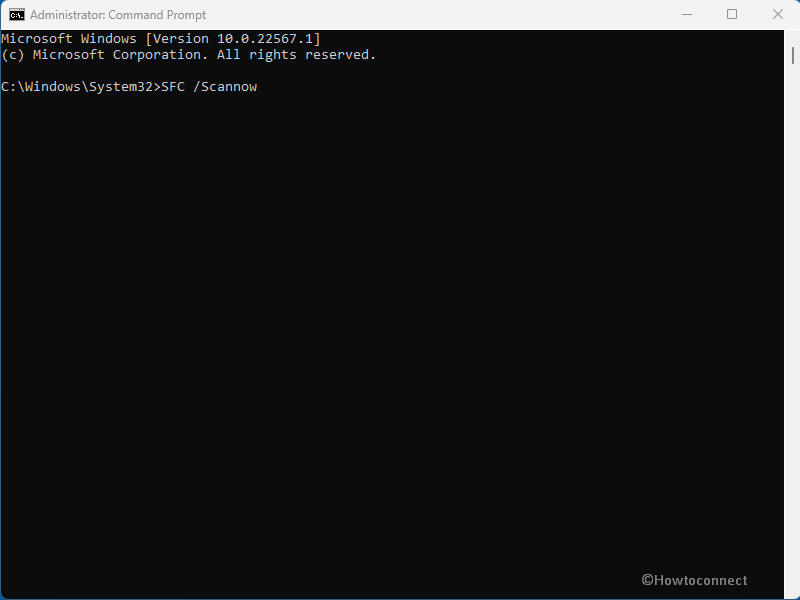
- The system file checker will start detecting corrupted files in the system and show you – “Beginning system scan. This process will take some time. Beginning verification phase of system scan. Verification 100% complete. Windows Resource Protection did not find any integrity violations.”
- Restart Windows 10 PC and check the bugcheck error 0x0000014D still occurs.
Way-10: Undo changes with Previously created Restore Point
Oftentimes, registry changes due to uninstallation of a program or installing one and incorrect modifications in configurations may lead to EXCEPTION_SCOPE_INVALID Blue Screen issue. In that case, undoing changes and reverting back to the previous state can be useful –
- Open Run dialog box.
- Type – rstrui.
- Select the – OK.
- To restore system files and settings, click – Next.
- If Show more restore points option is displaying on the window click on it.
- Highlight the one after which the BSOD started.
- Click –Next.
- Finally, select Finish and let the process complete. Note that this will take substantial time to complete.
Way-11: Full Scan for Malware through Windows Security
Malware infection might also be a reason behind the EXCEPTION_SCOPE_INVALID BSOD error in Windows 10 or 11. Threats and viruses attack the registry and group policy settings to manipulate them and sometimes mess up the system completely once enter the system and you come across Stop errors. The security system is indeed a fallacy to them and so you need to check the whole system regularly. The default app Windows Security is the best Utility in that concern and you will see how to perform a full system scan with this –
- Press – Winkey.
- Type – security.
- Hit – Enter.
- Select – Virus & threat protection.
- Click – Scan options.
- Check radio button before the Full scan option.
- Select – Scan now.
- However, the scanning process will consume a high amount of time, you will receive a result through notification. If there is any malware found, click on Clean Threat.
- Select – Remove
- Click on Start actions.
Way-12: Run CHKDSK Utility
Among the root causes of EXCEPTION_SCOPE_INVALID BSOD Error in Windows 10 bad sectors in the disk also exist. Therefore, similar to SFC and DFISM an advanced utility is available that will detect and fix these areas. This is none other than CHKDSK that once executed in the elevated command Prompt can do a favor for you –
- Launch the Windows search (Win+S).
- Type cmd.
- Click on – Run as Administrator.
- On the UAC prompt, choose Yes.
- Write the command –
chkdsk C: /f /r /x. - Hit Enter and this will show up the status of the disk.
- Further, this will automatically resolve the BSOD Error in Windows 10 or 11.
Way-13: Fix RAM using Windows diagnostic tool
EXCEPTION_SCOPE_INVALID may also appear due to Incorrect allocation of memory and defective segments in RAM. Therefore, you need to run Windows memory diagnostic tool to repair them –
- In Taskbar Search write Windows Memory.
- Press – Enter.
- Select – Restart now and check for problems (recommended).
- Windows will reboot for the detection of the issue and repair.
- Sign back in and allow a blue screen to appear and diagnose the problem. When the checking touches 100%, the computer will automatically reboot.
- Upon starting, the results will be shown in the notification area.
Way-14: Delete Junk files using Disk Cleanup
Windows piles up junk and garbage following your everyday working on Windows 10 in the form of temporary files, shader cache, delivery optimization files, and others. These once get large in quantity, consume big space in the Disk Drive and make the operation sluggish. BSOD errors are eventual for this reason as well. For your help Disk Cleanup is a handy utility –
- Press – Winkey+R.
- Type – cleanmgr.
- Hit – Enter.
- Select – (C:) (Note – This must be your Windows installation drive).
- On the next window, click on – Clean up system files.
- Again select (C:).
- Disk Cleanup for (C:) will appear on the screen.
- Check all the boxes Under ‘Files to delete’ section.
- Click – OK.
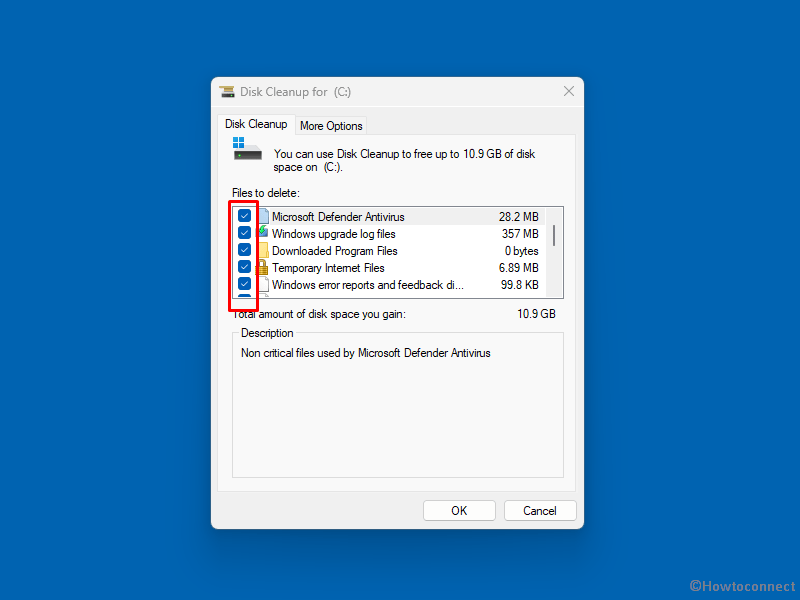
- The process might take some time and once finished, reboot the windows normally.
Way-15: Run DISM
A problematic image file in Windows triggers EXCEPTION_SCOPE_INVALID BSOD error in Windows 10. DISM aka Deployment Image Servicing and Management will be a great tool to fix that issue.
- Open Command Prompt as Administrator.
- Type –
DISM.exe /Online /Cleanup-image /Restorehealth - Hit – Enter key.
- After the process is successfully completed, Restart the machine.
- Check if the BSOD error is fixed now.
Way-16: Perform Clean Install
Suppose you fail to fix EXCEPTION_SCOPE_INVALID blue screen error in Windows 10 or 11 don’t be desperate. Luckily, you can freshly clean install the operating system very easily where there would be no place for any issues or bugs. However, This is a thing of a techie you might need an extra professional hand. Always remember to take a backup for all the important files, data before starting the process to avoid greater loss. This method would require an external USB flash stick. See – How to Download and Install Windows 10 21H2 November 2021 Update
Methods list:
Way-1: Disconnect and Reconnect the External peripherals
Way-2: Disable Fast boot
Way-3: Start in Safe Mode
Way-4: Update drivers
Way-5: Install Windows Updates
Way-6: Uninstall buggy Windows Update
Way-7: Remove external programs
Way-8: Follow walkthrough Blue Screen Troubleshooter
Way-9: Use System File Checker
Way-10: Undo changes with Previously created Restore Point
Way-11: Full Scan for Malware through Windows Security
Way-12: Run CHKDSK Utility
Way-13: Fix RAM using diagnostic tool
Way-14: Delete Junk files using Disk Cleanup
Way-15: Run DISM
Way-16: Perform Clean Install
That’s all!!
