Some users report an error while running desktop trading platforms like NOW and NEST applications. The apps cause the issue on Windows 10, however, they were behaving fine on the earlier Windows versions. The error message that appears is – Failed to open mpic config file.
The reason is these desktop apps were developed for previous versions of Windows and they didn’t receive further updates. Since the applications especially were designed for Windows XP, it triggers compatibility problems in Windows 10. The error message pop up needs to click OK to dismiss but quickly it again reappear.
Failed to open Mpic config file in Windows 10
Here is how to fix Failed to open Mpic config file in Windows 10 –
1] Run the program in Compatibility mode
When you find the issue the best solution is to try running the application using administrator privileges. This is a simple method to run the old Windows applications without errors. You can see the steps here – Windows 10 Tips to Run a Program Using Administrator Privilege.
However, if you run a program in compatibility mode it bypasses the need to choose administrative right time and again. Furthermore, the way help old applications as NEST and NOW to run without any error in Windows 10. Follow the steps –
- Click the Search from taskbar.
- Type the application name.
- Right-click on the result under Best match.
- Select – Open file location.
- Next, right click on the – appname.exe.
- Choose – Properties.
- Check – Run this program in compatibility mode for:
- Choose the version in which the app runs perfectly from the dropdown.
- Under Settings, check – Run this program as an administrator.
- Click on Apply and then OK.
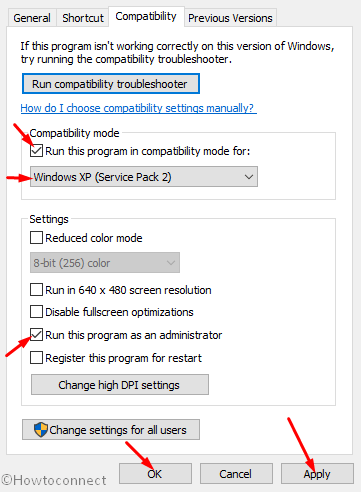
In case, you run your computer singly then ignore the option Change settings for all users. Only checking the compatibility mode for the convenient OS version and permission to run the app as an administrator will work fine. The application will run without showing any error message.
The new version desktop apps don’t create any glitches in this kind of situation. Additionally, a stable older version application also doesn’t create any fuss on newer Windows OS.
That’s all!!!
