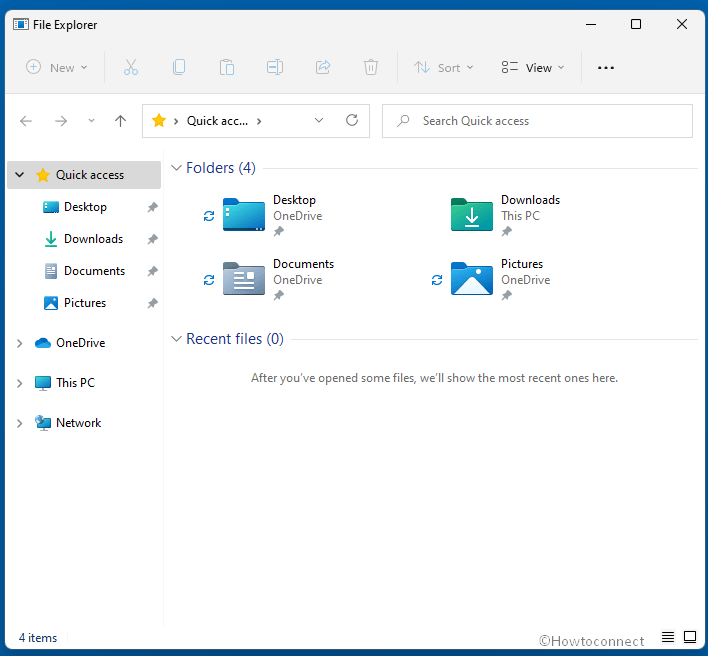Windows 11, regardless of several modern functionalities, has put forward a number of problems to the users. File Explorer is the key element in order to browse and manage files and folders, run commands, copy, paste, etc. But several users are complaining that this app is not working as expected. If you also get File Explorer not Responding in Windows 11 problem then nothing to worry about. We are here with several methods to fix this issue.
You may wonder, “why is my file explorer not responding” the most common reason is extra load or junk in the app. Many times it does not work when minimized. In case, File explorer not responding when opening Excel or Word, or on right click occurs you can also use many solutions. Reset File Explorer, clear cache, running disk cleanup, using SFC and DISM, are some of them.
Table of Contents
File Explorer Not Responding in Windows 11
Here is how to fix File Explorer Not Responding in Windows 11 –
Way-1: Restart Windows Explorer
The most common solution for this annoying issue is to restart the Window Explorer because this will discard all the files and processes and give a fresh start to the app. File explorer not responding in Windows 11 complication may arise if any application in the background processes has got corrupted or is not working properly. A broken application can negatively impact the functionality of the entire system, and so you will be required to close that app and restart it again. For this method, you would need to take the assistance of the Task Manager by following the steps below:
- Press the Ctrl+Shift+Esc shortcut key combination.
- It will open the Task Manager for you.
- Click on More details if it’s showing Compact view.
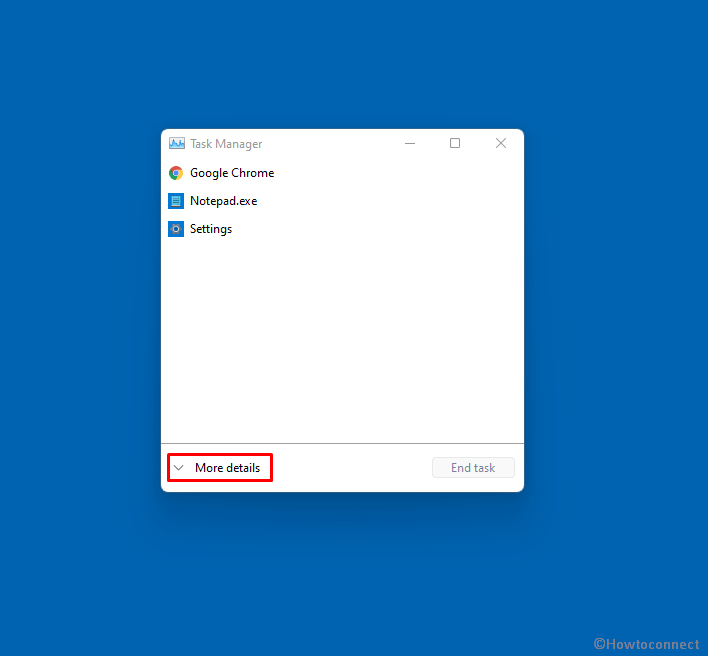
- Look for the Windows Explorer option in the process’s list.
- Select it by clicking.
- Click – Restart.
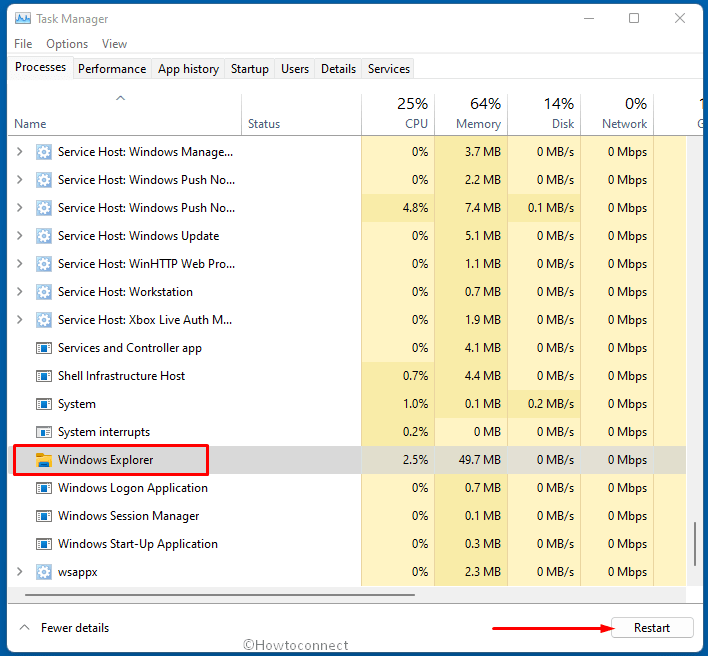
Way-2: Clear Cache Of File Explorer
When you work on a computer or a laptop, there is quite a large amount of temporary data accumulated. The data, if not cleaned timely, can cause roadblocks in the smooth working of the system. Therefore, it is important to get the Cache memory cleaned daily or at least every alternative day to boost the performance. You can follow this – How to Speed Up Windows 11. File explorer not responding in Windows 11 may also occur due to cache memory.
- Press Win+E.
- From the Ribbon of File Explorer, click on 3 horizontal dots icon and select Options.
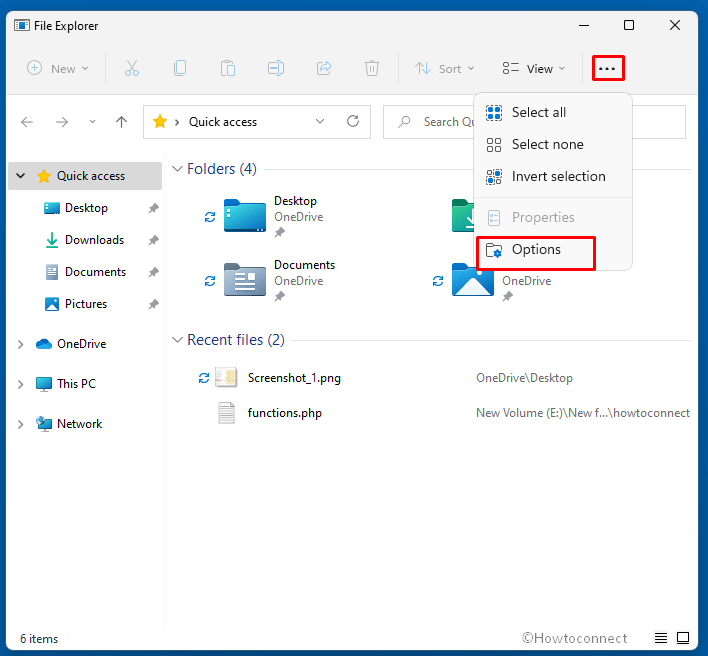
- From the Folder options window, click on Clear (in the privacy section).
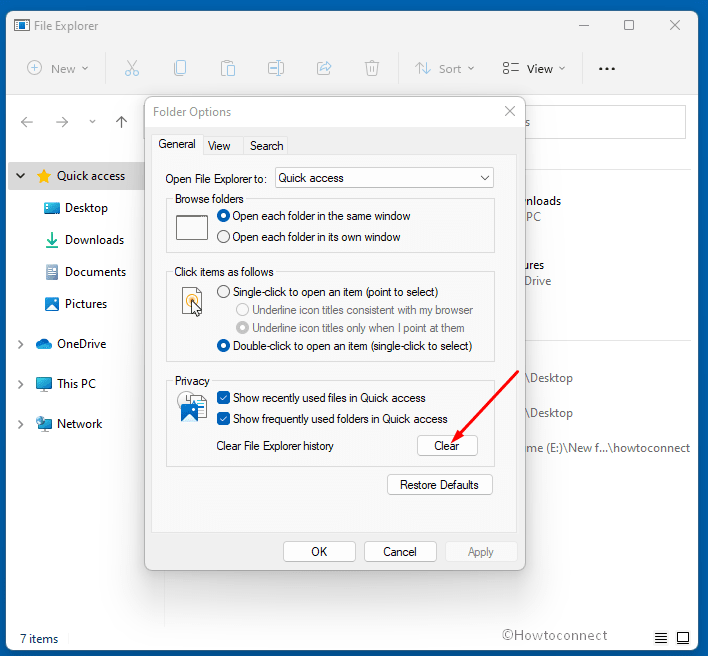
- Close the File Explorer and open it and see if it is working fine.
You will now be able to access File explorer without any issue or hassle.
Way-3: Tweak The File Explorer Folder Options
It might sound quite a simple or basic solution, but resetting or making changes in the File Explorer Options can help a lot. Tweaking the File Explorer options will refresh the complete configuration, rectify the issue, and resolve the crashing problem.
- Press – Win+R.
- Type – control.exe folders.
- Press – Enter to open the Folder Options window
- Click the drop-down menu for Open File Explorer to. Select This PC. If ‘This PC’ was already set, then choose Quick access. This means you must have to reshuffle the option in the dropdown.
- Click on the Apply once done.
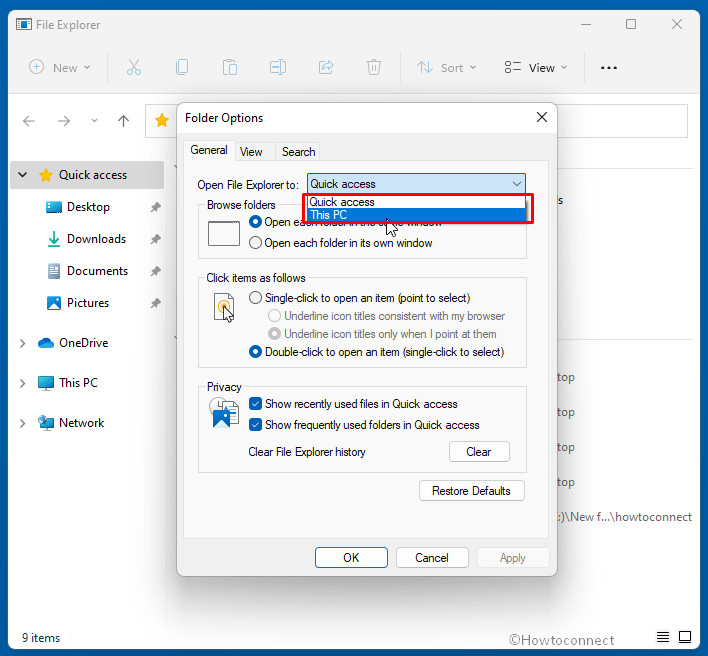
Way-4: Run Disk Cleanup
When you start Windows 11 File Explorer and it does not open instead hang, crash and freeze then there may be more amount of junk files on your system. Using Disk cleanup might repair the issue by wiping out unnecessary junk data from all over. This tool also recovers some free space on computer which was engaged by garbage to improve the reliability and performance of apps. If your system has a small disk or RAM size File Explorer can not breathe properly and start creating problems. So Run Disk cleanup using the following guidelines –
- Right-click on Start and select – Run.
- Type clenmgr.exe and hit enter.
- A small pop up will appear showing a disk drive to choose (generally C/), click – OK.
- When the next window opens, click on Clean up system files.
- Again choose drive C: and click OK.
- On the Disk cleanup window, click “OK”.
- Select Delete files on the confirmation dialog.
- Reboot the system and then see if the File Explorer is working well.
Way-5: Install pending update if any
One of the best and easiest solutions to this explorer.exe issue is to check whether any updates are pending for Windows 11 and install them if they are. Microsoft might push a resolution if the problem was caused by any unwanted bug due to any update. Furthermore, the Windows update has the capability to refresh all the system files that may fix the problem. The steps to be followed to check the updates to resolve file explorer not responding in Windows 11 are:
- Press Windows and I keys.
- Select – “Windows update”.
- Click – Check for updates.
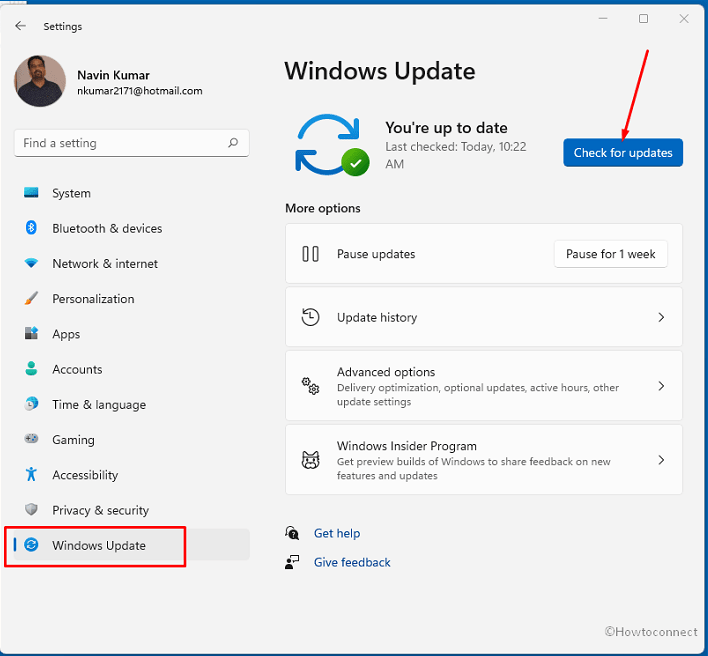
- The system will download the pending update and ask you to install it; select – Restart now.
Now open the File Explorer to check if the issue is resolved.
Way-6: Run System Maintenance Troubleshooter
Windows 11 File Explorer not responding might be fixed using System Maintenance Troubleshooter tool. The utility will automatically identify and repair typical maintenance issues like broken desktop shortcuts, unused icons, disc volume faults, and inaccurate time display. Therefore, pursue the below method –
- Click the taskbar search and type the control panel.
- Hit – Enter.
- Select Troubleshooting on the ‘Control panel’.
- Click View all from the left pane
- Select – System Maintenance.
- Click – Next.
- If the tool asks, click on Try troubleshooting as an administrator.
- See what the tool suggests after completing the repair.
- Reboot the system and check if File Explorer is working perfectly.
Way-7: Uninstall Antivirus
When you are extra alert to safeguard the system from threats, you install a third-party antivirus program. Though the software is highly useful, there are chances that they may interact with the File explorer and cause some issues in starting it. So, disabling or uninstalling the antivirus can help solve file explorer not responding in Windows 11 problem.
- Click the – Start.
- Select – Settings.
- On the Settings app, click – Apps.
- From the right pane, select Apps & features.
- Locate the antivirus installed on your computer in the list and click on 3 dots icon for that.
- Choose Uninstall and follow onscreen guidelines until it is fully removed.
Way-8: Optimize Advanced System Settings
Optimizing the Advanced System Settings might also help you to troubleshoot File Explorer. This method relaxes the system from loading extra visual effects in order to boost the System performance and have a good impact on the working of the File Explorer. So, follow the instructions –
- Click – Search
- Type – Advanced system settings.
- Hit – Enter.
- Select Settings from the Performance section.
- You will be by default in Visual Effects tab in a new window.
- Check the option that states: Adjust for best performance.
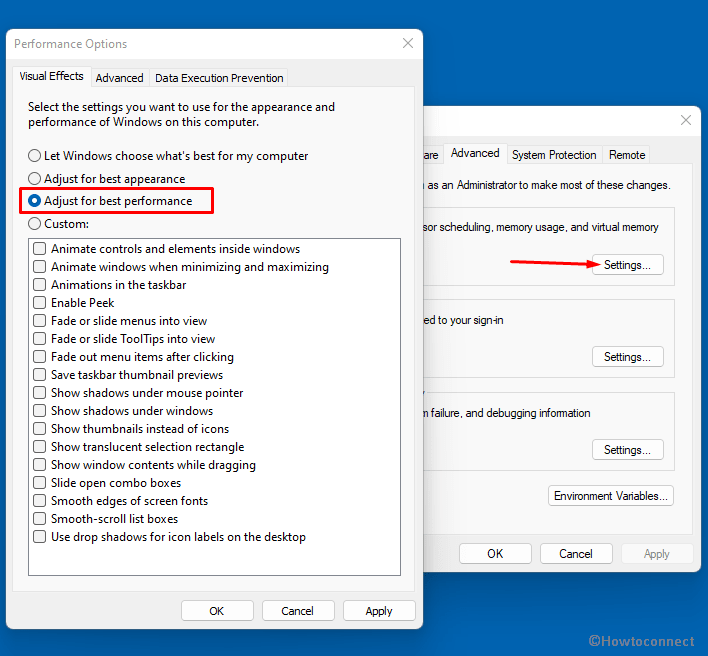
- Now, click on the Advanced tab.
- Go to the Virtual memory field and select Change.
- On the new wizard that opens, make sure that Automatically manage paging file sizes for all drives is selected.
- Select – Apply.
- Restart your PC.
Once the computer is restarted, try opening the File Explorer to check whether there is an issue still there. Resetting the advanced settings will optimize the complete performance and will resolve the functional issue if any.
Way-9: Perform Windows Defender full scan
Malware or virus attacks are the most remarkable reasons for Windows 11 File Explorer Not Responding. After arriving from various sources, they start changing configurations, opening a lot of files and folders with the help of malicious codes. At a certain point, File Explorer will stop responding, freeze crash, and hangs. In this situation, Windows Defender, the built-in protection tool will detect and kill the viruses so follow the guidelines to run it and perform a full scan –
- Click – Start.
- Select – Settings.
- On the Settings app, click Privacy & security.
- Go to the right pane and select – Windows Security.
- On the next page, click – Virus & threat protection.
- An additional window will open, select Scan options there.
- Select – “Full scan”.
- Click – Scan now.
Way-10: Temporarily stop Internet access
This is a trick to solve File Explorer Not Responding in Windows 11 which you can also try. Some users report that the problem is resolved when they disconnect the internet for a while and later on after connecting to the network it is still working fine.
- Click on the Network icon from the taskbar.
- Select the Network you are running and use the toggle switch to turn it off.
- Open File Explorer and then check if it is running fine.
- Again turn on the network.
Way-11: Run The Startup Repair
Automatic Repair is a built-in utility in Windows 11 that tries to repair registry corruption on its own without any intervention. To fix File explorer not responding in Windows 11 issue, follow the steps –
- Press Windows key.
- Click on Settings.
- Once the Settings app opens, click – Recovery from the right pane.
- Go to Advanced Startup section.
- Select the Restart now option.
- After the Advanced Startup screen loads, select – Troubleshoot.
- From the Advanced Options screen, select Startup Repair.
The Startup repair will begin now, and it will entirely check the system for any issues. Once you are notified that the process is completed, try opening the File Explorer.
Way-12: Use The SFC tool
SFC aka System File Checker is a program that scans the files that might be damaged due to conflict between 3rd party programs and systems files, malware, or other reasons. If such files are discovered, Windows will replace them with a functional version cache. If your Windows 11 File Explorer continues troubling, performing an SFC scan could be the next best thing.
- Open command prompt as administrator.
- Type :
SFC /scannow - Hit enter now.
- The System File Checker command will initiate the corrupt file check automatically.
- Once done, restart the system.
Check whether the File Explorer not responding issue has been fixed or not.
Way-13: Execute the DISM Command
Following the predecessors, Windows 11 offers an inbox Deployment Image Servicing and Management (DISM) command line tool to repair Windows image. Any issue with .wim can lead to certain errors in Windows applications, services, and frameworks. Thanfully, the is utility when runs through command line, fixes all the malfunctions in windows image resulting in the solving File Explorer crash.
- Press – Windows key + R.
- Type – cmd.exe.
- Next, press the combination of – Ctrl+Shift+Enter.
- Select Yes when UAC is prompted.
- Type –
DISM /Online /Cleanup-Image /restorehealth - Hit enter to start the process and give some minutes to complete.
- Now restart the system and open the File Explorer.
The settings, when changed, will configure the File Explorer and resolve the crashing or loading issue. This way, you will be able to access the option without facing the file explorer not responding to Windows 11 error.
Way-14: Try Windows PowerShell
Windows PowerShell is a strong tool the can help repair multiple difficulties on Windows 11. When you use PowerShell.exe, you may modify the session by passing it optional arguments. When none of the solutions work for the file explorer not responding in Windows 11 error, follow the steps below to get the solution:
- Right-click on the Start Menu.
- Select – Windows Terminal (admin).
- Click Yes to activate Windows PowerShell as the administrator.
- Type:
Repair-WindowsImage -Online –RestoreHealth - Execute the same and wait till the process is completed.
- Restart the computer.
- Open the File Explorer to check and confirm.
Methods list:
Way-1: Restart Windows Explorer
Way-2: Clear Cache Of File Explorer
Way-3: Tweak The File Explorer Folder Options
Way-4: Run Disk Cleanup
Way-5: Install pending update if any
Way-6: Run System Maintenance Troubleshooter
Way-7: Uninstall Antivirus
Way-8: Optimize Advanced System Settings
Way-9: Perform Windows Defender full scan
Way-10: Temporarily stop Internet access
Way-11: Run The Startup Repair
Way-12: Use The SFC tool
Way-13: Execute the DISM Command
Way-14: Try Windows PowerShell
That’s All!!