Rigid, frozen, and not responding taskbar is one of the most annoying issues in Windows 11. Commonly, users complain that the pinned and system icons don’t work anymore, and the start button doesn’t launch Start menu on clicking. If you also encounter taskbar not working in Windows 11 or taskbar frozen issue then this is the right place.
Generally, when the problem occurs icons for notifications, pinned items, and system tray doesn’t respond to click. Unclickable taskbar Windows 11 may also occur after you install Windows update or upgrade your PC. Furthermore, many users inform to encounter both the start menu and taskbar not working. We are trying to put forward an all-in-one guide to fix all these issues.
Taskbar not working in Windows 11
Here is how to fix Taskbar not working in Windows 11 or frozen –
Way-1: Restart your PC
Many times, big questions are solved by a simple trick and so with this taskbar issue. When the Windows 11 taskbar is not working or it is frozen, unclickable, or unresponsive, only a restart is sufficient to solve all the problems at a time.
- Click on Start located on the taskbar.
- Then, click on Power icon from Start menu.
- Choose – Restart.
Way-2: Unhide the Taskbar
Several users are complaining that taskbar is not showing in Windows 11 but this issue mostly occurs because of a wrong setting selection. Windows 11 offers an option in the Settings app to automatically hide the taskbar. If you have enabled this the taskbar will disappear until you take your mouse cursor to that area. Therefore, check first by hovering the pointer over the taskbar field. If it starts appearing then follow the steps –
- Right-click on the Taskbar.
- Select – Taskbar settings.
- Move down and click on – Taskbar behaviors.
- Uncheck the option – Automatically hide the taskbar.
But if the option is already unchecked or even after unchecking the taskbar does not appear then follow the next method.
Way-3: Uninstall recent Windows update
Generally, it is seen that Windows updates carrying bugs often make a fuss and cause Start menu and Taskbar issues. You might be the victim of a cumulative or security update making the taskbar unclickable and creating visual problems of these elements. So before trying with other solutions make sure that your System hasn’t installed a Windows update recently. If it is then uninstall the update using the following steps –
- Press – Win+I.
- Click – Windows update.
- Select – Update history.
- See if any update is installed recently and note down its number.
- Now, back to the Windows update settings page and click on Uninstall updates under Related settings.
- Control panel > Programs & features > Installed updates window will open.
- Right-click on the update (noted in step-4 in the form of KB……).
- Select Uninstall and confirm if prompted.
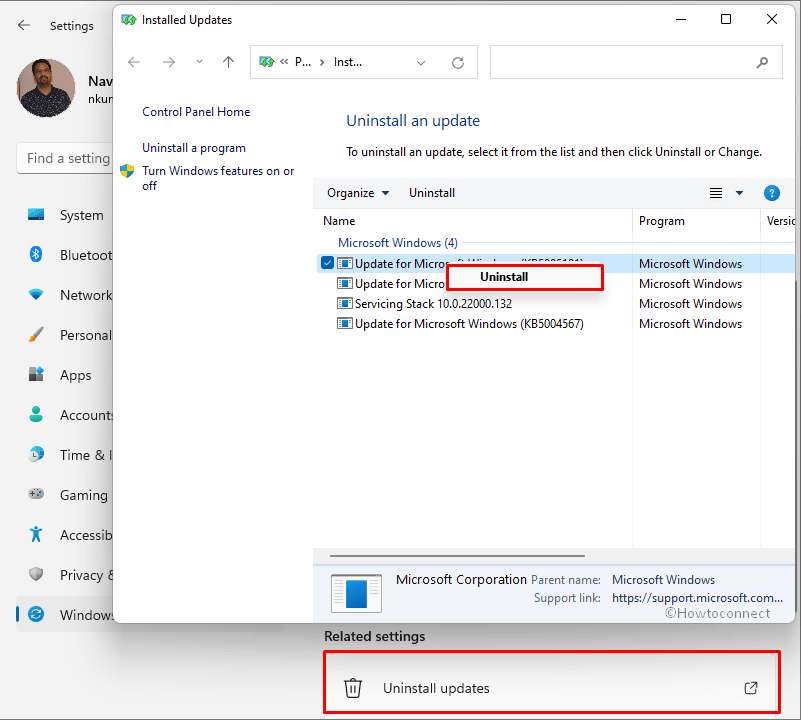
- Follow the onscreen instruction till the removal of the update.
- Restart your computer and check if the taskbar is working again.
In some cases, you may find the recently installed KB…… is greyed out and cannot be uninstalled. The tool Command prompt may help you in this situation to remove the update. Follow the guidelines –
- Open command prompt as administrator.
- Type the command wusa /uninstall /kb:build number (replace build number with yours) and press Enter.
- Follow the instructions to uninstall the update.
Way-4: Restart Windows Explorer
Sometimes unresponsive Windows Explorer also causes Taskbar issue and doesn’t allow to load it. Taskbar including icons on this and notification area doesn’t work because of the crashing Explorer.exe. So restarting Windows explorer may help to resolve this problem –
- Press Ctrl + Shift + Esc to open Task manager.
- Locate and select Windows Explorer in the Processes list.
- Click on – Restart.
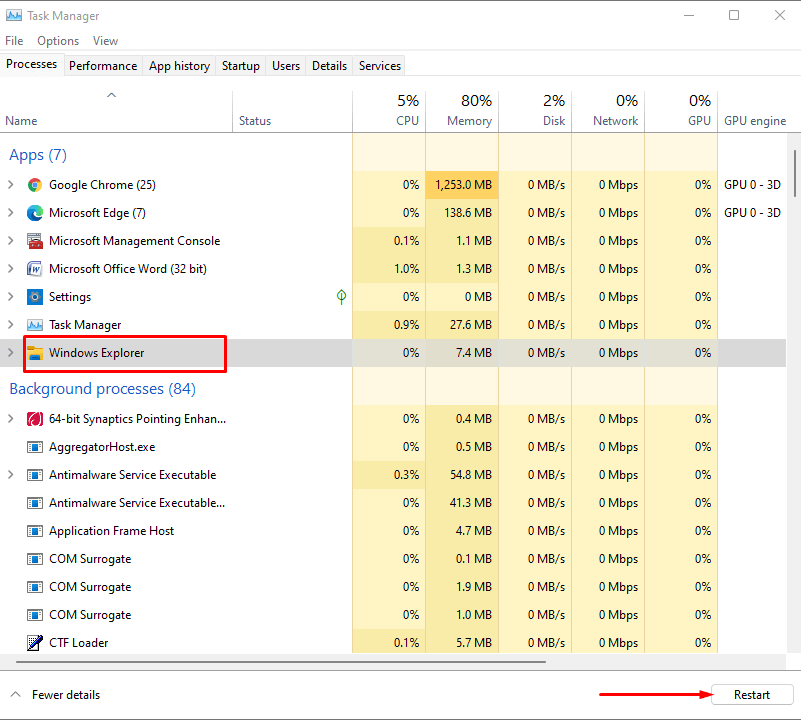
If you need to repeat this time and again to make taskbar working you can Create Shortcut to Restart Windows Explorer.
Way-5: Uninstall and Reinstall NVIDIA driver
Many experts confirm that Windows 11 Taskbar frozen and not working can be fixed by uninstalling and reinstalling NVIDIA Graphics Driver.
- Right-click on Start to open the Win+X menu.
- Select Device Manager from the list.
- Let the app load and locate your graphics card driver.
- Right-click NVIDIA Graphics driver and select Uninstall Device.
- Check the box for Attempt to remove the driver for this device.
- Now click on “Uninstall”.
- Reboot your device and see if the taskbar is working properly.
- Go to the manufacturer webpage where the driver is available and find a couple of months ago released driver. Download and install the one suitable for your device.
Way-6: Remove Antivirus if causing the issue
When Taskbar not working in Windows 11 issue occurs 3rd party antivirus might also be a reason. Often these types of programs create conflicts with system files as well as Graphics card drivers resulting in visual problems of taskbar and start menu. Desktop might also freeze and hang due to collision between third-party antivirus and system files. Therefore, uninstall the program if you have installed one using the below steps and then check if everything is fine –
- Click the Search icon located at the taskbar.
- Type – Apps & features and hit – Enter.
- Find the antivirus program installed on your computer.
- Click 3 vertical dots and select Uninstall.
- Confirm by clicking Uninstall again on the pop-up.
- Restart the PC.
Way-7: Re-register Taskbar Windows 11
PowerShell cmdlets allow to re-register an app in Windows 11 and this is pretty helpful when Start menu or taskbar problems appear. This method will reset taskbar and it will freshly start from the stack ending the possibility of any kind of problem. Keep in mind that Windows Firewall must be enabled during the reset. So, follow the guidelines –
- Click the Start and type services.msc.
- Press Enter and let the Services window appear.
- Find Windows Defender Firewall.
- Right click on this entry and select – Start.
- If the Start option is greyed out means it is already running so nothing to worry about.
- Now, click Search and type powershell.
- Right click on Windows PowerShell from the Best match section.
- Choose – Run as administrator.
- Confirm on UAC prompt by clicking Yes.
- Copy the following cmdlet and paste it into the PowerShell window –
Get-AppXPackage -AllUsers | Foreach {Add-AppxPackage -DisableDevelopmentMode -Register"$($_.InstallLocation)AppXManifest.xml"}- Press Enter to run the command and see if the taskbar working perfectly.
Way-8: Install Windows update to solve Taskbar not working in Windows 11
Sometimes pending Windows updates can fix Taskbar not working in Windows 11. However, there is an automatic process to install updates in the background and when it is completed the system asks you to restart the PC. But for some reason, Windows cannot download the updates which can fix some issues. So follow the steps to install updates if any –
- Click the Start button and select Settings.
- Once the Settings app appears, click – Windows update.
- Go to the right pane and click on – Check for updates.
- The system will scan for updates and download if find any. After a while, you will be asked to Restart now. Click on this and check if the taskbar problems have been solved.
Way-9: Remove if an application is causing the issue
You install open source software to simplify your various works such as cleaning junk, updating driver, protecting files, extraction, video or photo editing, or other from different sources. But all of the applications aren’t trustworthy and some may lead to issues. Windows Taskbar not responding issue might be a result of the less trustworthy apps so remove them by following the method –
- Press Winkey+I.
- Click Apps from the left pane and ‘Apps & features’ from the right.
- Once you see a list of all installed software and apps find the one that you want to uninstall.
- Click on the 3 dots icon in front of the app name and select Uninstall.
- Confirm on the popup by selecting ‘Uninstall’.
- Repeat the same method for each downloaded software.
- Restart your computer and the Taskbar should respond now.
Way-10: Update the built-in Graphics Driver
Updating the display driver on your computer can fix the taskbar issue on Windows 11. In fact, an obsolete version of the software might create conflict with the installation files or other apps ending up with taskbar not working problem. Therefore, installing the update of graphics card is one of the recommended solutions when you encounter the hassle. Pursue the method –
- Press – Win+R.
- Type – devmgmt.msc.
- Hit the – Enter.
- Double click on – Display adapters.
- Right click on the graphics card name and select – Update driver.
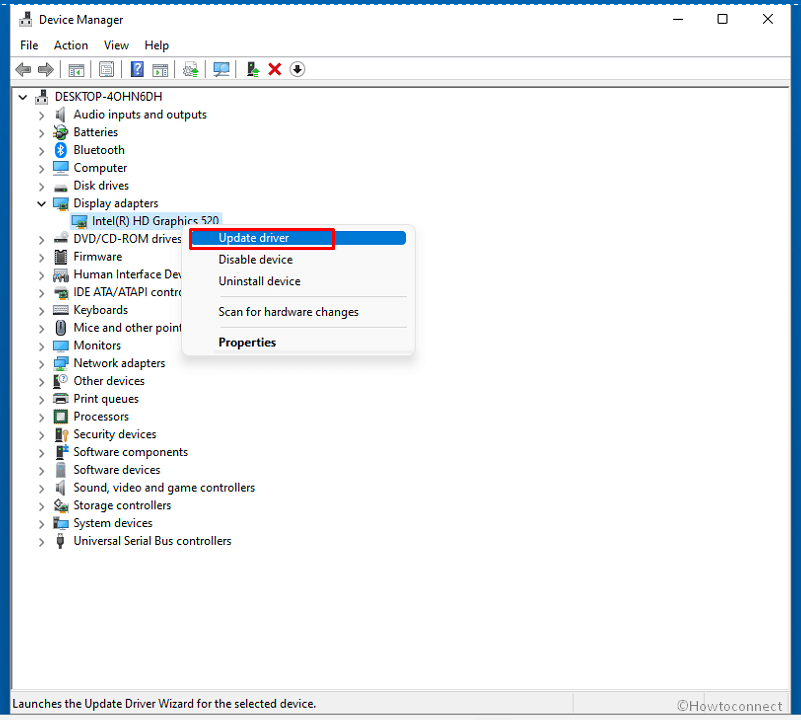
- You will come across a wizard; select – Search automatically for drivers.
- Wait a minute and reboot the system.
Way-11: Run Windows Store Apps Troubleshooter
Store apps troubleshooter is another tool that can help you to fix Taskbar not working in Windows 11 or frozen. Like the earlier versions, Windows 11 provides a troubleshooting mechanism that finds, checks the registry keys, detects the actual reasons, and repairs the issue.
- Press the – Windows and S keys altogether on the keyboard.
- Type troubleshoot and hit Enter.
- Once the Settings app is open, click on Other troubleshooters.
- Move down to the last of the page and reach the Windows Store Apps section.
- Click – Run.
- The tool will start a diagnostic for detecting the problem and provide you a guide to fix it.
- Restart the system and see if the taskbar is working well.
Way-12: Use DISM restorehealth
Windows 11 Taskbar not working may happen if Windows image gets corrupted. Thankfully Windows offers a built-in tool to repair the image that runs through the administrative command prompt. Follow the instructions –
- Right-click on the Start button and select Run.
- Type – cmd.exe.
- Press – Ctrl + Shift + Enter.
- Select Yes on UAC prompt.
- Type –
DISM /Online /Cleanup-Image /RestoreHealthand hit ‘enter’. - Wait for some minutes allowing the tool to run and restart the PC at last.
Way-13: Create a new account to fix Taskbar not working in Windows 11
If Taskbar frozen occurs then you can create a new account to resolve this easily. Actually, every account or profile has its own settings, syncs, permissions, and options. Glitches in anything may cause corruption in the account and the issues with the taskbar and start menu as well.
- Click the Start and select the Settings cog.
- Click on – Accounts
- Select – Family & other users.
- Click Add account in the “Add other user” section.
- Next, click the link – I don’t have this person’s sign-in information.
- Select – Add a user without a Microsoft account.
- Type the desired username and password, choose the security questions and write answers.
- Click Next.
- Log out and login with the new account to see if everything is running fine.
Way-14: Perform Windows Defender full Scan
Malware is a primary cause for unclickable taskbar in Windows 11 or taskbar not working. We may accidentally download malicious software having a heap of infective code from the internet that has the capability to corrupt Windows. You never say what damage the malicious files can inflict on your computer including creating the taskbar issue. Fortunately, Windows 11 following its predecessor comes up with a robust protection tool named Windows Security. This has Windows Defender for running several types of scans to detect the threats and kill them. You need to perform a full scan of Windows Defender using the below guidelines –
- Click on the Search icon located at the taskbar.
- Type – security.
- Press – Enter.
- Select – Virus & threat protection.
- Next, click – Scan options.
- Check Full scan and then click on “Scan now”.
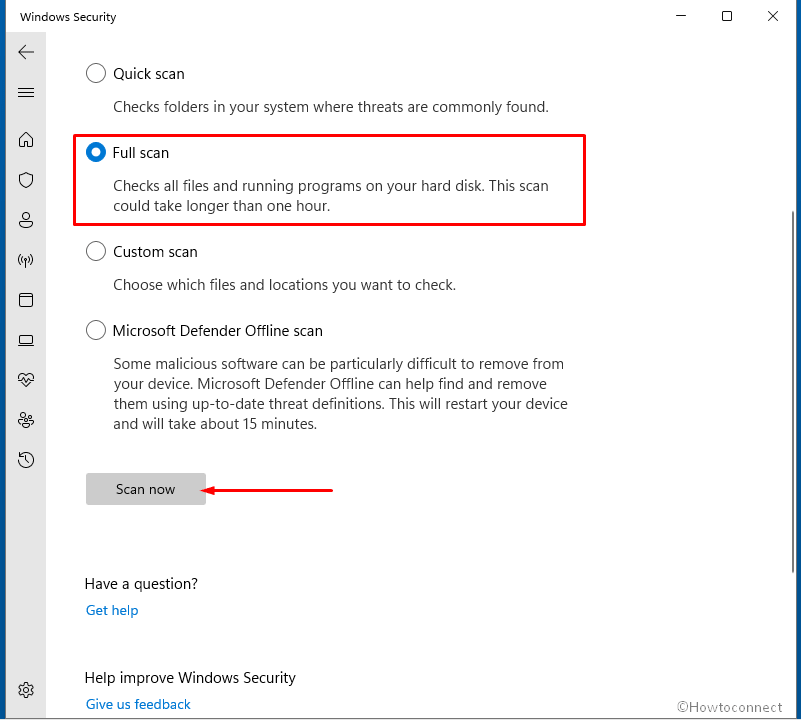
- This will take much time so wait patiently and finally reboot your system.
Way-15: Turn off iGPU MultiMonitor via BIOS
Several users say that the taskbar issue is solved after they have turned off iGPU MultiMonitor option through BIOS. You can easily enter BIOS by following the method in – How to Access UEFI (BIOS) Settings. To be honest all manufacturers don’t provide this option in BIOS and the location of this option also varies depending on them. So once entered BIOS find iGPU MultiMonitor and disable it manually using arrow and enter keys on the keyboard.
Way-16: Use System File checker aka SFC
When you are trying to fix Taskbar not working in Windows 11 issue you can’t miss system file checker tool. This is a built-in utility in Windows, remedy for the corrupted and missing system files, which might be one of the most prominent reasons for this problem. Running this tool automatically replaces the malfunctioning files with the original ones taking from cache. Therefore, if the Windows taskbar issue is problematic due to glitches in system file then SFC will work like a wonder. Follow the steps and use this checker –
- Click on Search and type – cmd.
- Press the combination of Ctrl+Shift+Enter.
- Click Yes on User account control when prompted.
- Type
SFC /Scannowand hit – enter. - The tool will start running and show you the scanning percentage; wait until it reaches 100% and at last restart your computer.
Way-17: Run System restore
On the System having already created a restore point before the occurrence of this problem, this method is pretty helpful to fix the taskbar error. This will bring your system back to the date and time and date when everything was fine deleting the modifications, tweaks, and downloaded software too. So if you have created anything important save it to another drive before starting the process because this may be lost. Now pursue the instructions –
- Hit Winkey + S and type rstrui.exe.
- System Restore wizard will appear; click Next.
- If showing, tick the box for Show more restore points.
- Select the restore point of the time when the taskbar was working fine and click Next.
- Now click on Finish and follow the instructions on the screen to restore your PC.
Way-18: Reinstall Windows 11
If no solutions work and the taskbar issue still persists then you have an option to reinstall Windows 11. This version also gives some recovery options in this way that your files and folders will be kept safe while reinstalling to resolve the complications. Using them, you can Reinstall Windows 11 without losing data. Therefore, follow this post and the steps given there carefully to fix the Taskbar not working in Windows 11.
Tips to resolve Taskbar bug (Microsoft recommended)
Recently Windows 11 taskbar bug is creating several problems such as crashing, icons missing, frozen and Microsoft has come up with a workaround you can also see here – Windows 11 build 22449.1000. Follow the guidelines –
- Right click on Start and select – Task Manager.
- Once the app appears, click on File followed Run new task.
- Type explorer.exe and check the against for Create this task with administrative privileges.
- Press – Enter.
- Now, click – Start.
- Type – cmd.exe.
- Select – Run as administrator.
- Copy the following –
reg delete HKCU\SOFTWARE\Microsoft\Windows\CurrentVersion\IrisService /f && shutdown -r -t 0
- Paste into the command prompt and hit Enter that will restart the computer.
- Now everything should be fine.
Methods list:
Way-1: Restart your PC
Way-2: Unhide the Taskbar
Way-3: Uninstall recent Windows update
Way-4: Restart Windows Explorer
Way-5: Uninstall and Reinstall NVIDIA driver
Way-6: Remove Antivirus if causing the issue
Way-7: Re-register taskbar
Way-8: Install Windows update if pending
Way-9: Remove if an application is causing the issue
Way-10: Update the built-in Graphics Driver
Way-11: Run Windows Store Apps Troubleshooter
Way-12: Use DISM restorehealth
Way-13: Create a new account
Way-14: Perform Windows Defender full Scan
Way-15: Turn off iGPU MultiMonitor via BIOS
Way-16: Use System File checker aka SFC
Way-17 Run System restore
Way-18: Reinstall Windows 11
That’s all!!
