File History is a built-in backup tool of Windows 11 that upholds particular files and folders set out by the user or all items like documents, media, and desktop folders if none is specified. This way, the system always has a complete history of various versions of your files from where you can browse the items if lost furthermore restore them if necessary. However, these backups end up occupying a bulk amount of disk space as they grow in size with time and you will eventually have to clear the space. Unfortunately, the system oftentimes fails to find the backup file and clear up your File History data. If you are conflicting the same, go through the below context to know how to fix File History Cleanup Element not found in Windows 11.
The reason for this error may vary from device to device but the primary cause could be a bug. The issue may also evolve if there is no backup in real or the File History backup was recently reset on your PC. Other probable causes can be system file corruption, hard drive problems, and any recent changes.
Element not found in Windows 11
Here is how to fix File History Cleanup Element not found error in Windows 11 –
Way-1: Disconnect USB Peripherals
USB devices are though very much essential sometimes for making the computer works a lot easier, often cause trouble too. Some hardware peripherals like a speaker, webcam, printer, USB hub prevents certain process to be started. Furthermore, various drivers engaged to run these devices may engage in conflicts making havoc in the OS. Therefore, people may experience Element not found in Windows 11 while cleaning up.
If you have come across the same issue having various USB devices plugged in, disconnect them right away. If you see the issue has been resolved after doing so, plug in the necessary peripherals again.
Way-2: Increase storage space
Junk accumulation in the drive is nothing surprising, you may expect a lot of that coming from various tasks carried out in Windows. There are temporary files, browser cache, unnecessary downloaded items, recycled elements are included in junks. These usually occupy a huge amount of space in the disk drive along with previous windows update files. Once the space shortens, you may experience a plethora of issues one of which can be File History Cleanup Element not found in Windows 11.
Junk files can easily be removed using the Disk Cleanup tool provided by default in the operating system. To run the utility, follow the below guidelines –
- Press – Windows + S.
- Type – cleanmgr.
- Hit – Enter.
- Make sure your system drive which is C: in most cases is selected on the appearing pop-up.
- Click – OK.
- Once on the next wizard, hit – Clean up system files.
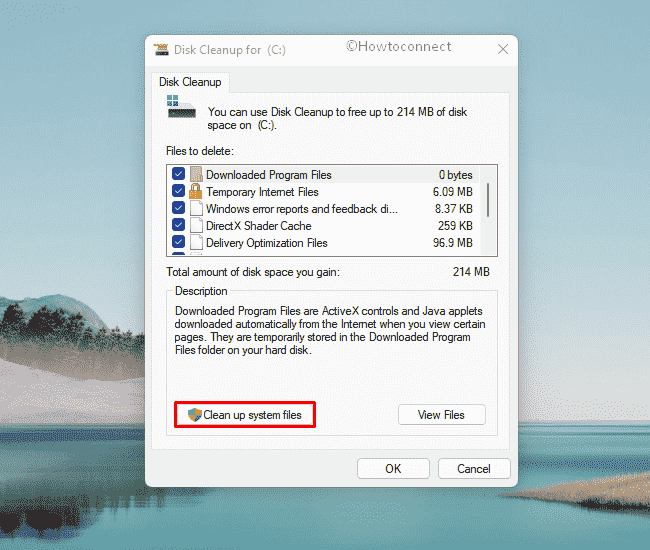
- When a drive selection wizard again appears, click – OK.
- After shifting to Disk cleanup wizard, hit – OK from the bottom.
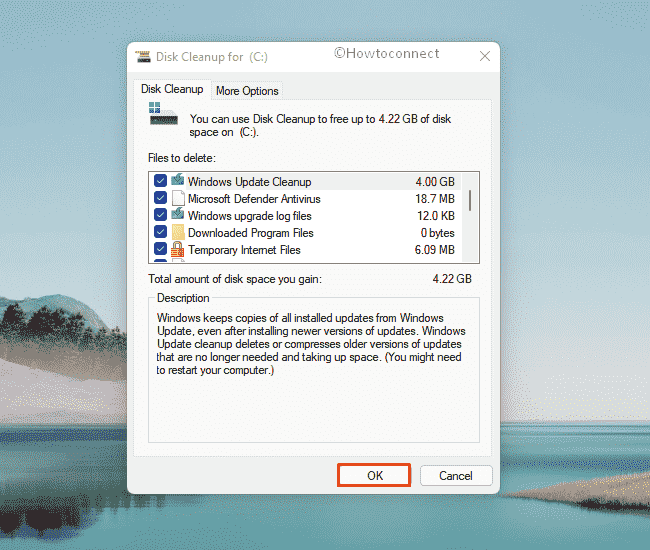
- To give final consent, hit – Delete files.
Way-3: Resolve system corruption
Damaged system files usually cause a lot of trouble in the system including the “Element not found” error during File History Cleanup. Needless to say, these components are very much essential for running the OS smoothly and they are sensitive. System files can be corrupted in many ways like malware infection, sudden power surge, and power outage.
SFC scan was introduced in Windows in order to trace out these corrupted or damaged files and then fix them within. You can run the command in the Elevated Command prompt and get rid of the damaged files. To do so, follow the below steps –
- Press – Windows + R.
- When Run Dialog box shows up, type – cmd.exe in its text field.
- Press – Ctrl + Shift + Enter.
- To allow User Account Control, click – Yes.
- In the appearing black window, insert –
sfc /scannow.
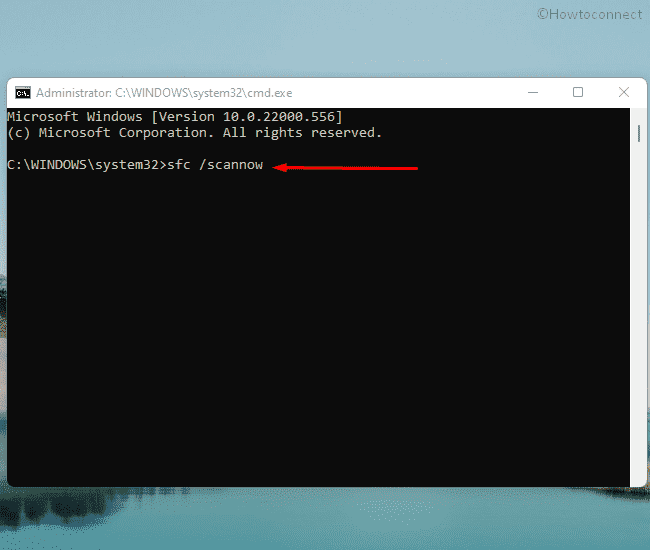
- Hit – Enter.
- Don’t interrupt the process and let it reaches 100%.
- After completion, check the report to find out whether the System file checker fixed the found abnormalities.
- If not, execute –
dism /online /cleanup-image /restorehealthin same way - When the scan ends, reboot Windows.
- Sign back in.
- Run sfc /scannow once again.
Way-4: Check your drive for errors
Corruption in hard disks or bad areas can trigger File History Cleanup Element not found in Windows 11. To check whether the drive is faulty, follow the way –
- Open Command Prompt as administrator.
- Type in – chkdsk C: /f /r /x in the appearing black pane.
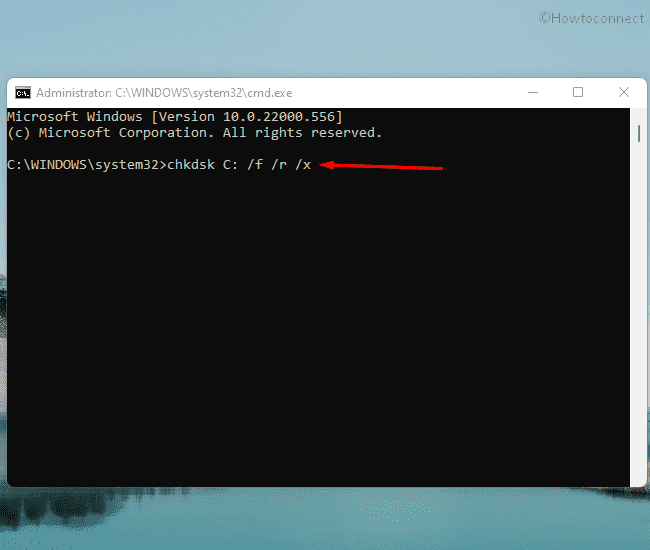
- Hit – Enter.
- When the scanning process ends, reboot Windows.
Way-5: Reset File History
One of the most important features in the latest operating systems like Windows 10 or 11 is File History. As we said, this lets the users create backup data for documents, music, videos, pictures, and Desktop files. The feature also provides a flex to choose a drive where you opt to make the back up thus preventing data loss accidentally.
However, resetting the file history is often beneficial to fix File History Cleanup Element not found in Windows 11. To do that, follow the below guidelines –
- Click the search icon from the taskbar.
- Type – control panel.
- Hit – Enter.
- Set the View by option of Control Panel to Category.
- Click – System and Security.
- From the next page, pick – File History.
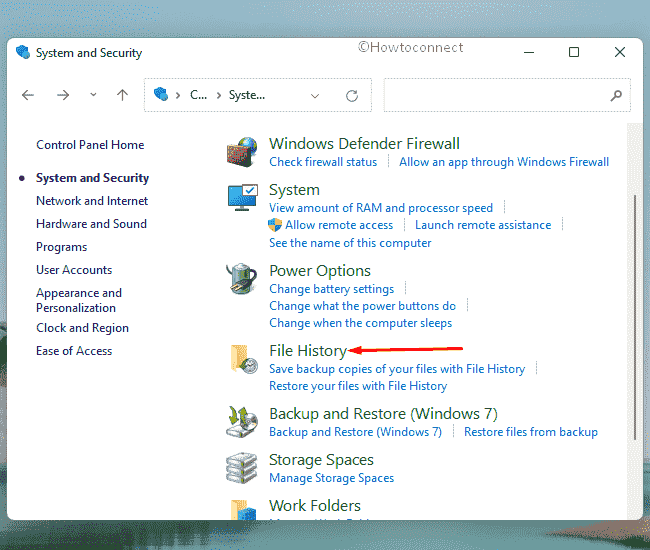
- Click Turn off button if you see File History is on.
- Now, open Run Dialog box.
- In the text bar, insert – %UserProfile%\AppData\Local\Microsoft\Windows\FileHistory
- Click – OK.
- Press – Ctrl + A.
- Hit Delete icon from the top ribbon. Or else, press – Ctrl + D.
- Open Control Panel again and turn on File History the way you turned off it earlier.
- Click – Advanced settings present in the left sidebar.
- Set a longer backup frequency and shorter backup retention. Then click – Save changes.
Way-6: Uninstall recent Windows update
File History Cleanup Element not found in Windows 11 often happens after performing an update. This might be coming from a faulty patch or a dominant bug introduced in the latest release. Fortunately, you can always uninstall a specific Windows Update without making any abnormal changes to the operating system. In order to uninstall the recent update patch, follow the below steps –
- Right-click on Start button and choose – Run.
- In the Run command, type – appwiz.cpl.
- Click – OK.
- From the left sidebar of Programs and Features window, click – View installed updates.
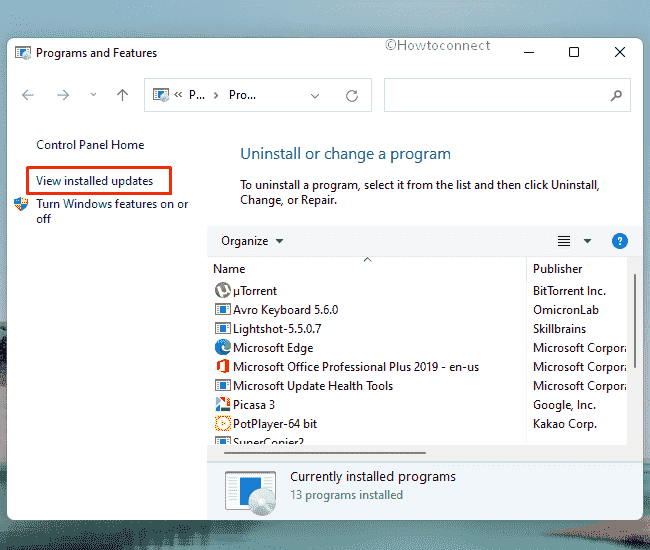
- Look for the most recent KB version present under Microsoft Windows section.
- Right-click on the build and select – Uninstall.
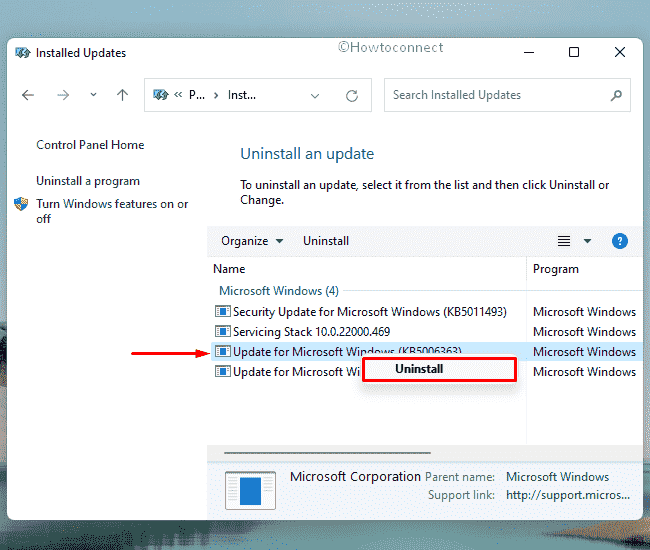
- If asked, again click – Uninstall to give consent.
- Follow further instructions to completely remove the update.
Way-7: Cloud Reset PC
When Windows 11 conflicts with any issue, the last resort we use is recovery options. You are allowed to bring back the factory default state of Windows by either keeping or deleting the data. There are so many ways to reset your PC but we recommend Cloud Download to Fix File History Cleanup Element not found in Windows 11. This helps the users to download the copy of Windows 10 directly from Microsoft servers.
- Press – Windows + I.
- From right-pane, click – Recovery.
- Once on the next page, hit – Reset PC button.
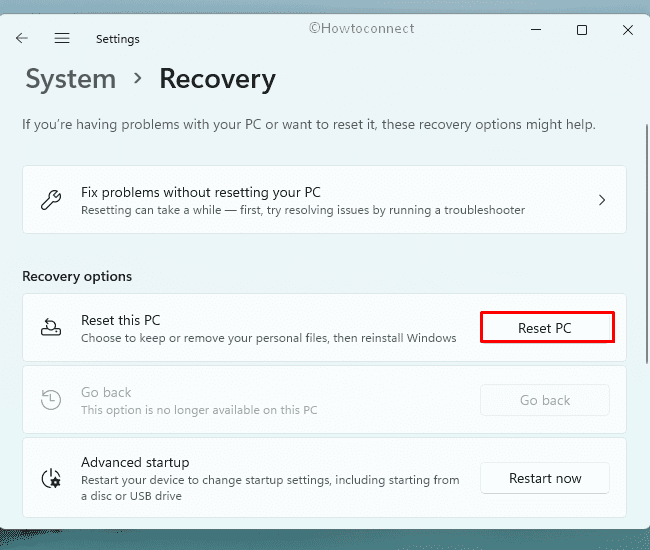
- From the next wizard, either choose – keep everything or Remove everything.
- Click – Cloud Download.
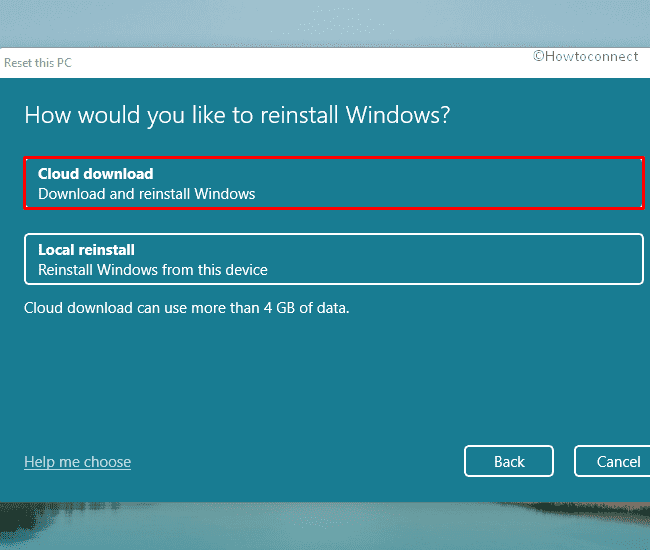
- Hit – Reset button to initiate.
- Wait patiently and let the system download and install the fresh Windows 11.
Methods list:
Way-1: Disconnect USB Peripherals
Way-2: Increase storage space
Way-3: Resolve system corruption
Way-4: Check your drive for errors
Way-5: Reset File History
Way-6: Uninstall recent Windows update
Way-7: Cloud Reset PC
That’s all!!
