Are you getting puzzled by a bug check stop error with system crash and sudden restart of the computer? Several people are getting an error What failed: BHDrvx64.sys BSOD accompanied by a stop code in Windows 10 and 11. This error mostly appears with Attempted_Execute_of_Noexecute_Memory, BAD_POOL_CALLER, MEMORY_MANAGEMENT, SYSTEM_SERVICE_EXCEPTION, PAGE FAULT IN A NONPAGED AREA, SYSTEM THREAD EXCEPTION NOT HANDLED, KERNEL DATA INPAGE, and KMODE EXCEPTION NOT HANDLED.
BHDrvx64.sys refers to a part of Symantec Endpoint Protection by Symantec, a security utility for Windows computer and server as well. This Sys file is a BHDrvx64.sys is a driver for BASH aka Behavioral Analysis and System Heuristics. BASH is an application that serves as a foundation for multiple features provided by Symantec Endpoint Protection, for example, Tamper Protection, System Change Detection/Suspicious Behavior Detection, SONAR, etc. BHDrvx64.sys blue screen error might occur due to obsolete drivers, corrupted system files, and malware.
Blue Screen BHDrvx64.sys BSOD error in Windows 10 or 11
Here is how to fix BHDrvx64.sys BSOD Blue Screen Error in Windows 10 or 11 –
Way-1: Uninstall third-party antivirus
Since BHDrvx64.sys belongs to either Norton Security suite or Symantec Symantec Security Technologies, this file exists in Windows due to these antiviruses installed on the system. Once you will uninstall these tools the file will be automatically removed from Windows PC and the error will be fixed. Follow the steps –
- Press – Win+R.
- Type – appwiz.cpl.
- When the Programs and Features window appears, find the antivirus tool in the list.
- Once found, right-click on the tool.
- Select – Uninstall.
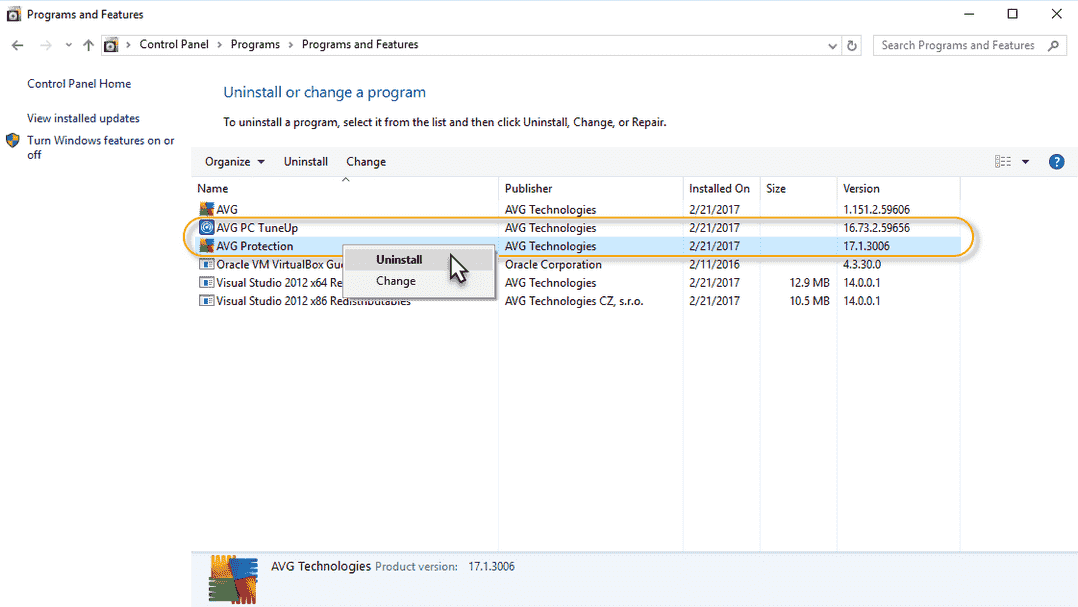
- Click Yes on confirmation prompt.
- If an Uninstallation wizard opens follow the instruction on that.
See – How to Uninstall Software From Windows 10 After Creators Update.
Way-2: Install Windows update
Sometimes, installing Windows update may solve BHDrvx64.sys BSOD error in Windows 10 or 11. The operating system gets updates in regular mode to address bugs and issues so check if they are pending and receive them to fix the blue screen –
- Click on Start.
- Type – updates.
- Press Enter.
- From the Settings app, click on – Check for updates.
- If any update is available they will be downloaded automatically in a little time depending on your internet connection speed. After that, you will see a prompt; click on – Restart now.
Way-3: Perform System Restore
Whenever you start encountering BSOD in Windows 10 or 11 after installing a program, driver, or change in configuration of registry then you have a handy option to solve this. System Restore is the option that might be making the computer run slow or stop responding by reverting back the machine to an older date and time. This way the system would reach the stage when there was not any trace of blue screen error.
- Press – Windiows+R.
- Type – rstrui.
- Press – Enter.
- Once a System Restore window appears, click on – Choose a different restore point.1
- On the next page, click on the date & time when the BSOD was not occurring.
- Click on – Next.
- Select – Finish.
- If you are asked for verification click on Yes.
The system will soon begin the restoration process but it will take time in hours for example one hour or 2 depending on the size of files within Windows. So, sit back patiently until this is completed and at last check if BHDrvx64.sys BSOD still persists.
Way-4: Uninstall Windows update
Oftentimes Windows update is found to cause BHDrvx64.sys Blue Screen error in Windows. The problem arises when the update is having bugs and instead of making improvements its files create conflicts and mess which ultimately result in system crash. So when this BSOD occurs you need to seriously consider uninstalling a Windows update which has been most recently installed. Let’s be clear that you should recall your mind when the error started whether an update was installed or not. You can check the same from update history for confirmation. If yes, then follow the guidelines –
- Click on Start.
- Type – updates.
- Press – Enter.
- From the Settings app that appears, click on – Windows update history.
- On the next page, carefully check the update which was installed most recently and ensure that after installing this the BSOD started.
- Note the KB…. of the Windows update.
- Go to the top and click on – Uninstall updates.
- From the list of installed updates, right click on the one that you have noted.
- Select – Uninstall.
- Click Yes on the prompt.
- Once the update is uninstalled see if the error is fixed.
Way-5: Run SFC and DISM
When BHDrvx64.sys Blue Screen error occurs, corrupted system files and the Windows image are the main culprits that affect the situation. System files might be malfunctioning due to corruption in .exe, .sys, .DLL or other files. But don’t worry, tools like SFC and DISM will repair them easily and quickly without much effort from your side. Go with the steps –
- Press – Winkey+R.
- Type – cmd.
- Now, press Ctrl + Shift + Enter.
- A User account control will prompt; click on Yes.
- Once the Command prompt appears; type SFC /Scannow.
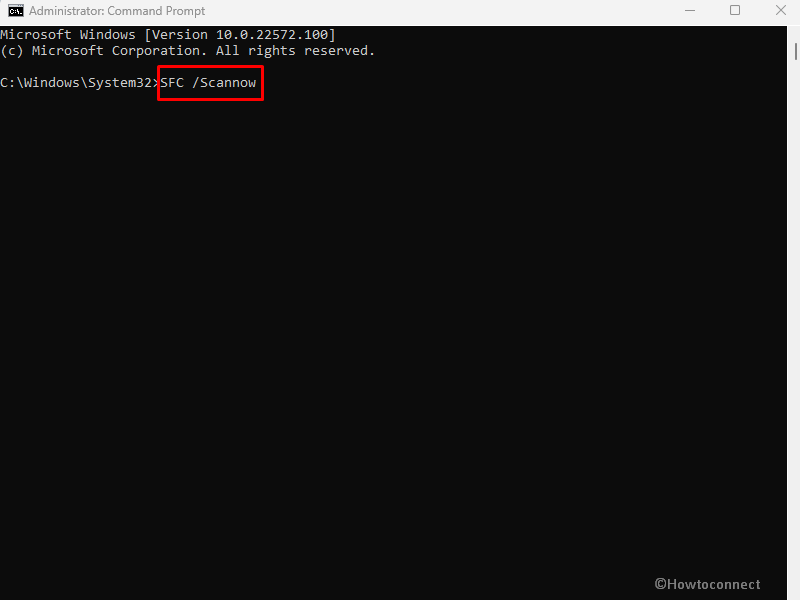
- Hit Enter.
- The command will complete work in a few minutes; once you see 100% completed reboot the system.
- Hopefully, the error will be fixed now. If not again open command prompt as administrator.
- This time, type – DISM /Online /Cleanup-Image /RestoreHealth.
- Press Enter.
- After the execution is finished, restart the computer.
SFC /Scannow, DISM.Exe, CHKDSK Windows 10
Way-6: Full scan Windows
Malware is another factor that may trigger BHDrvx64.sys in Windows 11 or 10. But you can deal with this issue using the robust built-in app Windows Defender –
- Click on search.
- Type windows security.
- Press – enter.
- When the app opens up, click on Virus & threat protection.
- Select Scan options.
- On the next page, check the option Full scan.
- Click on Scan now.
- The tool will start scanning and take a long time to perform the full scanning so wait with patience.
- Once you get notification for the completion, follow the instructions there.
Way-7: Clean boot
Running Windows with minimum resources always minimizes the chance of errors and conflicts. Clean boot is the option in Windows that provides this environment where only basic services and processes are in action. As a result, you can avoid the BSOD using the below guidelines –
- Click on Start.
- Type Msconfig.
- Hit Enter.
- Select – Selective startup.
- Now go to the Services tab.
- Check the box for Hide all Microsoft Services.
- Click on Disable all.
- Move forward to the Startup tab.
- Select Open Task Manager.
- On the Task Manager, right-click on each of the programs in the list and select Disable.
- Repeat the same for all the programs.
- Close Task Manager and back to System configuration.
- Click on Apply and then OK.
- Select – Restart.
Way-8: Update BASH Driver
Obsolete BASH Kernel component drivers are the key to cause BHDrvx64.sys error in Windows 10 or 11. Antivirus or Antispyware protection having Semantec endpoint protection has these drivers that create issues once become outdated. The files are converted into bugs and involved in conflict with the system components finally resulting in Blue Screen error. To get rid of this problem you must have to update BASH driver using the below guidelines –
- Right-click on Start.
- Select Device Manager.
- Once the Windows tool loads, find the drivers that are outdated. This type of driver will be having a yellow exclamation mark. If you find the driver right click on it.
- Choose – Update driver.
- A wizard will open on the screen, select – Search automatically for drivers.
- Repeat the same process with all the drivers in the list which are having yellow marks.
- At last, reboot the device and see if the error is resolved.
Way-9: Check dump file
If you are still stuck with BHDrvx64.sys BSOD it means you need to focus on more research. When a blue screen of death occurs the system stores a text file that has information about what was going on within Windows at the time of crashing or bug checking. Dump file is Its name and you can find it using the steps in – Dump File Location Windows 10. This will tell you the real cause of the error, however, you may have to take help of a professional to decipher the information. As options, you can use Bluescreenview or another tool to find the reason. Then go to Blue Screen of Death Windows 10 Error Codes List [BSOD] and find the solutions and follow.
Methods list:
Way-1: Uninstall third-party antivirus
Way-2: Install Windows update
Way-3: Perform System Restore
Way-4: Uninstall Windows update
Way-5: Run SFC and DISM
Way-6: Full scan Windows
Way-7: Clean boot
Way-8: Update BASH Driver
Way-9: Check dump file
That’s all!!
