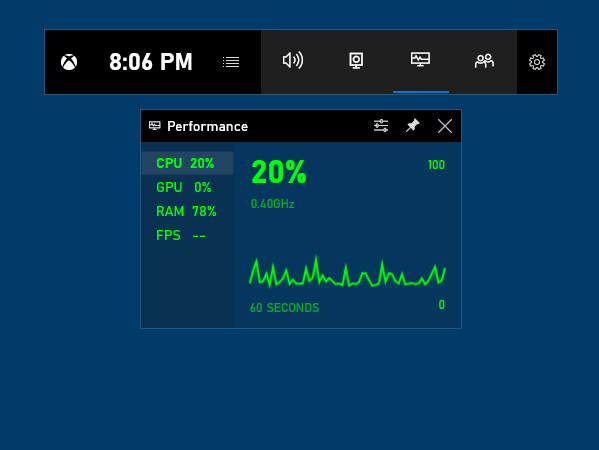Game Bar is a new feature of Windows 10 that allows users to control Xbox gameplay via multiple modern tools. You might have experienced a new level of experience and enjoyment using this app on your Win 10 PC. Unfortunately, in certain situations, the utility fails to work and users encounter various Game Bar common issues in Windows 10.
Troubles like Game Bar not working/opening, improper functioning of the related keyboard shortcut are quite common. Additionally, for certain users, the app fails to open while playing games in full-screen mode as well. So this article covers some simple and effective solutions for all the regular problems that users come across while trying to play games.
Table of Contents
Game Bar Common issues
Here is the list of solutions for Game Bar Common issues in Windows 10 –
1] Game Bar Not Opening in Windows 10
One of the most prominent game bar common issues is that users fail to access it by pressing Win logo+G hotkey together. Fortunately, there is a pretty simple fix for this drawback. Here are the steps to follow –
- Open Windows Settings app pressing “Win logo + I” hotkey together.
- When in the UI, head over to Gaming tile and click on it.
- Moving forward to the next page, select Xbox Game Bar subsection from the left pane.
- Jump to alongside pane and toggle ON the slider under “Enable Xbox Game bar for things like recording game clips, chatting with friends, and receiving game invites“.
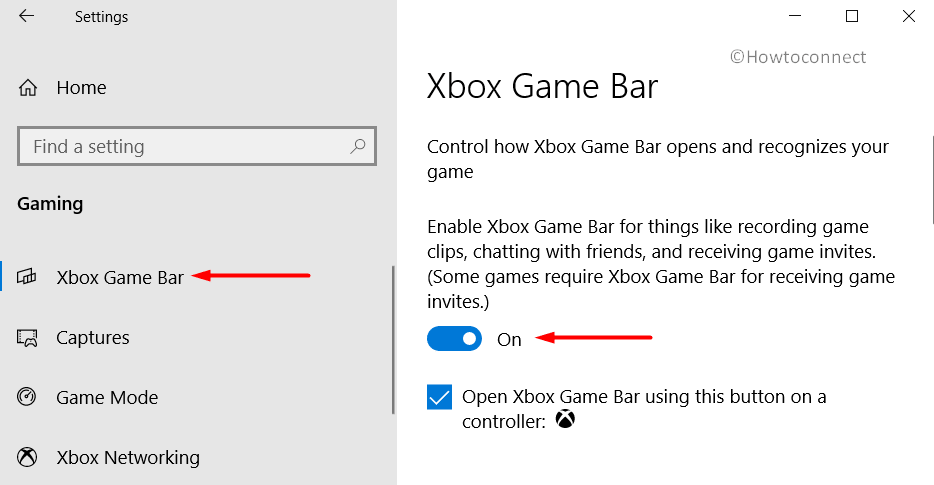
- Once done, close the Settings app.
- Fire up Start menu and do a click on the Power icon. Select Restart option and on the next session, try playing a game and use Win+G shortcut keys once.
Hopefully, the Game Bar pop up will float up normally. Unfortunately, if that doesn’t happen, there might be a possibility for the Game bar to be disabled in Windows 10. This may happen by any third-party application during its installation in the system. The issue can easily be resolved by tweaking the Windows registry and for doing so, proceed with below guidelines –
- Right-click on Start icon and from Win+X menu choose Run.
- Type regedit.exe in the provided box and click Ok button.
- When the UAC (User Account Control) prompts for permission, click on Yes.
- Once you access Registry Editor, navigate to the following path –
HKEY_CURRENT_USER\SOFTWARE\Microsoft\Windows\CurrentVersion\GameDVR
Note: For faster navigation, copy this path and paste to the address bar at the top followed by pressing Enter.
- When reached to GameDVR, switch to the right pane and do a double click on AppCaptureEnabled DWORD.
Note – If you don’t find AppCaptureEnabled, create a new DWORD by right-clicking on an empty space and selecting New => DWORD (32) bit Value. Afterward, rename it as AppCaptureEnabled.
- Once it’s edit box appears, change the Value Data to 1 and hit OK button.
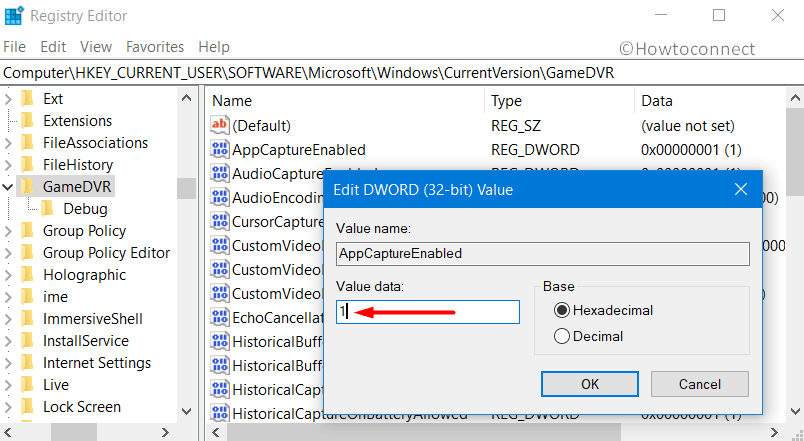
- Close Registry Editor and thereafter Restart Windows 10 to modify these changes.
2] Game Bar Keyboard Shortcuts not functional in Windows 10
Win+G combination of keys should launch the Game bar pop up normally unless there is a probable conflict between the video game you are playing and the keyboard. Some of the video games come with a default setup to disable the Windows key also. The reason is, a user may accidentally press the Windows key and make trouble in-game progression. In order to fix this Game bar common issue, we need to remap the keyboard shortcuts opening this feature. Follow the below guidelines to accomplish this task –
- Get access to Start menu and click the Gear icon from there.
- When Windows Settings app opens, click the Gaming tile.
- After the succeeding settings page unrolls, choose Xbox Game bar located at the left pane.
- Move to alongside pane and head over to Keyboard shortcuts.
- Under each function listed here, enter a new keyboard shortcut by your preference in the blank space.
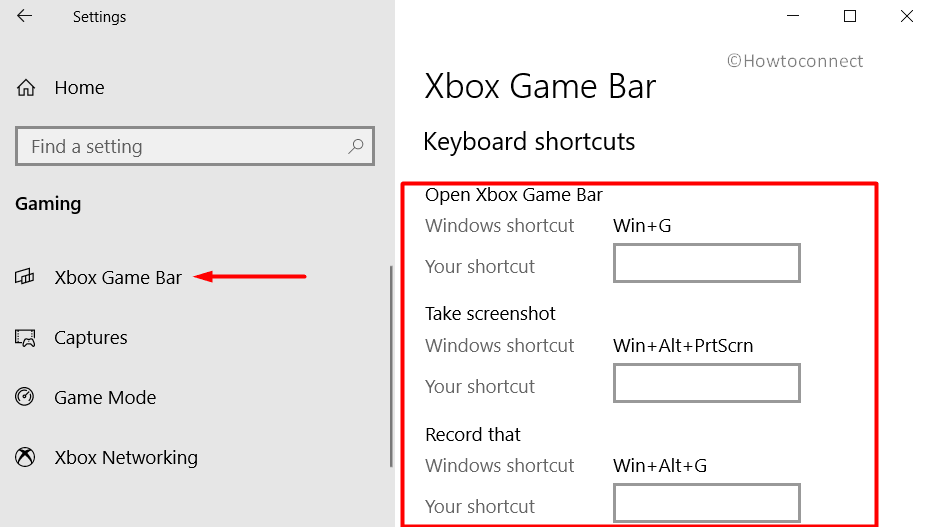
Note – Do not use the same keyboard shortcut that is already in use for another program/application. If that happens then this will cause more conflict afterward.
3] Game Bar is Not Working on Full-Screen Games in Windows 10
Game in Windows 10 is made to work in most of the games that are playable in Full-Screen mode. Unfortunately, there are some games where the feature might not work properly. If that happens, you can still fix this complication by entering into the settings of that specific game and disable the full-screen mode. Instead, games can also choose ‘Fullscreen mode’ or ‘Windowed mode’ taking the game into account. Hopefully, this will help users to launch the game bar without any drawbacks.
4] Can’t Turn on Game Mode on Windows 10
Game Mode is very much convenient for the users who simultaneously like playing games without diverting the rest of the background processes. Once the feature is turned On, the system spends lots of resources for the game to avoid having any unexpected issues. Windows usually launch this special feature when you attempt to play a video game. If it fails to turn On, follow the below steps to rectify the setback –
- Access Start menu and click the tiny gear shape icon.
- Choose Gaming category.
- From the subsections on the left sidebar, select Game Mode.
- Go forward to right side pane and toggle the slider under Game Mode to On.
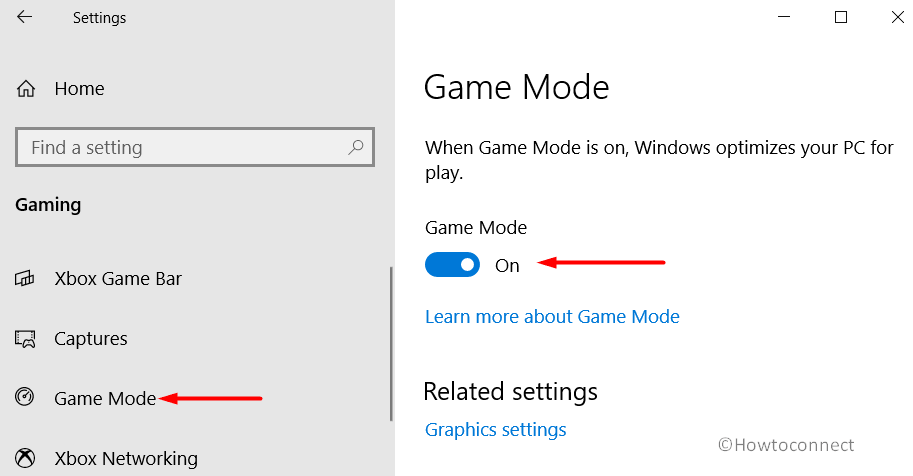
5] Fix Game Bar Common Issues by Reinstalling it
If you are having some Game Bar common issues yet and couldn’t mitigate it using the above resolutions, then proceed to reinstall the feature. As a part of the preparation, you have to uninstall the Game Bar first and then proceed with the below guidelines –
- Make a right-click on the Start menu and select Windows PowerShell (Admin) from the pop-up list.
- Once the UAC prompts for permission, hit Yes to continue.
- When the Windows PowerShell window opens up, insert the following and hit Enter to uninstall Game Bar –
Get-AppxPackage *xbox* | Remove-AppxPackage
- Click the Microsoft Store icon from the taskbar, on its Search box type Xbox Game Bar.
- Once the Store displays the app overview, click the Get button.
- After the download gets over, the installation will start automatically.
- When you see a Launch button after installation, hit it straight away to open Game bar.
- Try pressing Win+G hotkey at once to check the functionality.
- For making the changes into effect, reboot Windows 10 in the usual process.
Methods:
1] Game Bar Not Opening in Windows 10
2] Game Bar Keyboard Shortcuts not functional in Windows 10
3] Game Bar is Not Working on Full-Screen Games in Windows 10
4] Can’t Turn on Game Mode on Windows 10
5] Reset Game Bar
That’s all!!