A blue screen error is the worst affliction for all users and it always occurs out of nowhere all of a sudden. Igdkmd64.sys BSOD is a similar issue in Windows 10 that appears as a prefix of several stop errors. These may be SYSTEM_SERVICE_EXCEPTION, IRQL_NOT_LESS_OR_EQUAL, KMODE_EXCEPTION_NOT_HANDLED, PAGE_FAULT_IN_NONPAGED_AREA, or other. This problem takes place mainly due to unexpected issues in the Windows driver for Intel Graphics Kernel Mode.
Igdkmd64.sys is an important driver for Intel Graphics Kernel Mode and widely understood as igfx. It is developed by Intel hence, every machine having a processor from the company that will have this integrated graphics card. IGDKMd64 represents Intel Graphics Driver Kernel Mode 64-bit on an OEM basis computer. Blue screen error happens unexpectedly and the system prepares to restart showing the name of error with significant code. Nevertheless, the issue is a bit complicated while resolving, you can apply some of the potentially helpful methods after coming across this trouble. You are just a click away from deploying the solution from below section and thereby fixing igdkmd64.sys BSOD error.
igdkmd64.sys BSOD / Blue Screen Error in Windows 10
Here is how to fix igdkmd64.sys BSOD / Blue Screen Error in Windows 10 –
1] Uninstall the Display adapter driver
Graphics components are essential parts for the machine because they control as well as enhance the way pictures, videos, 3D, animation, and programs will be displayed on the screen. These components are available in a separate card plugged in the motherboard slot. Being known as Graphics card, oftentimes they are built-in together in the motherboard directly. The application that controls the graphics card is known as Graphics card driver. Furthermore, it also works with the rest of the computer in the machine like display monitor, SketchUp, etc.
Once the Graphics card driver has some issues or bugs, the Windows may encounter igdkmd64.sys Blue Screen Error. Oftentimes this Windows 10 problem is somewhat irrecoverable and doesn’t settle easily. The only thing you can do is uninstall the Graphics card driver using Device Manager. To do that, follow the below guidelines –
- Press the – Win+X.
- Select the – Device Manager.
- Reach the – Display adapters.
- Double click the device to reveal the drivers’ list.
- Right-click the – Intel(R) HD Graphics.
- Select the – Uninstall device.
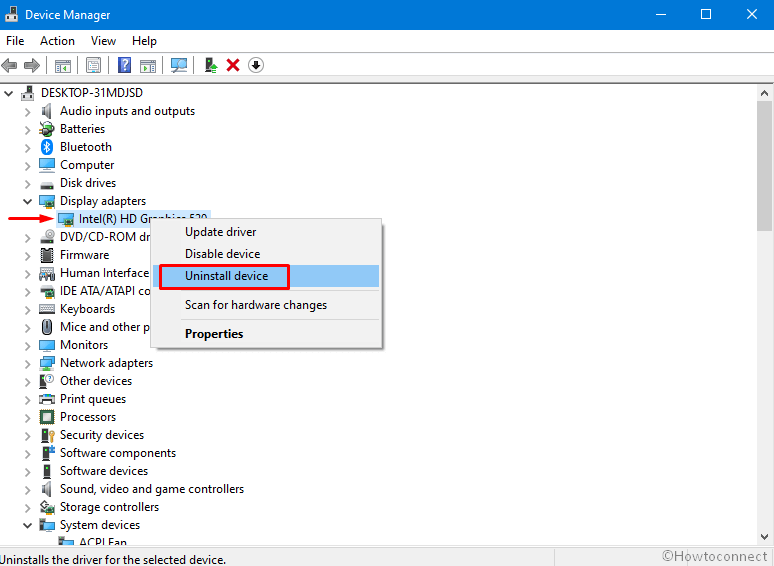
- Follow the guidelines to complete uninstalling.
- Restart the computer once this process ends.
2] Roll back the Display adapter driver
A defective update for the graphics card driver causes severe damage to the machine sometimes instead of fixing the igdkmd64.sys BSOD / Blue Screen Error. Software vendors release regular updates for the drivers for making them updated, providing the latest modifications. However, some bugs can always come with a new update making the machine immobile once installed.
If the Blue screen error initiates after receiving a buggy update for graphics card driver, then rolling back will work the wonder to finish it out. Windows Device Manager has the option to carry out this task without making any negative changes. To accomplish the method, follow the below steps –
- Open Device Manager as given in the 1st method.
- Move to – Display adapters.
- Double click the device.
- Right-click the – Intel(R) HD Graphics.
- Select the – Properties.
- Click the – Driver tab.
- Select the – Roll Back Driver.
- Hit – Ok.
- After the task is finished, reboot Windows 10.
3] Tweak Intel Graphics settings to solve igdkmd64.sys BSOD
Some unexpected changes in the Intel’s integrated Graphics card is another cause of igdkmd64.sys BSOD / Blue Screen Error in Windows 10.
To get rid of the Stop error code, change the graphics settings as shown in the below instructions –
- Right click on desktop and select the – Intel(R) Graphics Settings.
- Select the – 3D from the Control Panel.
- Click the – Global Settings.
- Ensure that Application Optimal Mode is Enabled.
- Next, click the Application Settings and changes them as directed –
Multi-Sample Anti-Aliasing – Use Application Settings.
Conservative Morphological Anti-Aliasing – Turn Off.
- Go back to the main menu and modify the below settings as shown –
Standard Color Correction – Application Settings.
Input Range – Application Settings.
- Click the – Apply and close the application.
- Restart the computer and check if there is igdkmd64.sys BSOD error still persists in Windows.
4] Disable Intel’s integrated GPU
After reinstalling the display driver and changing the configuration, the igdkmd64.sys BSOD may continue. In that case, you have to disable this integrated GPU from Intel.
Windows Device Manager holds all probable ways to fix a driver related incompatibilities including one to Disable problematic driver as well. To carry out this task, follow the below steps –
- Again launch the – Device Manager.
- Locate the – Display adapters.
- Double click this and unfold the drivers’ list.
- Right click the – Intel(R) HD Graphics.
- Choose the – Disable device.
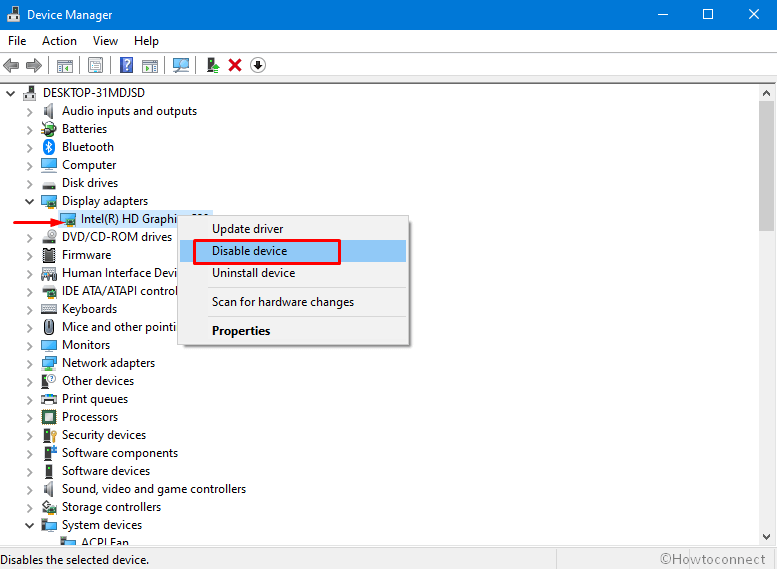
- Restart your PC to save changes.
- Once the computer will be back in operation, the system will automatically switch to your discrete graphics card for display.
- Check if the error is resolved by now, it should not appear.
5] Use the SFC /Scannow tool
Corrupted system components sometimes have adverse effects on the graphics components and cause igdkmd64.sys BSOD Error. System files are major components in the machine helping the Windows to run accurately. Unfortunately, the malware can sneak through the defense of the system and damage it. Even faulty Windows update files may corrupt them and they appear as unreadable.
You can fix these corrupted system components easily by running SFC in the Elevated Command Prompt. To Execute this tool, follow the below guidelines –
- Click the Start and type in – cmd.
- Select the – Run as Administrator.
- Click the – Yes on User account control prompt.
- Copy Sfc /scannow and paste on the cmd command prompt.
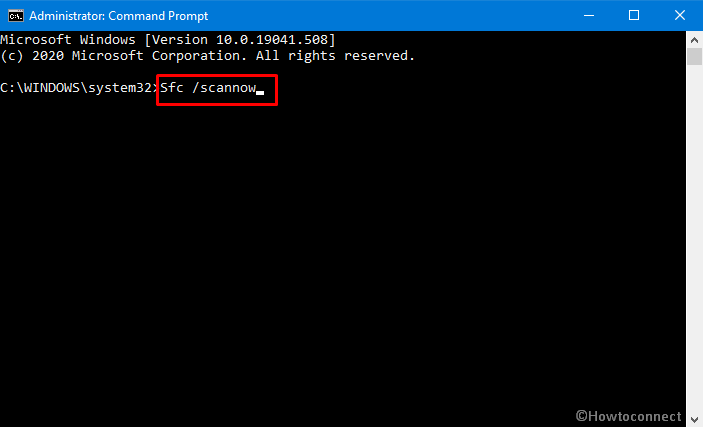
- Hit the – Enter.
- Restart the computer and check if igdkmd64.sys error still occurs.
6] Check the disk for error
Hard disk is the most important part of a machine often considered as the powerhouse of a system. However, this is also a large source of various errors and issues in Windows 10 if not maintained in good health.
System drive i.e. OS (C:) can have bad areas formed due to forcibly pulling out a cable connection or whenever the device is exposed to external damage. These poor sectors are more likely to cause igdkmd64.sys BSOD / Blue Screen Error than any other probable causes. However, you can correct these areas easily by running the disk error checking tool following underneath guidelines –
- Press the – Win+E.
- Click – This PC.
- Right click the – Local Disk (C:).
- Select the – Properties.
- Enter the – Tools tab.
- Go to the – Error checking field.
- Click the – Check.
- Choose the – Scan drive.
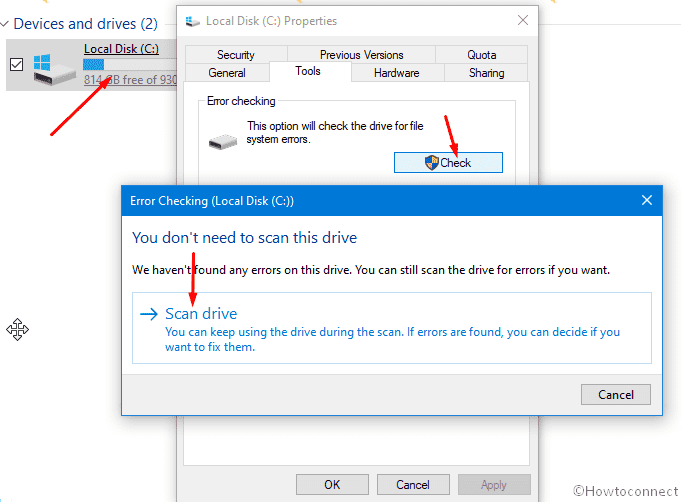
- Wait until the scanning ends.
- Restart the computer after the completion of checking.
7] Update Windows 10 to latest build to fix igdkmd64.sys BSOD
An updated version of Windows 10 is more stable and rich in advanced features to block potentially harmful bugs. Oppositely, an older version is prone to generate igdkmd64.sys BSOD than an updated one. Since Microsoft pushes cumulative updates regularly, you have to install them in time to avoid unexpected issues.
However, the Windows Updating process is independent in the machine, Microsoft delays to release patches for some devices. To avoid this, you can check from time to time for the updates manually through the Windows Settings. If available any patch, install that going through the below steps –
- Click the search on Taskbar, type update and hit the Enter.
- Select the – Check for updates.
- Scanning will start automatically followed by downloading if there is a pending update patch.
- Choose Restart now when asked.
See – 4 Ways to Update Windows 10.
8] Change the name of igdkmd64.sys file
If you are a Mac user running Windows via Bootcamp and encountering the igdkmd64.sys BSOD Error, changing the name of igdkmd64.sys file might resolve it easily.
To do that, follow the below steps –
- Go to C\Windows\System32\Drivers and look for igdkmd64.sys.
- Once found, right-click on the file.
- Select the – Rename.
- Rename it to igdkmd64Backup.sys.
- Check if the error is resolved.
Methods:
1] Uninstall the Display adapter driver
2] Roll back the Display adapter driver
3] Tweak Intel Graphics settings
4] Disable Intel’s integrated GPU
5] Use the SFC /Scannow tool
6] Check the disk for error
7] Update Windows 10 to latest build
8] Change the name of igdkmd64.sys file
That’s all!!
