Inaccessible Boot Device is an annoying stop error that appears as a reference when you meet Blue Screen problem on Windows 10. This issue commonly occurs when you start your system. Windows becomes unable to detect and decipher the data that comes out from boot components and goes to BSOD including the error message.
Sometimes INACCESSIBLE_BOOT_DEVICE comes into existence because of bugs in the updates pushed by Microsoft. Furthermore, this Blue screen error occurs after BIOS update or factory reset. The problem comes on both SSD and HDD hard drive computers but SSD users report more about this BSOD. But don’t worry, easy solutions are available to fix Inaccessible_Boot_Device trouble.
Inaccessible Boot Device Windows 10
Here is How to Fix Inaccessible Boot Device Error in Windows 10 =
1] Removal of Troubling Update files
Microsoft keeps on releasing updates for Windows 10 with a view to make it more productive and secure as well as free from bugs but it is so hard. Inaccessible Boot Device Blue Screen of Death Error in Windows 10 is such a new bug found in the latest update. The reason behind this is the release of cumulative and Delta updates to the Windows Server Update Services and System Center Configuration Manager. Error occurs when you attempt to install both the updates at the same time.
A new bug is always hard to resolve, however, Microsoft has already come up with the publishing fix. Their TechNet Website raised some other instructions in order to fix Inaccessible Boot Device Error. The solution is rather easy to accomplish. Pay your attention to the following resolution processes we will discuss in fixing this nagging error.
Follow the way to buggy Update files
Step-1: First and foremost, Boot your computer from a “USB Flash Drive“.
Note – If you face difficulties in booting via USB bootable media, you should try changing the BIOS settings first so that it can boot from USB directly and correctly. BIOS settings are accessible by powering the PC and pressing any of Function keys or Esc. We recommend you to follow the makers’ support for the sake of avoiding any further errors.
Step-2: Click Next.
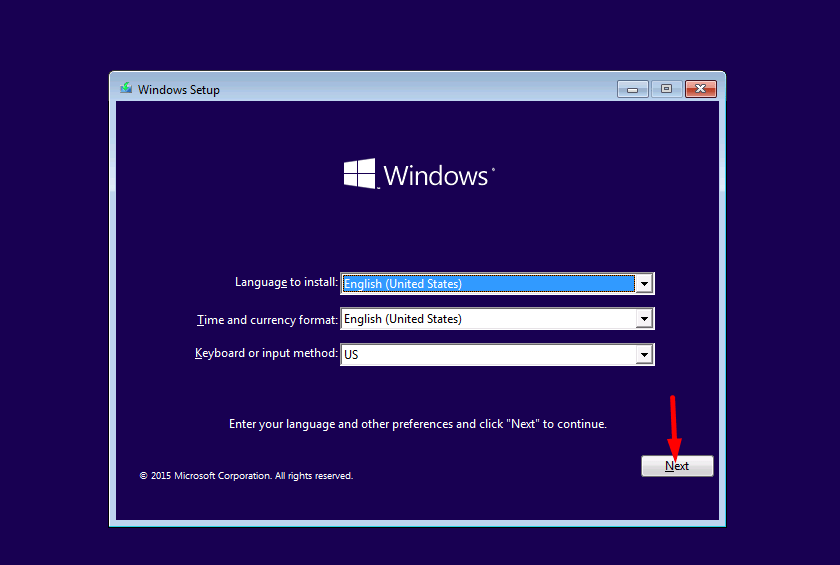
Step-3: Select Repair your computer.
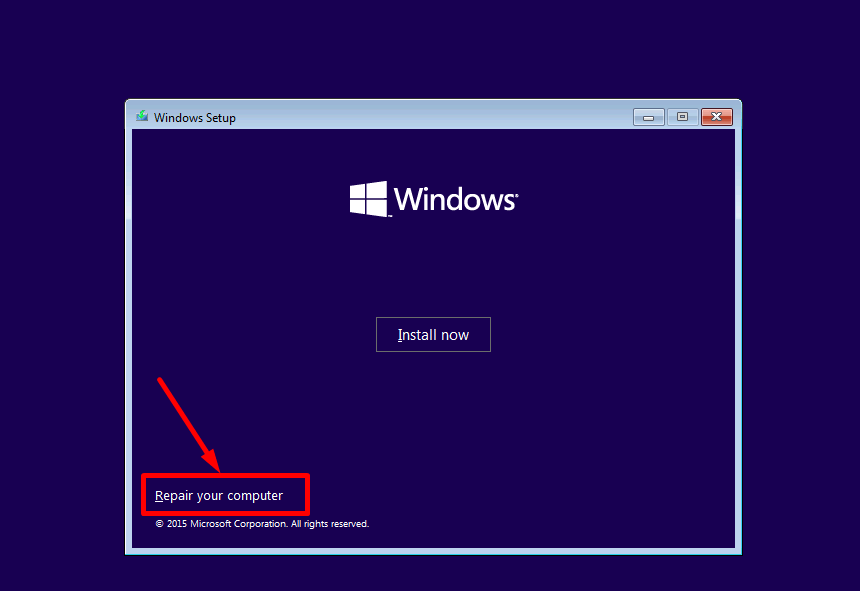
Step-4: Click on the option Troubleshoot.
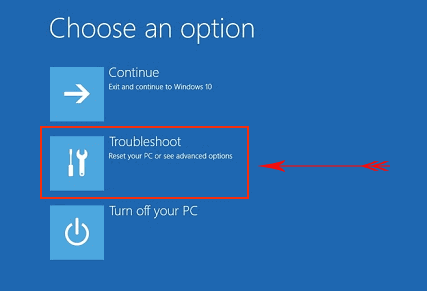
Step-5: Click on Advanced options.
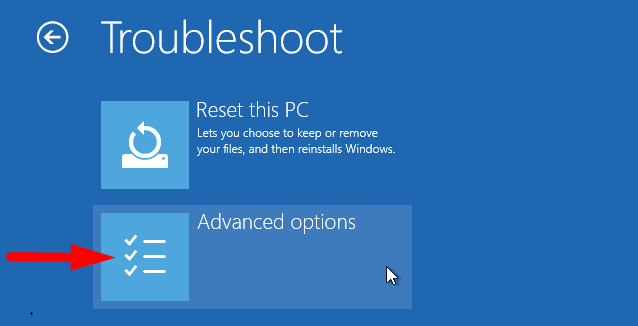
Step-6: Select Command Prompt from various options on the following screen.
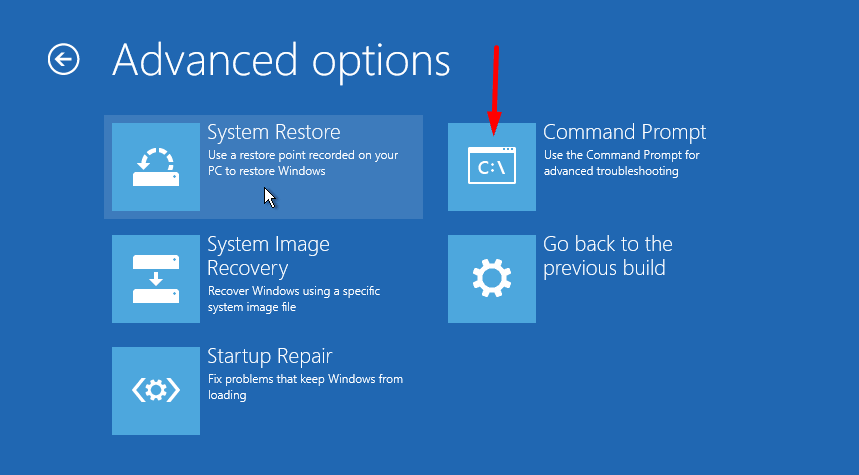
Step-7: Copy and paste the following texts one at a time on the command prompt. Press Enter each time.
reg load HKLM\temp c:\windows\system32\config\softwarereg delete "HKLM\temp\Microsoft\Windows\CurrentVersion\Component Based Servicing\SessionsPending"/v Exclusivereg unload HKLM\temp
Step-8: Enter the below command. This will pull the installed packages After deleting the Registry Keys.
dism /image:C:\ /get-packagesStep-9: Now paste the following command and hit Enter. The syntax will create a temporary folder to move all the ill updates.
MKDIR C:\temp\packagesStep-10: Finally, type the given command and run it by pressing Enter in order to remove the troublesome updates.
dism /image:c:\ /remove-package /packagename:PACKAGE-IDENTITY-NAME /scratchdir:c:\temp\packagesAfter the updates have successfully removed, Restart the computer and the error should not appear anymore on the screen. The computer should boot now normally.
2] Perform SFC scan for checking system files
Windows 10 has default System File Checker for settling the Inaccessible Boot Device error. This actually repairs the broken system files as well as restores the corrupted ones. The steps are as follows:
Step-1: Type cmd in the search box located at the taskbar.
Step-2: Press Ctrl + Shift + Enter.
Step-3: Select Yes on the User account control dialog.
Step-4: Type the following command and hit Enter key –
Sfc /scannow
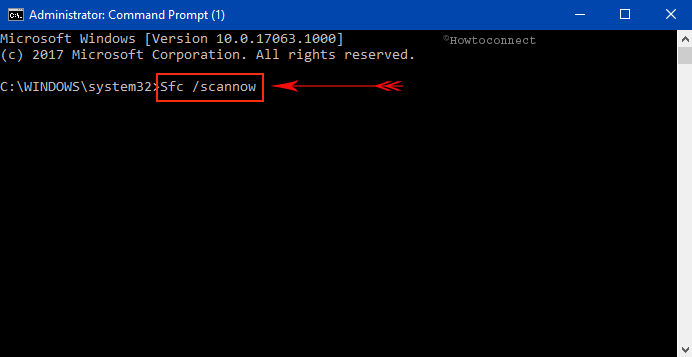
Step-5: System will start checking for the broken and corrupted files. Once finished, reboot your PC, and inaccessible boot device on startup will be fixed now.
Note – According to the scan result, Operating System will repair those files. But if you confront ‘Windows Resource Protection found corrupt files but was unable to fix some of them’ message as a scan result, you need to log into the computer in “Safe Mode“.
You can read more about SFC /Scannow, DISM.Exe, CHKDSK Windows 10.
3] Check Faulty Hard Disc
Faulty hard disc drive often causes “0x0000007b Blue Screen of Death” or alternatively Inaccessible Boot Device error to occur. If it is possible to log in to the PC, follow the below guidelines for resolving the error:
Step-1: Open Command prompt as administrator as you have done in the previous method.
Step-2: Type in or copy/paste chkdsk /f in the command prompt panel.
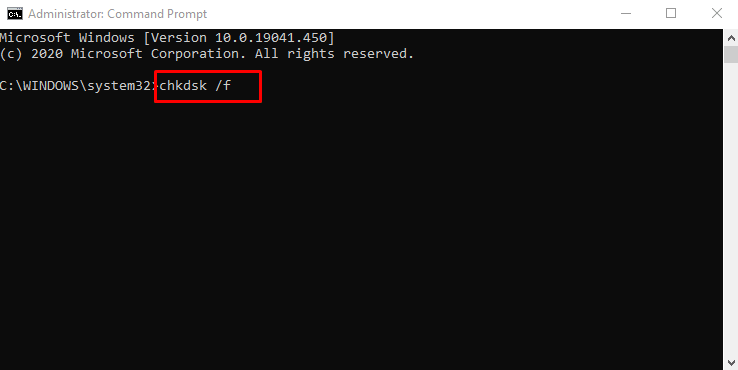
Step-3: Press the Enter key.
Step-4: Type Y when Windows prompts you for restarting the computer before initiating the scan.
Step-5: Hit the Enter key.
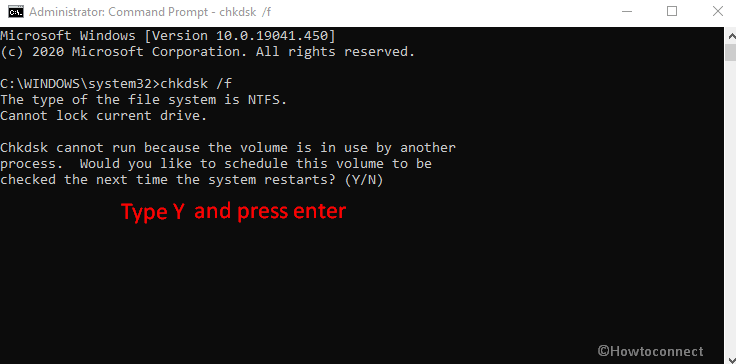
Step-6: Windows will now start checking for the broken file automatically after the restart and also will repair based on scan result. The error will not appear anymore on your computer.
4] Enable AHCI mode in BIOS
If you encounter inaccessible boot device after bios update this method is extremely helpful. Modern PCs nowadays have BIOS to initialize as well as check the system hardware components. It also loads a bootloader alternatively operating system from a mass memory device. However, enabling Advanced Host Controller Interface (AHCI) mode in BIOS might solve the error too. You need to follow the below steps for doing so:
Step-1: Shut down your computer and then turn on. Press Esc while the computer is booting.
Step-2: Press F10 to select BIOS Setup. This is for HP laptop or desktop if you have Lenovo, Dell, Acer, or other then see on the screen what is needed to enter the BIOS Setup.
Step-3: Go to the Configuration menu.
Step-4: Move down to SATA Controller Mode and press Enter.
Step-5: Select AHCI and again hit enter.
Step-6: Press F10 to Save and exit.
Keep it in mind that we have provided a general solution to enter BIOS and it may differ in various models. We advise you to follow the motherboard instruction to avoid any inconveniences. This will probably resolve your error. If it doesn’t, follow the next solution.
5] Update Drivers to fix Inaccessible Boot Device
Drivers are the programs that allow the Windows 10 OS to utilize the hardware efficiently. This is indeed a necessity to keep them up to date. An outdated driver in the same way incompatible can cause various errors including “Inaccessible Boot Device BSOD error” on your computer.
Updating a driver is rather too easy as you just need to visit the manufacturers’ website and download then after satisfying the configuration and demands of the model. So many users reported that they were passing terrifying days with this error for IDE ATA/SATA controller driver. They have also confirmed that, after updating the driver, the error was finally resolved successfully.
Step-1: Press Win+X and select the Device Manager.
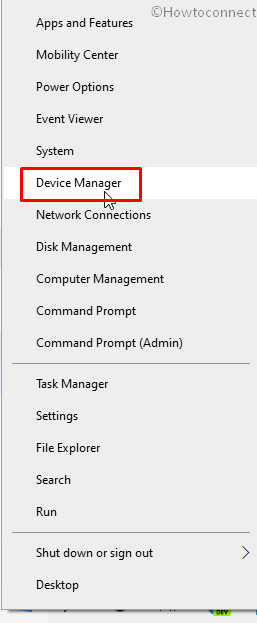
Step-2: “Double click” on IDE/ATA/ATAPI Controllers.
Step-3: Right click on the device showing under the section such as Intel (R) 6th Generation Core Processor Family Platform I/O SATA AHCI Controller. Select the Update driver.
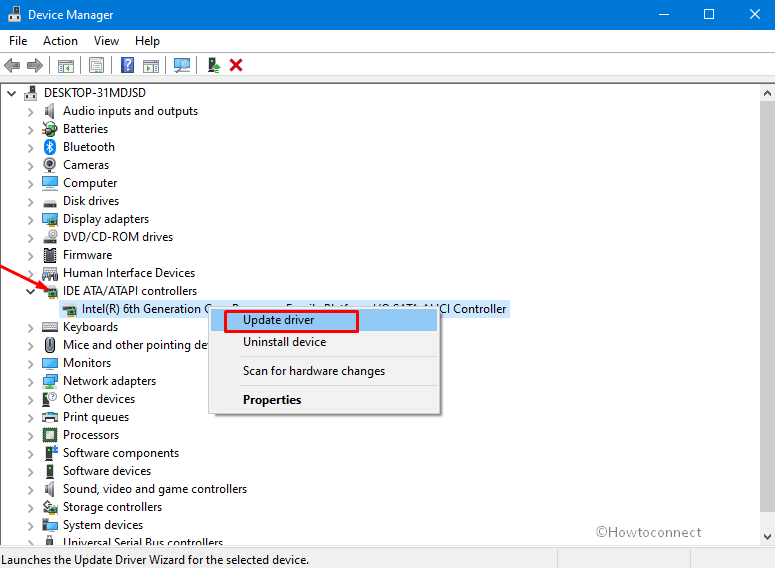
Step-4: Choose the Search automatically for drivers.
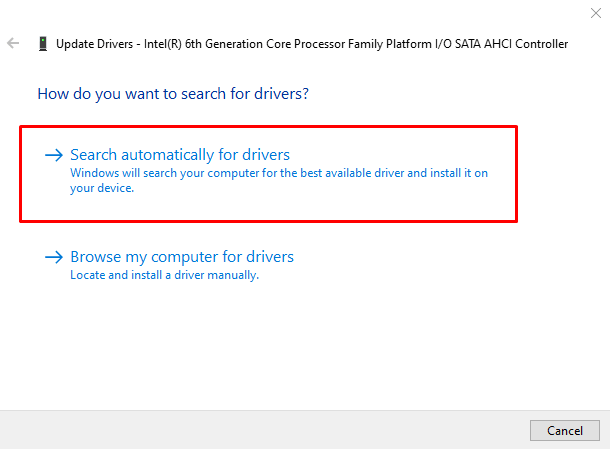
Step-5: Reboot and check if Inaccessible Boot Device error is fixed.
For reference, go through our tutorial on How to Uninstall, Disable, Roll Back, Update Device Drivers in Windows 10 / 8 / 7.
6] Snag the loose cables
In some other cases, loose cables are also equally responsible for creating Inaccessible Boot Device BSOD error on your computer. Therefore, cross-checks of all the connections and connecting tightly may also fix the problem. Sometimes, using different ports on the motherboard for connecting hard drive cures the same. You can do the following:
Step-1: ‘Shut Down‘ the computer by going the Start menu and clicking on the Power icon.
Step-2: Close the power supply going to the computer.
Step-3: Unplug all the cables and accessories. Change the hard disc drive connecting the port to the motherboard.
Step-4: Plug in all the cables following the layout as same as it was before.
Step-5: Open the power supply again and Turn On the PC.
Now check for the error again. Many of the users are well benefited from using this resolution. Hope your one will also be fixed.
Use DISM to fix
7] Enter into the Computer’s Safe Mode
Third party un-authorized software can also cause Inaccessible Boot Device BSOD error. However, entering the computer in Safe Mode will solve the issue too. Safe mode refers to start the computer without any third party software involving only the basic ones. You need to keep following the below steps in order to Enter the Safe Mode.
Step-1: Click the Start, type MSconfig and then hit Enter.
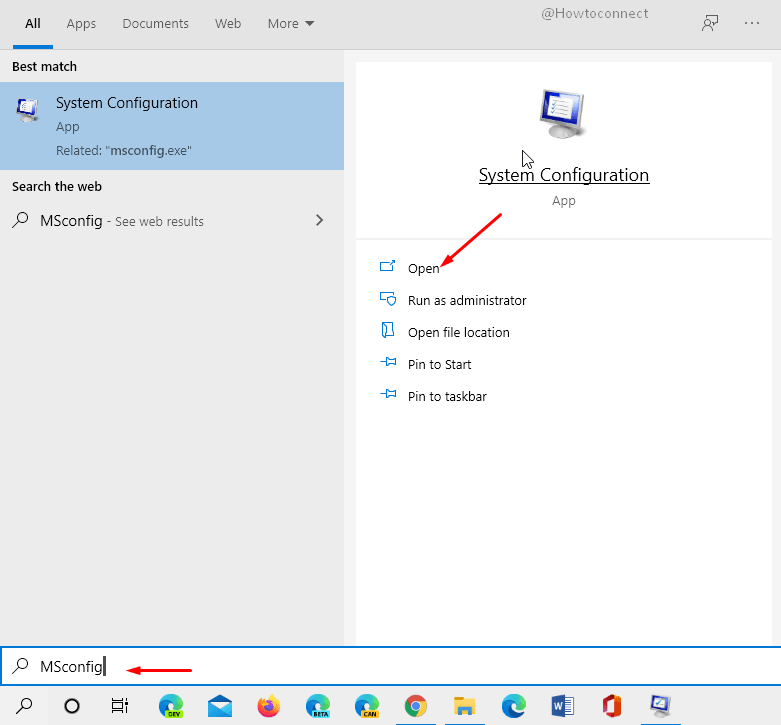
Step-2: Select the Boot menu.
Step-3: Go to Boot options section.
Step-4: Check the Safe boot to reveal the other options.
Step-5: Click on the radio button for Minimal.
Step-6: Click on Apply then on OK.
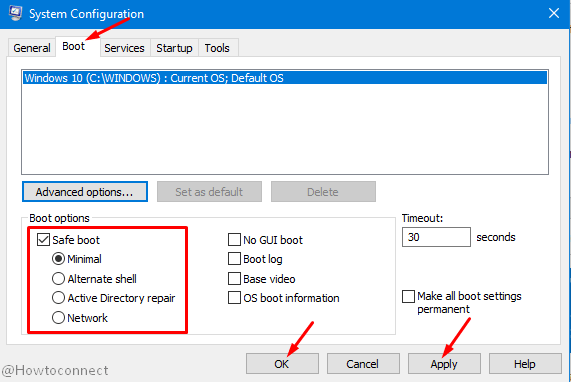
Step-7: Select Restart on confirmation dialog.
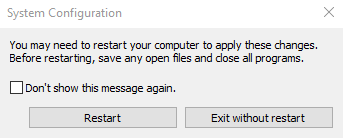
Check the computer is operating without any trouble or not. If there is no problem, update or uninstall the drivers causing the error to occur using the safe mode. Therefore, the issue may be fixed completely in this way.
8] Reflash the BIOS
Corruption in BIOS is also responsible for the Inaccessible Boot Device. If you can ensure that BIOS is the culprit, reflashing might be the most effective solution. Remember, Reflashing is an advanced option and not recommended always; you must do this with utmost care. Any mistake in doing so may cause permanent damage to the computer. You need to follow the proper guideline from the official website for doing this reflashing.
9] Reset Windows 10 to solve Inaccessible Boot Device error
If all of the solutions above go in vain, you have the last option to reset Windows 10 with a view to resolve the error. Do not forget to save a backup of all the necessary items from your Disc Drive partition (C:) as it will cause all the files to be removed from it. You need to have Windows 10 Installation Media for proceeding. Creating a “bootable USB Flash Drive” having Windows 10 is necessary. If you don’t have a copy, you can easily have it visiting Windows Media Creation Tool. After having all these, do the below steps:
Step-1: Press Win+I and select the Update & Security.
Step-2: Click on the Recovery.
Step-3: Reach out to the option ‘Reset this PC‘ and select Get Started.
Step-3: Moving on, hit Remove Everything option. You will be prompt 2 options; select Local reinstall. Insert the Windows 10 Installation Media.
Step-4: Select the option namely Only the drive where Windows is installed after inserting and then ‘Just remove my files‘.
Step-5: Click the Reset button for initiating the process and keep on following the on-screen instruction until it is completed.
Read more about this solution here – How To Reset Windows 10 Removing Everything, Keeping Files.
Conclusion
Microsoft is trying all their very best for improving Windows 10. New updates sometimes come with problematic things but those can also be fixed easily. Inaccessible Boot Device Error in Windows 10 affected the computers configured in the business environment while the common users are still safe. We have discussed the resolution processes for fixing the error. Read the steps properly and comply with the steps accurately if the same error appears on your screen too.
Disclaimer – The post is modified on 23.08.2020 due to changes in Settings and options on Windows 10.
Methods:
1] Removal of Troubling Update files
2] Perform SFC scan for checking system files
3] Check Faulty Hard Disc
4] Enable AHCI mode in BIOS
5] Update Drivers
6] Snag the loose cables
7] Enter into the Computer’s Safe Mode
8] Reflash the BIOS
9] Reset Windows 10
That’s all!!
