The caution on Windows, “Internet Security Alert! Code: 055BCCAC9FEC” is a forged warning. It is essential to know that this pop-up error is developed and maintained by dubious 3rd parties to promote doubtful services. Therefore, don’t forget to avoid sending the contact details included in the “Internet Security Alert” scam message once you see it. The scammers sometimes try to remotely enter your computer and install shady software while demanding payment to rectify the issue. The warning overrides the open web browser window by the bogus error message. In the meantime, the ‘browser’ is frozen, and the current webpage is blocked. When the browser stops, this forces the user to read the information “Internet Security Alert! Code: 055BCCAC9FEC” misleading them into thinking the that system might be contaminated and requires expert care. Oftentimes, they exploit new PC users with this scam message.
Because of this, we recommend you to be aware of the deceptive pop-up and to refrain from contacting the supposed Microsoft licensed specialists. These scammers could attempt to defraud you by pushing pointless services your way or, worse still, remotely connect to your PC and install harmful software. Users who were on the lookout for this scam discovered that the installation of other free programs always happens at the same time as the “Internet Security Alert” scam message. They disseminate this false message through freeware attachments with simple or quick installation options. You can see solutions to a similar error – Fix: RDN/YahLover.worm!055BCCAC9FEC Infection Pop up in Windows 10.
Internet Security Alert! Code: 055BCCAC9FEC in Windows 11 or 10
Here is how to Fix Internet Security Alert! Code: 055BCCAC9FEC in Windows 11 or 10 –
Way-1: Completely close the Browser
Suppose you are unable to close your browser due to a harmful Internet Security Alert pop-up, then don’t be afraid. Make sure that you follow these steps to get rid of the issue:
- Press Ctrl + Shift + Esc on your keyboard.
- Click on More Detail if the Task Manager is not fully expanded.
- Find the browser name in the list and right-click on it.
- Select the option – End Task.
- The browser window ought to be closed at this point. Don’t let your browser open the most recent page you were on when you launch it the next time.
Way-2: Run Windows Defender offline scan
Windows Defender is recognized among most powerful antiviruses in different surveys on the web. That’s why we would recommend using this built-in tool over any third-party protection program to fix 055BCCAC9FEC. Especially, Offline scan of this app is more productive for removal than other options so follow the steps –
- Click on Search.
- Type – Windows Security.
- Press – Enter.
- Select – Virus & threat protection.
- Click the link – Scan options.
- On the next page, select – Microsoft Defender Antivirus Offline scan. Click on Scan now.
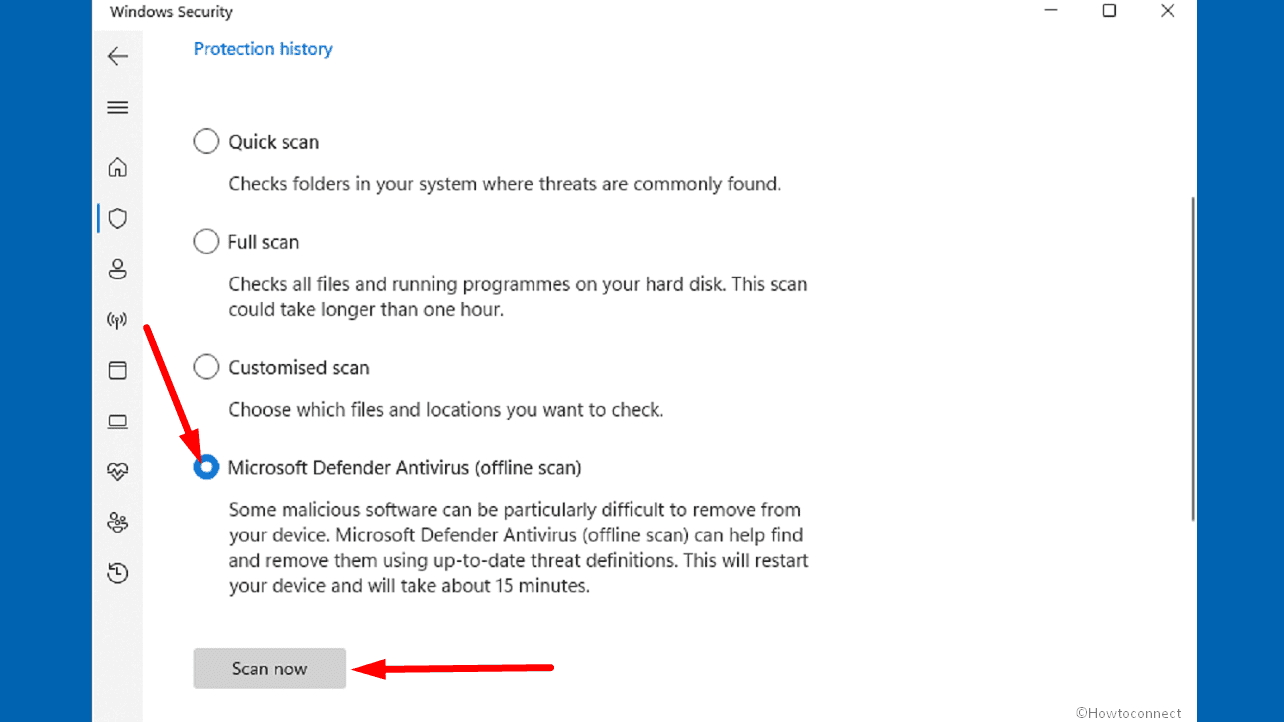
- You will come across a warning pop up saying, “Microsoft Defender (offline scan) will take some time and restart your device, save all work before continuing.” Click on Scan.
- After reboot of the device, follow the recommendations you receive through notification.
- In case, the Offline, scan does not remove the scam message, run a full scan through “Windows Security > Virus & threat protection > Scan options > Full scan > Scan now”.
See – How to View Windows Defender Offline Scan Results in Windows 10.
Way-3: Use another Antivirus Program
To solve the “Internet Security Alert! Code: 055BCCAC9FEC” issue, antivirus programs can be very handy. Follow these steps:
- Download the Virus Removal utility, I will prefer Malwarebytes.
- Upon installation is completed, run launch the program.
- Click on Scan.
- The system will examine whether there are any viruses, malware, or other harmful items. The tool displays things that connect to other dubious entities. Be sure to get rid of all hazards it shows.
Way-4: Delete any Harmful Extensions from Google Chrome
Suspicious codes or programs might enter your computer through unreliable Google Chrome extensions. So, look for those if any, and follow these:
- Launch the web browser Google Chrome.
- Click on 3 dots icon located in the top right corner, hover “More tools” and select “Extensions“.
- Find all recently installed questionable browser add-ons, select them, and then click the Remove.
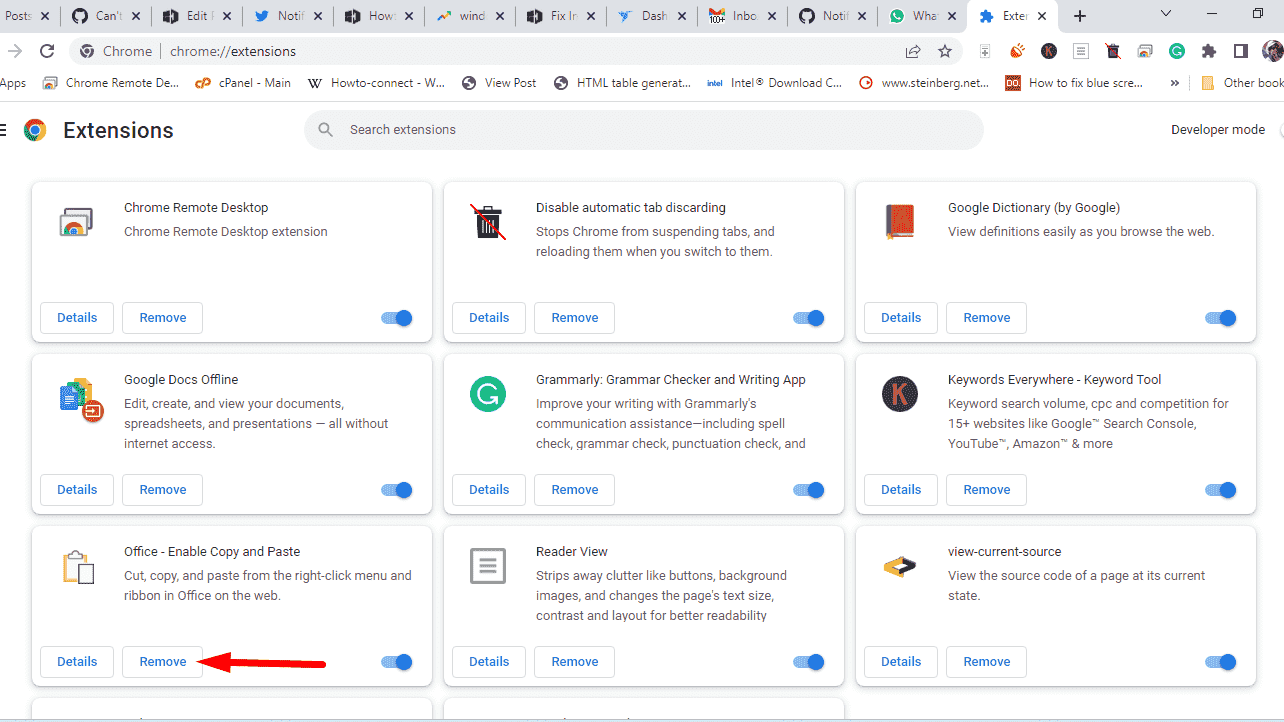
Way-5: (Non-compulsory) Reset Your Browser’s Settings.
This step is optional, but it should be applied if you continue to have issues with your browser. Performing this procedure removes all unwanted plugins, extensions, and settings during the previous steps.
Resetting the browser to its default settings is the best course of action if your system is still redirecting you to the “Internet Security Alert! Code: 055BCCAC9FEC” webpage. In order to reset various web browsers, consider the following steps:
Way to reset Mozilla Firefox to Its Default Configurations –
You can return Firefox to the way it was when it was initially on your computer by performing a reset.
- Click on 3 lines hamburger menu.
- Click on – Troubleshooting Information.
- Now, select the Refresh Firefox
- Again, click Reset Firefox (The browser restarts automatically after being ‘reset’).
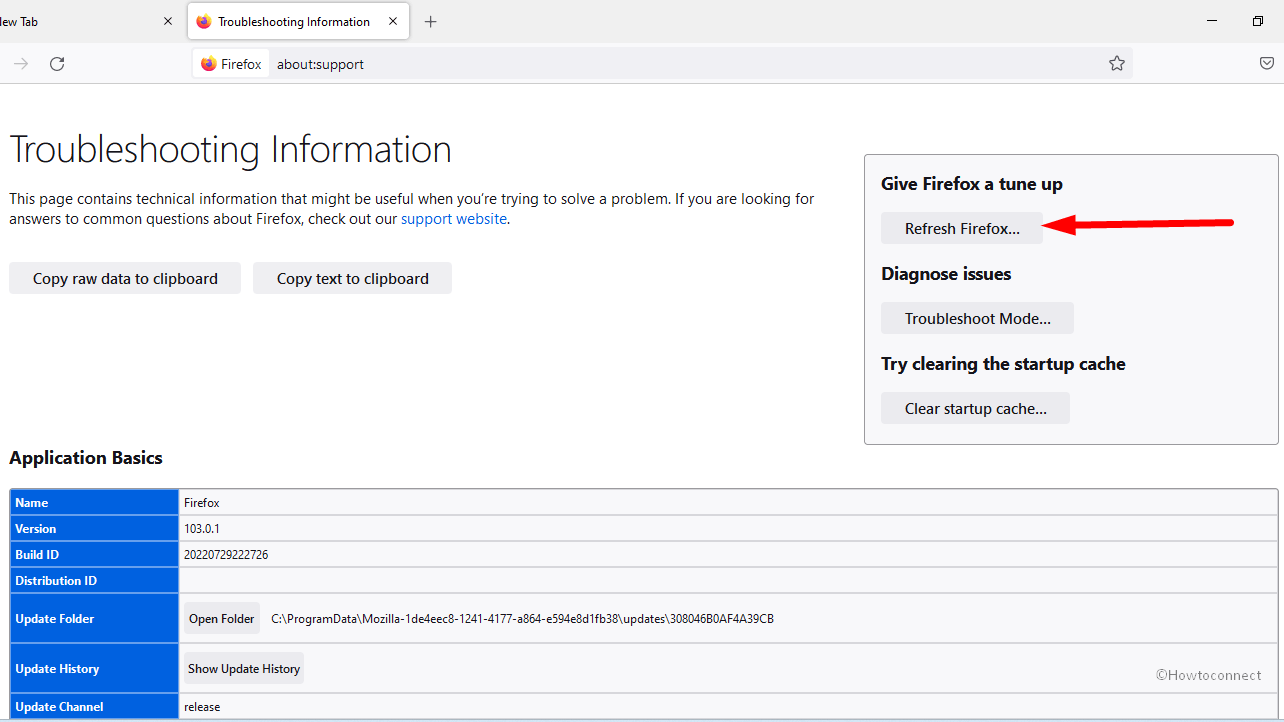
- Close all Firefox tabs that are open.
Way to reset Google Chrome to Default Configurations
Similar to Mozilla Firefox, you can get back Chrome as it was initially by following the below steps –
- Click the 3 dots menu.
- Select – Settings.
- From the left pane, click on – Reset and cleanup.
- Go to the right pane and click on Restore settings to their original defaults.
- On the pop-up, select Reset settings.
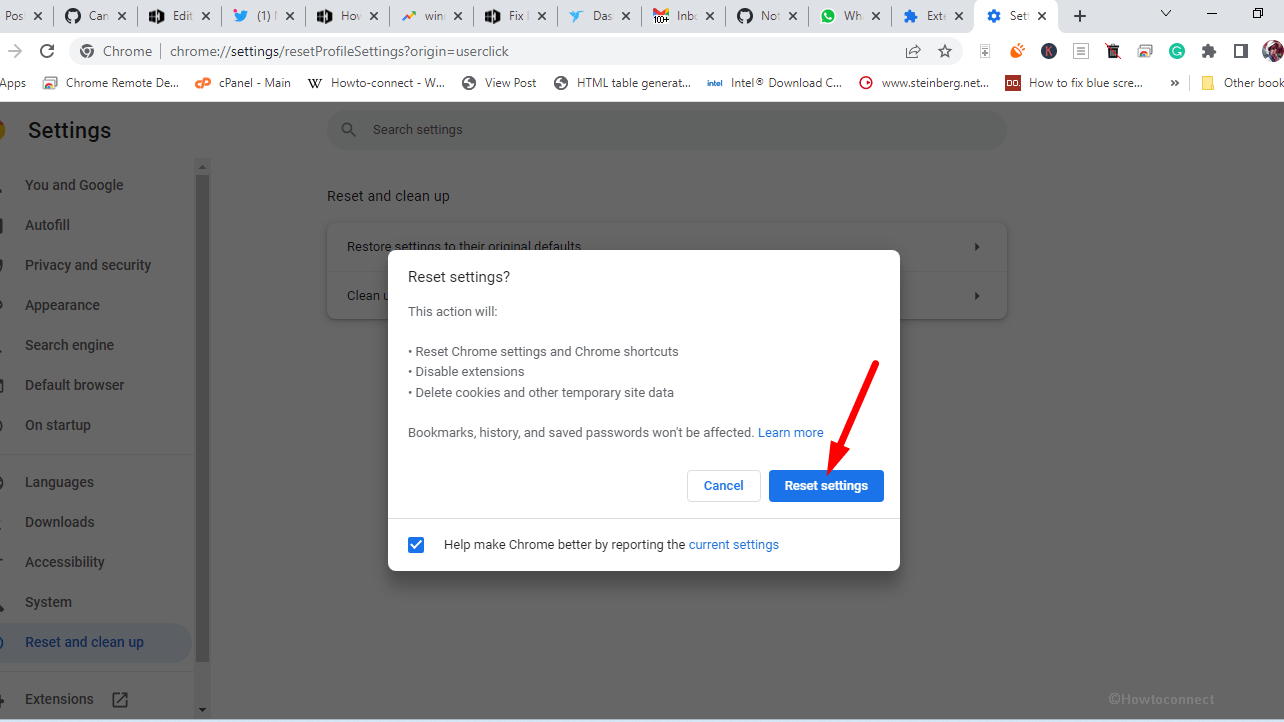
- Finally, Restart the Google Chrome application.
Way-6: Reinstall the Browser
If all the above ways fail to remove the Internet Security Alert! Code: 055BCCAC9FEC, you should consider uninstalling the browser you are using. Then, install it again to get the issue fixed using the below guidelines –
- Press Windows + R.
- Type – appwiz.cpl.
- Hit – Enter.
- Go to the list in Program & Features windows and select the browser.
- Click on Uninstall.
- Restart the machine and see if the error is fixed.
- Go to the official website of respective browser and download it.
- Install the app using setup file.
See – Quickest ways to Manually Remove Viruses on Windows 10.
Methods –
Way-1: Close the Browser
Way-2: Run Windows Defender offline scan
Way-3: Use another Antivirus Program
Way-4: Delete any Harmful Extensions from Google Chrome
Way-5: Reset your Browser’s Settings
Way-6: Reinstall the Browser
That’s all!!
