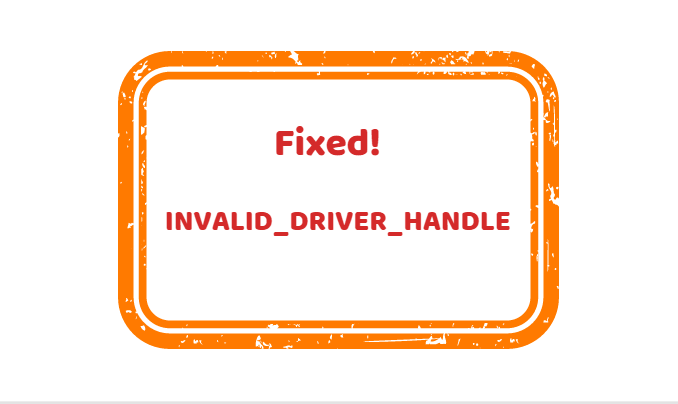INVALID_DRIVER_HANDLE Blue Screen error in Windows 10 is a very complex type of critical drawback in the operating system. With causes responsible for occurring this problem is mostly unknown, the issue is often irrecoverable to some extent. This error forces the system to crash abnormally and OS cannot fix it automatically. Instead, for saving the critical data from permanent damage, device restarts periodically. This BSOD error has a bug check code of 0x0000011F representing that a user has unintentionally closed the initial handle for a specific driver between referencing the handle and inserting driver object.
However, the main reason behind INVALID_DRIVER_HANDLE BSOD error is unknown, the issue appears in the system due to driver problems mostly. Some drivers may leave outdated by the user for a long time or installing a dreadful update for it will cause this trouble. Alongside the previous, missing system components, memory problems, outdated BIOS software, bad hard disk sectors will also take part in causing this error. The Blue screen error is very critical one and often causes permanent damage to the system hence, it needs to be fixed soon possible. For that, we will elaborate some effective and workaround in the below segment.
Table of Contents
INVALID_DRIVER_HANDLE
Here is how to fix INVALID_DRIVER_HANDLE Blue Screen Error in Windows 10 –
When the INVALID_DRIVER_HANDLE Blue Screen Error shows up in the system, it will cause the OS to crash unexpectedly. A lot of information form ongoing processes on PC will be at higher right to get damaged permanently. The system will be unable to do anything and it will reboot automatically to save some important data. Since the system is unstable, you cannot deploy the above workarounds immediately unless disabling the automatic restart. Therefore, follow the below steps and disable this feature –
- In the beginning, save all the ongoing tasks and close them if possible.
- Move straight to the Desktop area by pressing Win & D at once.
- Once reached in the place, do a right click on This PC icon. If you don’t find the icon follow – How to Bring This PC icon on Windows 10 Desktop Quickly.
- Choose Properties option from context menu.
- When the new window opens, pick the Advanced system settings located in the left pane.
- In a few seconds, System Properties wizard will open up. Enter into the Advanced tab.
- Reach to Startup and Recovery area and click the Settings option.
- In a newly opened pop up, scroll down to System failure area.
- Uncheck the box that reads “Automatically restart”.
- Lastly, click the Ok button at the bottom in order to save these changes.
One the changes are saved, the device will not go for automatic rebooting anymore and it will be easy to carry out any task without any problem. You can now try the below resolution processes one after another and fix the INVALID_DRIVER_HANDLE Blue Screen Error in Windows 10.
1] Perform Driver update in Device Manager
Drivers are solely responsible for making communication between outbound peripherals connected with the computer and the Operating System. All the functions taking place in a computer needs one or more drivers for their execution. Outdated drivers makes the tasks complex, forces to create instability in the system and renders sluggish as well as inefficient operation. Even the INVALID_DRIVER_HANDLE BSOD error may evolve when the drivers in the system stays outdated.
In Windows 10, updating drivers is a easy task and many users have resolved the BSODs only by performing this task. Usually while upgrading to the newer versions of Windows 10, drivers gets updated automatically which you can customize as well. Nevertheless having a good number of software for making this updating task easier, we should always rely on the default Device Manager most. Here is how to carry out this task –
- Open the Run dialog pressing Win+R hotkeys first.
- Type “devmgmt.msc” in the provided empty text space.
- Click the Ok button on wizard and let the Windows Device Manager open.
- Look for any mark of exclamation beside a device in this console.
- Once discovered, expand its driver list by double clicking.
- Right click the outdated driver with yellow indication.
- Select Update Driver option from context menu.
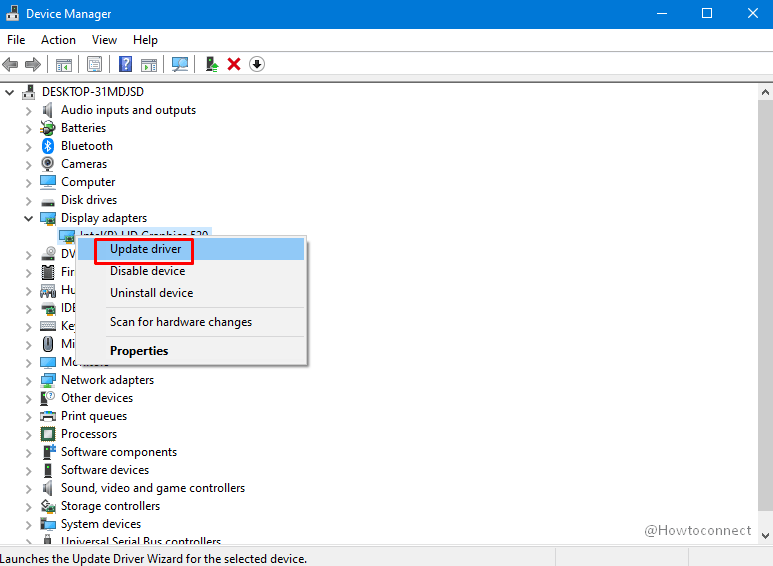
- When a new page unrolls, click Search automatically for updated driver software option.
- With an active internet connection, the device will start downloading the updated driver software.
- When it finishes, installation will take place automatically.
- Carry out the same procedure for all outdated drivers.
- Once done, restart the computer for bringing these changes into effect.
2] Roll back a defective update for driver or disable it
Since drivers maintain the interaction and communication between inherent accessories connected with computer and the Operating system, we need to keep them up to date always. When this updating process takes place automatically, some defective files get installed and cause more trouble. Oftentimes a buggy and incomplete update may bring INVALID_DRIVER_HANDLE BSOD error too.
Driver update should be done in person manually in order to avoid further bugs and issues. In case you come across a Blue Screen error after updating drivers, the defective update needs to be withdrawn wither by rolling back to default or uninstalling the same driver. After the error is fixed, you can download the compatible and updated driver software again. To continue the process, follow the below guidelines –
- Hold down Win and X shortcut keys combination together to open up Power user menu.
- Choose Device Manager option from the revealed list.
- Once moved to the app, locate the suspicious device.
- Split up driver list by double clicking the device.
- Do a right click on the driver that received update recently.
- Choose Properties option.
- When a pop up window opens, enter into it’s Driver tab.
- Scroll down and click on Roll Back Driver option from here to load the previous version for this one.
- Complete the process by following with the on screen guidelines.
- Once done, reboot the Windows and when loading the next session, check if the error has resolved.
Alternatively,
- Right click the suspected driver and select Uninstall device option.
- Click uninstall when the confirmation message prompts up.
- After the task finishes, reboot windows 10 to save the changes.
- When desktop loads back again, download the latest driver software from internet and install it to device.
3] Fix up Memory problems in Windows
Memory problems are triggered from software conflict as well as hardware defects which later on causes Blue Screen error in Windows 10. Often the issue can evolve from Random Access Memory (RAM) which usually happens from a physical damage. In case such a problem happens in your case too, it can be resolved using Windows Memory Diagnostic tool. Here are the guidelines you have to follow –
- Open the Start menu pressing Windows key.
- Click the gear icon to launch Windows Settings app.
- When the app UI unfolds, type memory in the search box provided here.
- Select “Diagnose your computer’s memory problems” option from available results.
- From the visible Windows Memory Diagnostic wizard, choose the option “Restart now and check for problems (recommended)”.
- Windows will Reboot now.
- When a new session begins, you will see a blue screen will start detecting Memory issues in the system.
- After this process reached 100%, Windows will restart itself for the second time.
- Check the detected issues and their status in the System Tray of Notification area.
4] Update to the latest version of Windows
INVALID_DRIVER_HANDLE BSOD error doesn’t have specific root of origin hence, it’s very difficult to find out a preferable solution for that. Many users have succeeded by carrying out simple tasks like updating the windows to latest build. That is actually obvious in some cases as the update files come with bug fixes every time.
Microsoft rolls out cumulative update files at regular intervals packing them with modern features, updated security patches as well as new fixing tools. Installing the patches is automatic usually in Windows when connected to an internet connection. This process will update all the driver software as well which you can leave out for next. However, manual approach for this task is much beneficial as it would not render any further complications. For that, follow the below steps –
- Open Windows Settings pressing Windows key and I at once.
- When Windows Settings app interface appears, click the Update & Security tile.
- From the subsequent page, select Windows Update located at the left pane.
- Jump to corresponding right side and click on Check for updates link.
- Windows will begin scanning for the available packages and will download automatically.
- When completed, click on Install either from notification area or the Settings page.
- System will reboot several times during the installation, so, withstand and then check for INVALID_DRIVER_HANDLE error.
5] Conduct full system malware scanning
Viruses these days are a lot more destructive and very much strongly coded to break any security shield. Moreover, most of the computer is connected to internet connection making surfing easier for users. Malware is also targeting the prey and they move through links imbedded in mails, webpages. They stay in disguise and look like a usual file you may opt to click. Whenever they manage free access to the system by your mistake, steals very sensitive information moreover corrupt system files necessary for windows. Thus, you may find INVALID_DRIVER_HANDLE Blue Screen error in Windows 10.
In order to defend yourself from malware, you need to stay alert always while surfing on the web and obviously use a powerful anti-virus program. Windows Security introduced by Microsoft has a very strong architecture to defeat malware and it can protect you 24/7 when online or offline. You have run a full system scan for malware now using Windows security and the guidelines are as follows –
- Go to Start menu (Windows key).
- Approach alphabetically in the app list and reach “Windows Security”.
- Click the app to open in a separate window.
- In the succeeding window, choose Virus & threat protection from the left pane
- Move alongside pane and make a click on Scan options link.
- Click radio button set for Full scan when all methods are visible here.
- Use Scan now and begin malware detection in the system.
- After the application finds some malware in the system, you will see the list on display. Click the Clean Threat option to get rid of them.
- Upon reaching the next page, click Remove or Quarantine followed by tapping Start actions to clean up all the threats.
6] Uninstall unnecessary programs
Software programs reduce human efforts while doing a potentially tough task in computer and save a good amount of time always. The main intention is to ease up and furnish the way of doing a job. A good number of applications are coming every day in the store or in internet and publishers are trying to make them fruitful.
You often install a lot of programs in the system resulting in cutting disk space gradually moreover some unnecessary software as well. Some of these may have different names but have same functionalities. These duplicate applications engage in conflict with each other and due to this collision, a lot of system files get removed. Some users have come across INVALID_DRIVER_HANDLE BSOD too after such software collision. To avoid this occurrence, you need to remove some of the programs especially the identical ones using below instructions –
- Press Win+X shortcut and choose Apps and Features option from the appearing list.
- When the App settings page loads on display, reach the application causing trouble.
- Click the same and tap Uninstall from extended pane.
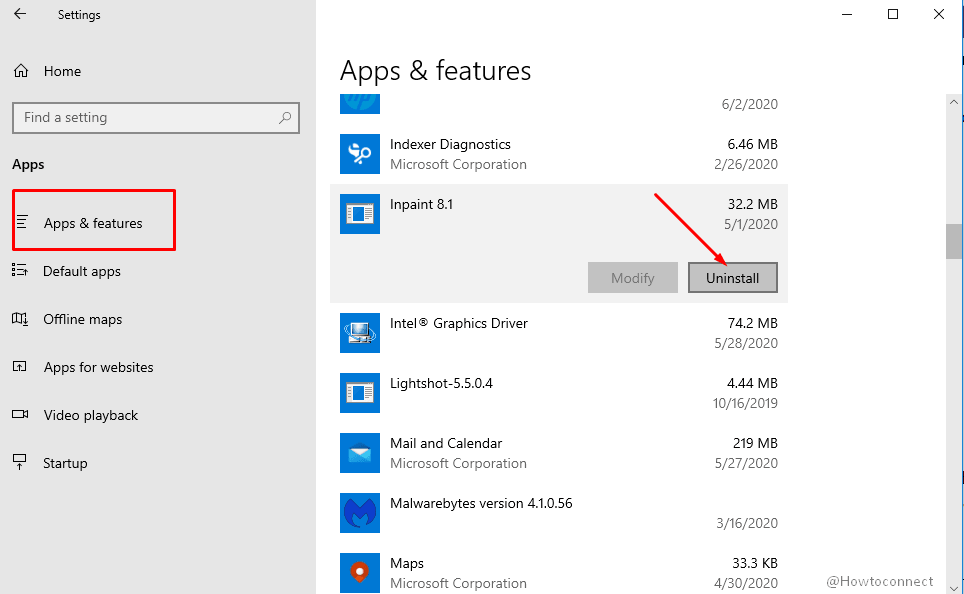
- Click Uninstall when the confirmation window prompts.
- Follow the guidelines show up next and complete the uninstallation.
- Finally, restart the Windows 10 to make changes effective.
7] Perform sfc scan for corrupted system files
All the files that help in running Windows 10 have a definite pattern and specific content. When this content stays in the right place, OS functions smoothly. A corrupted system file loses its structure and contents change their designated positions. Therefore, the system suffers from various issues one of which is INVALID_DRIVER_HANDLE BSOD error.
Corruption is eminent when potential malware manages to get through the security defense shield or a software collision happens. The major reasons found to corrupt the system are sudden power surge, complete system crash, power outage and updating faults. System files after corruption don’t really open at all and appears as unreadable unless fixed by some means. System File checker is the most effective hotfix for this case that can be executed using sfc command in elevated command prompt. Here are the guidelines to follow –
- Open the Run dialog pressing Win+R hotkeys together.
- Type “cmd.exe” in the given text box on wizard.
- Now press the combination of Ctrl + Shift + Enter keys.
- Click Yes when UAC prompts up for asking permission.
- Enter the below text at the base of blinking cursor when the black window unrolls –
Sfc/ scannow
- Press the Enter key for executing System file checker.
- The utility will now start looking for corrupted and missing system them automatically.
- Once the task completes, reboot Windows 10 to make changes effective.
8] Update the BIOS software to resolve INVALID_DRIVER_HANDLE BSOD
Basic Input/Output System or simply BIOS is a micro semiconductor chip residing on the Motherboard. This special part of computer comes in a package form with the device and the main purpose is to allow the user for setting up the computer from the initial stage. This part of Microprocessor has another important task of energizing the system when you turn on the device for the first time. This firmware controls data flow between the OS and outbound devices like keyboard, mouse, hard disk, printers and others.
With outdated BIOS in the Operating System, many complications may appear including INVALID_DRIVER_HANDLE Blue Screen Error. You need to keep it updated always in order to maintain the device out of risk. Here is how to accomplish the task –
- Open the Taskbar search pressing Win+S hotkeys at once.
- Type “System” in the blank text box of this wizard.
- Select System Information app from the showed up results.
- In the newly opened window, check the information against BIOS Version/Date on the right side pane.
- Note the information and preserve for next use.
- Quit the System Information window and open any web browser.
- Visit it’s maker’s web page for your BIOS using the previously noted information.
- Download the latest BIOS file which is solely compatible with the specs of your device.
- Install the downloaded file to install the latest version of BIOS.
9] Disable Fast Boot mode
Fast Startup is a combined type of booting method taking features from Shut down and hibernate. The idea is to make the booting faster in the next powering up and helps users to save time. In order to make the process faster, it collects information from a previous session before shutting down. Therefore, if any BSOD error exists in the previous session, it will be carried over to the following startup instead of resolving the error. We cannot let it happen anyway hence, need to disable this feature. The steps to complete this process is as follows –
- Press Win+S and type control panel in the empty text box.
- Select the same app to open it in a separate window.
- Click Power Options from the middle column.
- When the subsequent window unveiled, select What the power buttons do link from left pane.
- From next page, click on ‘Change settings that are currently unavailable’ to reveal the hidden options.
- Move to down and uncheck the box against Turn on fast startup (recommended).
- Do a click on Save Changes button from the bottom.
10] Temporarily remove hardware peripherals
Hardware accessories like mouse, printer, speaker, keyboard are connected with the device using USB ports. There are many useful gadgets and you cannot work smoothly without their presence. Unfortunately, some users have come across the INVALID_DRIVER_HANDLE Blue Screen Error in Windows 10 after connecting these peripherals.
The issue has a hotfix and many users have already come out with positive feedbacks just by removing the accessories temporarily. If you too have got such a problem, disconnect the hardware items one by one and place in a safe location. Restart the Windows and check if the error has gone already. Then start connecting them again and use them.
11] Fix the poor hard disk areas using Disk Checking tool
Some malfunctioning tiny sectors or clusters in the disk space are referred to Hard Disk bad areas. These sectors can be formed in a magnetic drive or an external one any time while in use. Occasionally, you may come across two different types of bad areas namely Physical or hard and logical or soft bad areas. Physical bad sectors usually form when the device is under thrust or a part is damaged. Logical bad area is little different and can be caused by sudden power cut off, malware infection or from forcibly disconnecting a cable connection.
For causing INVALID_DRIVER_HANDLE Error in Windows 10, a bad area in the hard disk is one of the major causes. Oftentimes we ignore the health of the hard disk though this part is considered as the soul of a device. In order to fix these bad sectors, we can use chkdsk command in the Elevated Command Prompt. The utility named Disk Checking tool is quite handy in fixing this drawback and you can get rid of BSOD error eventually. Here is how to use the tool –
- Press Windows key and unfold Start menu.
- Select the Power sign and go with Restart option holding down the shift key.
- The process will lead to Automatic Repair to Windows and you will see a blue screen in the succeeding boot up.
- Select Troubleshoot from available context menu.
- From the next screen, click Advanced Options and then choose Command Prompt from the list.
- When the black window opens up, enter below commands at the base of the blinking cursor –
bootrec.exe /rebuildbcd
bootrec.exe /fixmbr
bootrec.exe /fixboot
- Press Enter key in order to execute them.
- Once the action is completed, enter the below command after C:\WINDOWS\system32> –
chkdsk C: /f /r /x
- Again press Enter key to run the Disk Checking tool in the system.
- On completion, Restart Windows 10 and make all changes effective.
12] Delete unnecessary junk files from the disk partition
In the disk space, system stores various components in the form of temporary files and junks. Usually these are created after executing a task and are worthless. Some of the files are cache which accumulates data for future use so that you don’t need to provide the same information again. Previous Windows installation (Windows.old) occupies more than 20 gigabytes that will never come to use. Furthermore, “Downloads”, Recycle Bin may contain bulk of useless components that unnecessarily occupy huge amount of space in the drive. These files lead to eating up space in the disk and device becomes sluggish as well as inefficient. Oftentimes, you may encounter INVALID_DRIVER_HANDLE Blue Screen Error in Windows 10 as well.
To recover the disk space and delete these files altogether; Microsoft introduced a very handy utility called Disk Cleanup. The hotfix tool can clean up unnecessary files from your desired disk partition and make a lot of space. Here are the guidelines to use this tool –
- Invoke Run dialog pressing Win+R hotkeys together.
- Type cleanmgr in the empty text space of this wiz and follow by pressing Enter.
- In a few seconds, a small pop-up will open up asking to choose a desired drive.
- Select C: and click Ok button.
- Disk Clean for OS (C:) will open up shortly.
- Move down in the popup and click Clean up system files.
- When the small popup rises again to choose the drive, select C:.
- Press Enter key to proceed ahead.
- Once the new Disk Cleanup for (C:) is displayed, check all the options sitting under Files to delete.
- Click the OK button.
- From the confirmation message appearing, click Delete files option to begin cleanup.
13] Run the Windows Blue Screen Troubleshooter
Microsoft is always on the haunt to fix an evolved issue with its default resources and own Fixit tools. As a part of this task, troubleshooter was introduced in Windows 10 for fixing complex drawbacks relating to store, hardware, Windows update. The latest inclusion in this segment is Blue Screen Troubleshooter since the BSOD error is very hard to fix using traditional resolutions. However, this diagcab utility is not a part of Windows 10 but an online tool has replaced it.
You can access the direct online version of this utility and resolve the INVALID_DRIVER_HANDLE Blue Screen Error in Windows 10. The tool detects BSOD error in the system and shows stepwise tasks which will lead you to resolve the snag. Here are the guidelines to use the tool –
Using Direct Online Tool
- Follow this link to visit the Microsoft’s online troubleshooting web page.
- After loading the webpage, hover down to When did you get the error? area.
- Select one of the radio buttons from here according to your problem.
- After the page shows stepwise tasks to resolve the existing issue, follow them to the point.
14] Delete the defective Windows Update files
Update files are complete sets of top notch features, security patches as well as bug fixes. Microsoft releases them regularly to make the operating system smoothly working and keep it more secure. If there is an active Wi-Fi connection and the network is not a metered one, these files will be downloaded automatically.
There is always a hiccup in autonomous processes and many buggy updates may enter into the system beyond your notice. Therefore if you come across the INVALID_DRIVER_HANDLE BSOD Error after installing an update, it might be the update files responsible for that. These files needs to be removed soon possible and guidelines are as following –
- Use Win+I hotkeys at once to launch Windows Settings application.
- From the appearing UI, click on Update & Security tile.
- Click the Windows Update located at the left pane in next page.
- Move to adjacent pane and click the View update history link.
- From the succeeding page, click the Uninstall updates link
- After the Program and Features unrolls from Control Panel, locate the dreadful update files installed recently.
- Locate and right click the faulty update then choose Uninstall option.
- Follow the on screen guidelines until the process ends.
- Finally, restart the Windows following the usual way.
15] Boot Windows 10 into Safe Mode
Safe Mode is a startup method where the device powers up with the least number of drivers’ applications and services. The feature is often used as troubleshooting technique for critical Windows vulnerabilities narrowing down the number of non-essential programs. In the Safe Mode, only the essential services run and it is the only way to start a device affected by buggy drivers or with critical system crash.
Booting in the Safe Mode initiates the Operating System leaving out all the third party programs and services. Thus, any problem evolved from them will be resolved immediately and you can get back the smooth functionality back. The task help in another way as well like if the error doesn’t resolve, the troubleshooting becomes easier. We have “Safe Mode” and “Safe Mode with Networking” available where the later one boots up the device with network drivers and services for enabling the internet facility. Many users have fixed the INVALID_DRIVER_HANDLE Error by booting the Windows 10 in Safe Mode. Here is how to proceed –
- Right click on Start and choose Run.
- In the void text box of this wizard, type msconfig and click Ok button.
- Once the System Configuration opens up, enter into the Boot tab.
- Scroll down to the second half i.e Boot Options and check the box that says Safe Boot.
- After the grayed options are accessible, click radio button before Minimal.
- Hit the Apply button followed by hitting Ok.
- Quit the System Configuration wizard and open the Start menu pressing Windows key.
- User the Power cog to choose Restart.
- In the next startup after rebooting, press F8 key until the Advanced Boot menu comes in.
- From the appearing context menu, choose Safe boot.
- Continue Windows 10 in Safe Mode.
16] Run DISM tool and rectify defective Windows image files
Windows image files are the components of major Windows Update as well as snapshots of CD-R or DVD-R layout. Being saved in the drive as ISO-9660 format, their main task is to write a blank disk and make an identical copy of that update. These sensitive files often can be corrupted by malware infection of effect of a third party software and cause INVALID_DRIVER_HANDLE Blue Screen Error.
Fixing these files in usual method is not easier hence, Microsoft introduced DISM tool for this purpose. The Deployment Image Servicing and Management tool is a hotfix utility that can capture, manage or split the .wim files. The most important use of this utility is, you can use it to fix the offline images too. To complete the process, follow the below steps –
- Open the Taskbar Search pressing Win+Q hotkeys at once.
- Type cmd.exe in the empty box provided here.
- When the Command Prompt arrears in the result, right click on it.
- Select the Run as Administrator option.
- Click Yes when UAC prompts for permission.
- In the succeeding black window, type the below command at blinking cursor –
DISM.exe /Online /Cleanup-image /Restorehealth
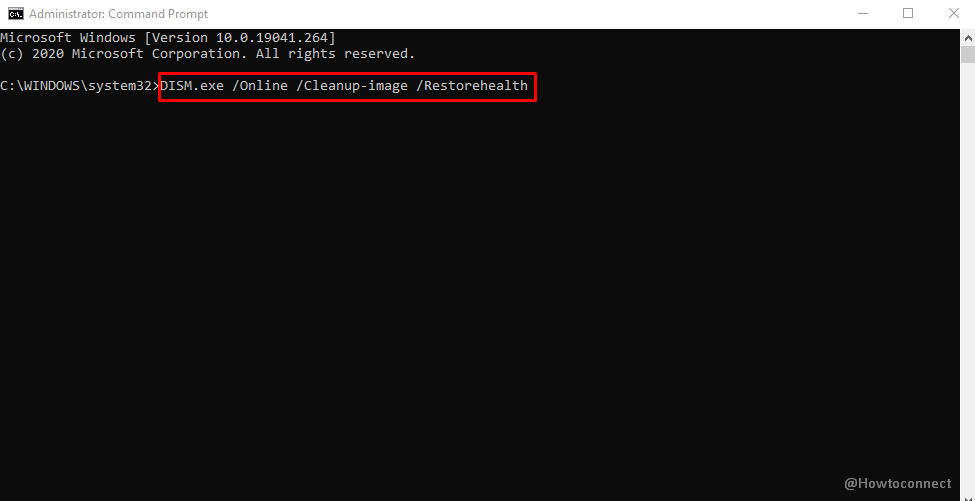
- Execute command pressing Enter key.
- Wait until the tool detect and fix the defective windows image files.
- When finished fixing, restart Windows 10.
- Check if the BSOD error has resolved when the next session starts.
17] Perform System Restore and load back previous state of Windows
Windows Registry is a very critical part of Windows operating system and its a hierarchical database for storing the low level settings as well as various applications in the device. Device drivers, kernel, all the services, user interface and Security Accounts Manager also uses the Registry for their operation. Whenever we install a program or install an existing one, DWORD in the registry is modified. Any interpretation in this process will lead to INVALID_DRIVER_HANDLE Blue Screen Error.
In order to resolve the error evolving after installing a new program of uninstalling another, System Restore is a good option. The process reverts the Windows to a previous point where the error was absent. You can perform this task using below guidelines –
- Click on Start, Type ‘rstrui’ in the blank typing area and hit Enter.
- When the System Restore launches, select Show more restore points option.
- From the next page, choose the latest point.
- Click the Next option in the process.
- When the succeeding window arrives, click the Finish and start restoring process.
18] Run Clean Boot to Windows 10
Clean Boot is a special type of Troubleshooting method that allows a user to make the affected computer up and running by carrying out a series of diagnosis. In this startup method, Windows powers up loading only the essential programs and services. The process is somewhat similar to Safe Boot mode but it’s a sort of advanced technique for troubleshooting errors. We can fix the INVALID_DRIVER_HANDLE Blue Screen Error in Windows 10 using a clean boot as well. Here is how to accomplish the task –
- Open Run dialog and type msconfig in the empty text space
- Press the Enter key and lets open System Configuration window.
- Scroll down in the General tab and click the radio button set for Selective startup.
- Remove the check mark from the box against Load startup items.
- Enter into Services tab and check the box that reads Hide all Microsoft services.
- Click the Disable all button.
- Move to the Startup tab and click the link to Open Task Manager.
- In the Task Manager window, right click on each program listed here and choose Disable for all.
- Head back to the System Configuration window.
- Click on Apply button first and the Ok to save the changes.
Methods:
1] Perform Driver update in Device Manager
2] Roll back a defective update for driver or disable it
3] Fix up Memory problems in Windows
4] Update to the latest version of Windows
5] Conduct full system malware scanning
6] Uninstall unnecessary programs
7] Perform sfc scan for corrupted system files
8] Update the BIOS software
9] Disable Fast Boot mode
10] Temporarily remove hardware peripherals
11] Fix the poor hard disk areas using Disk Checking tool
12] Delete unnecessary junk files
13] Run the Windows Blue Screen Troubleshooter
14] Delete the defective Windows Update files
15] Boot Windows 10 into Safe Mode
16] Run DISM tool and rectify defective Windows image files
17] Perform System Restore and load back previous state of Windows
18] Run Clean Boot to Windows 10
That’s all!!