You may need to dig out the Security questions and answers especially when losing your password in Windows 10. A handy utility that shows the information stored in Registry without installing the same. This is SecurityQuestionsView that can pull the data by decrypting the security questions from USB or flash drive. When users create an account usually 3 questions are asked and the tool displays them unearthing from the system.
SecurityQuestionsView is compatible with both 32-bit and 64-bit systems. Furthermore, you can use the utility for extraction of the questions on external drive in the previous versions.
How to use SecurityQuestionsView to see Windows 10 Security questions and answers
Download the tool from Nirsoft and extract the file.
- Double click on SecurityQuestionsView.exe.
- You will be asked Load security questions from your local system (requires elevation) by default on Advanced option wizard. Leave this and select OK.
- When UAC dialog appears click on Yes to load the security questions in the system.
- SecurityQuestionsView will appear showing you the data.
- If you have to view the security questions from USB or flash drive then click on the drop down here and select “Load security questions from external drive”.
- Insert folder path where the Registry files are located such as K:\windows\system32\config. The Registry hive required to fetch the security questions is SAM.
- When the questions are displayed on the main window you can select them.
- You are able to store them to comma-delimited/tab-delimited/XML/HTML file through Save Selected Items choice.
You can also change the language of the tool by following method –
- Open file explorer type SecurityQuestionsView.exe /savelangfile in the address bar and press enter.
- You will find SecurityQuestionsView_lng.ini file in the folder where the tool is kept.
- Open the file in the text editor like notepad and copy the data from here.
- Translate in the desired language using any translator tool offline or online.
- Now, open SecurityQuestionsView to see the app in the language. To revert back simply delete the SecurityQuestionsView_lng.ini file.
See more similar tools –
1] How to Use BlueScreenView to Detect the Cause of Blue Screen
2] Use ProcessTCPSummary to Monitor TCP Connections Processes Utilize
3] Find Sound Setting of All apps in AppAudioConfig on Windows
4] Find Product Key of Windows/Office/Photoshop Using ProduKey on Windows 10
5] How to Download and Use ControlMyMonitor on Windows
That’s all!!!
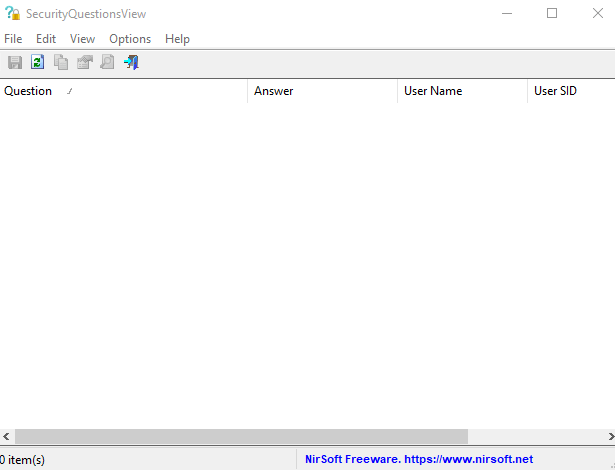
Thomas
says:Hi
Thank you for bringing my attention to this tool. I have not heard about it before. I can see how it can be a nice tool to have in the toolbox 🙂