If all of a sudden INVALID_MDL_RANGE Error message appears on your desktop, it’s a matter you should be worried about. The symptom indicates this is a BSOD error in your system and in most cases this is responsible for a lot of damage. According to Microsoft’s official website, the issue indicates that a driver has called the function named “IoBuildPartialMdl()” while it has passed an MDL to map part of a source MDL. On the contrary, the virtual range of address is identified outside of the Source MDL range. Altogether, the source, address length range to be mapped as well as the target MDLs are augmented to be an IoBuildPartialMdl() function. No exception, like all other stop error, this issue has got a bug check value and it is 0x0000012E.
Case study unveils the causes behind INVALID_MDL_RANGE BSOD Error and experts found the outdated device drivers as the number one culprit. Along with that, missing system elements, DLL files, infection from virus products, using similar programs at the same time, leaving update patches pending can be also listed as responsible. Furthermore, defective areas present in the Hard Disk, low space in it due to junk piling and also sometimes you can have the same issue after connecting a new additional HDD. After being affected by INVALID MDL RANGE annoying error, the device reboots time and again. You can also experience repeated hanging of desktop and lots of error messages while trying to accomplish any task. Since the error is daunting, we need to manage this and try to resolve immediately once detected. Today we will discuss some workarounds in the below segment those can fix the issue. Let’s begin-
Table of Contents
INVALID_MDL_RANGE Error in Windows 10 Solutions
Here is how to Fix INVALID_MDL_RANGE BSOD Error in Windows 10 –
Halt the Device from Rebooting automatically
The most annoying fact that one will experience after being affected with INVALID MDL RANGE Error in Windows 10 is, Windows will tend to restart automatically again and again. This act is so irritating that you can neither work with comfort nor can have the time to understand what’s going on inside. To have enough room to think properly about the issue, we will disable this automatic restarting first.
Step-1: Press Windows and D keys together to head to Desktop at a single move.
Step-2: Do a right-click on This PC icon and select Properties option from the menu.
Step-3: Upon the appearance of System window, choose “Advanced system settings” situated at the left-hand side.
Step-4: Shift to the Advanced tab on the popup wizard.
Step-5: In the tab, reach out to the Startup and Recovery area in the process.
Step-6: Hit the Settings button from this place and let another wizard shows up on the PC screen.
Step-7: In this page, come down to system failure section and remove the tick mark from the box ahead of “Automatically restart“.
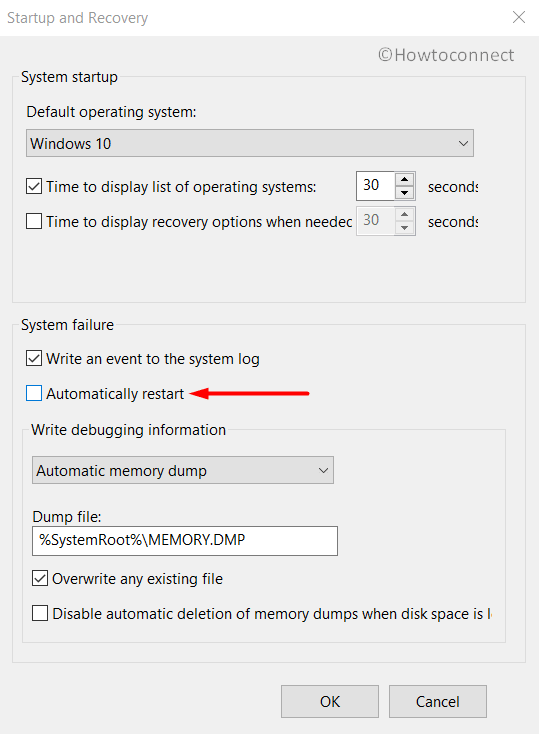
Step-8: To save these changes, hit the Ok button located at the bottom and also leave the wizard.
Upon implementation, this change will disable Automatic Rebooting of Windows and you can have sufficient time to work along.
Boot the Windows in Safe Mode and Load the basic services only
Booting in Safe mode forces the device to start with only basic processes and services. In the process, if there is any critical issue inside like INVALID_MDL_RANGE BSOD Error, will not come in front again. Well, if reappears also, you can be sure that it is coming from somewhere of the Hard Disk. From a very ancient period, people used this method as a powerful resolution. Therefore, let’s try that for our case also-
- Hover the cursor to the left bottom end of Desktop and make a right click on Start menu.
- Select the Run option from the list and invoke the dialog on display.
- Type msconfig in the search box and let System Configuration wizard to upfront.
- Head to its Boot tab in the next move and also reach out to its Boot options segment.
- Check the box before Safe Boot and activate all the options below.
- Now, select the radio button behind Minimal to move ahead.
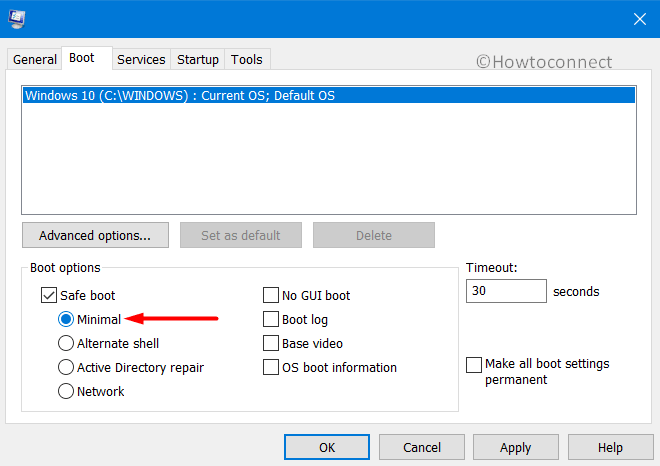
- Hit on Apply first and then Ok to save these changes.
- Leave the wizard and Restart Windows 10 PC for the need of action.
- When the device starts after completing the first cycle of restarting, keep pressing the F8 key at a stretch.
- When reached to the consequent page, select Safe Mode and enter into this mode afterward.
Execute the Default Windows BSOD Tool- Blue Screen Troubleshooter
As Stop errors like INVALID MDL RANGE are prominent in Windows 10, Microsoft developed a new default utility that can potentially resolve this issue. Good news is, you really don’t need to download an additional tool from Store or do similar stuff. The only thing you need to do is to upgrade the system to a minimum of Fall Creators Update in case of using an old version. If you are already using that, move with below guidelines-
- Do press Win+I keys together to call the Windows Settings app in the display.
- Move ahead to the Update & Security area from app UI and make a click on it.
- Proceeding to the additional settings page, select Troubleshoot subsection from the left wing and straightway jump to the sideward pane.
- Here, reach out to Blue Screen option and perform a click on it to expand in the pane.
- Hit Run the Troubleshooter button to allow the tool for resolving BSOD issues in the device.
This default Blue Screen Troubleshooter will, therefore, resolve the INVALID_MDL_RANGE BSOD Error in Windows 10 and later on you can recover PC from the grasp of this notorious bug.
Install all the released patches going through Windows Update Settings
Microsoft schedules the releasing of update patches on a regular basis so that you can avail the latest features and experience addressing of potential threats. You might be living out of a wireless connection for a long time and didn’t download these patches. In the process, getting this horrifying INVALID_MDL_RANGE Error. In this aspect, let’s update the Operating System moving ahead with Windows Settings app. Here is the method in brief:
Note that, you have to get connected with a moderate speed internet connection preferably a broadband one or wireless. If you are using the “Mobile Data” connection, go to the Network setting and disable Metered Connection in the process. After doing so, move ahead to below instructions-
- First of all, get access to the Windows Settings app using the above guidelines.
- Head to Update & Security tile directly and do a click on it.
- When the next page come into the view, select Windows Update at the left sidebar.
- Moving ahead to the alternate right side, do a click on Check for updates.
- When all the available update patches are upfront, hit on Download button under each of them.
- Downloading will start immediately followed by the installation of the OS. Don’t leave the desktop unmanned as you need to attend the Restarting when Windows prompts.
Throw out junk files from Disk Storage and make more space out of it
Temporary, useless, unnecessary Windows update files along with junks cover up lots of spaces in the disk storage. As a result, device experience a very slower operational speed and INVALID MDL RANGE BSOD errors are also imminent. However, we can easily delete these files altogether using the “Disk Cleanup” utility. Here is how to do it-
- Perform a click on Start menu and start typing cleanmgr from the keyboard.
- Disk Cleanup Desktop app will come in front and do a click on it.
- Sharply a small pop up will be visible asking you to choose the drive where you want to carry out the freeing up.
- Choose C: by making a click in the drop-down menu and eventually hit the Enter key from the keyboard.
- Disk Cleanup Utility will first make a calculation about how much space it can retrieve out of the drive and then show the wizard.
- Move little down in the wizard and make a click on Clean up system file option.
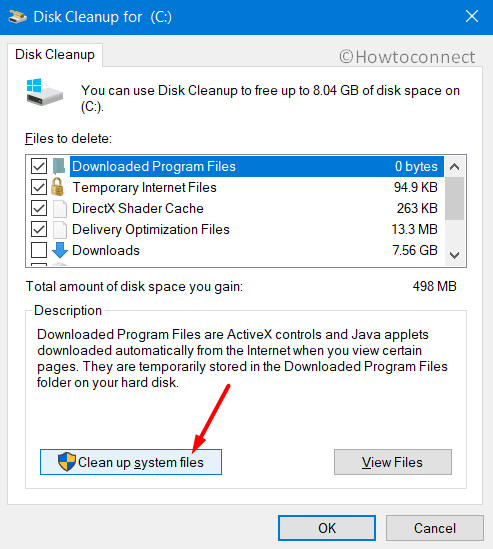
- When the small dialog will again show up, select C: in the same way before.
- Disk Cleanup for C: will one more time calculate retrievable space in system files and then flash up the wizard.
- Here, select all the checkboxes under “Files to delete” area without Downloads.
- Hit the Ok button from the tail end and start the cleaning process.
Important- Before hitting Ok in the above wizard, make sure there is nothing important in the Recycle Bin. If any, restore in the respective location.
Outdated Drivers need updating through Device Manager
Whenever there is an INVALID MDL RANGE error detected, we have found outdated device drivers playing the major role in that. Moreover, these old, as well as defective drivers, can also cause various other vulnerabilities too. Therefore, we can now step into Device Manager and update them. See the below process-
- Open the Run dialog by pressing “Win+R” keys combined.
- Type devmgmt.msc in the search area and hit Enter.
- Device Manager once available in the screen, see in the console very carefully for an exclamation mark.
- Expand the device having mark by clicking it.
- Upon expansion, do a right click on the driver having a yellow indication mark and select Update driver. Do the rest of the activities according to instructions coming on display.
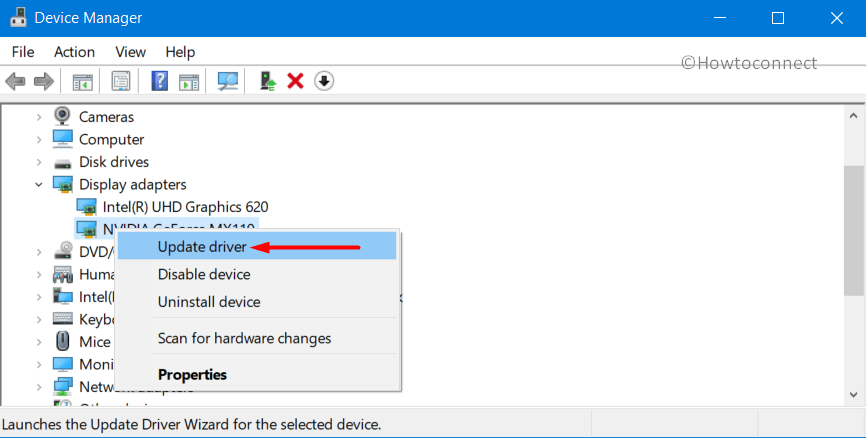
When the device drivers are finally u to date, there should not be any INVALID_MDL_RANGE BSOD Error hopefully.
Treat Malware with Ultimate attention- Dismiss using Windows Security
Virus components can get inside of your system when someone clicks a suspicious link in a spam mail or malicious website. Once their entrance is confirmed, system files are at high risk. In the process, they cause INVALID_MDL_RANGE BSOD Error. However, we can deploy Windows Security and dismiss them in a simple way. See how you can proceed-
- Roll the pointer to the right end of Taskbar followed by clicking on Show hidden icons arrow.
- When expanded, do a click on Shield icon and open the Windows Security app.
- Moving ahead to the app area, select Virus & threat protection option.
- Transfer yourself to the corresponding pane and make a click on Scan options.
- Moving ahead, hit the Full scan radio button and then Scan now.
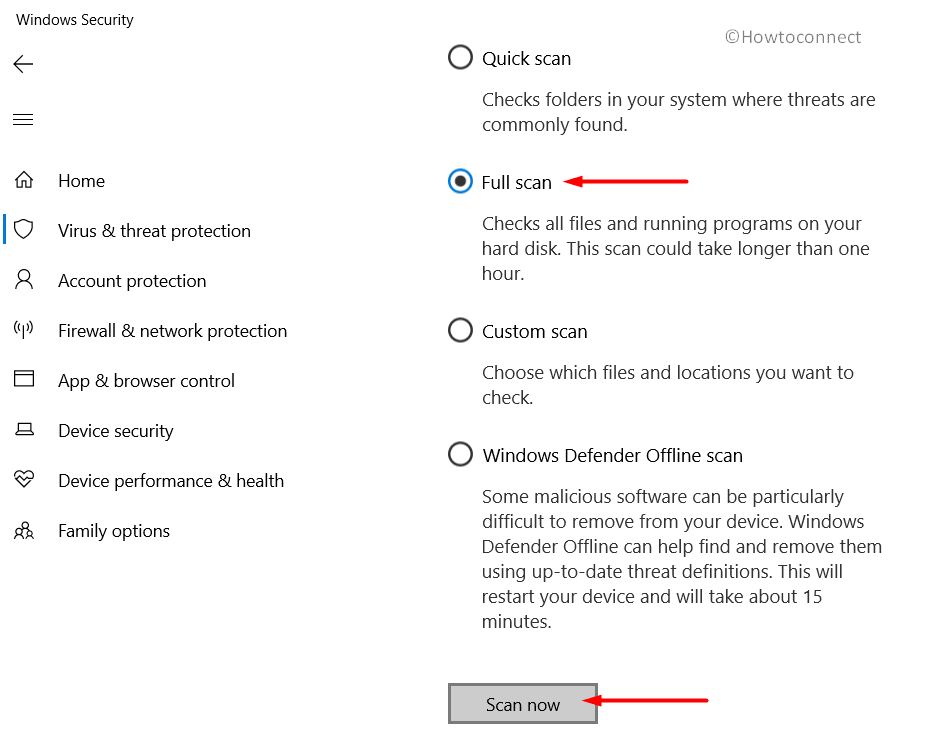
- Upon finishing the procedure, if the tool finds any malware, hit Clean threats option to dismiss it.
- On the consequent page, among the three available options, hit Remove first and then Start actions.
This will remove all the vulnerable malware present in the system and thus you will be safe from INVALID_MDL_RANGE BSOD Error in Windows 10.
Let now allow corrupted system files to stayover- fix them now
Corruption in the system files, missing the DLLs come stronger to cause INVALID_MDL_RANGE BSOD Error. Therefore, we cannot let them stay over in the system. Rather a handy tool called System File Checker can offer you relief. In the below procedure, we will show you how to activate this tool in elevated Command Prompt.
- Invoke the Taskbar Search by hitting a click on magnifier icon located at the left bottom end.
- Once spread up, type cmd.exe in the search field and load the results in list view.
- Execute a right click on Command Prompt and select “Run as Administrator” from the menu.
- When UAC prompts, hit Yes to give access.
- Being transferred to the Elevated Command Prompt window, type the following command at the base of the blinking cursor.
sfc /scannow
- Now, do a press on the Enter key and let System File Checker initiate the action. The tool will therefore scan and fix corrupted files and you will be getting all these components alright.
- This process might take a little longer, wait for it to over and when finish executes a restart to the device.
Hopefully, once get back to operation, there will be no INVALID_MDL_RANGE BSOD Error in your system.
Bring an end to all the Memory problems
Incorrect allocating of Memory devices, poor sectors in RAM always make devastation like INVALID_MDL_RANGE BSOD Error. Therefore, let’s call an end to this since we have Windows Memory Diagnostic beforehand. Here is how to fix the memory issues in next –
Step#1: Press the Windows key and do a click on Gear sign and allow the Settings app to show up.
Step#2: From the app area, there is a search box displayed in the middle. Type memory in the gap.
Step#3: Proceeding forward, choose “Diagnose your computer’s memory problems” once peek in the result list.
Step#4: Windows Memory Diagnostic upon arriving in the display, select “Restart now and check for problems (recommended)“.
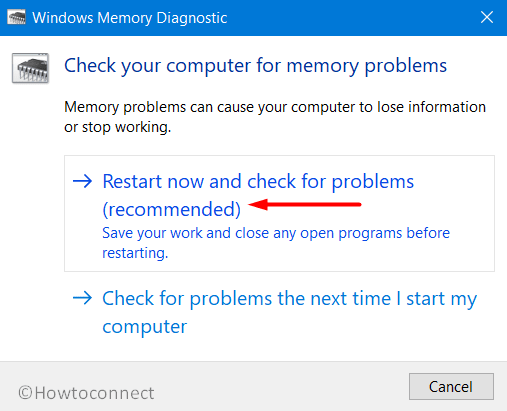
Step#5: Windows will start preparing for a reboot for the first time and once get back to operation, it will dedicate a blue screen for detecting the memory problems.
Step#6: When it hits up to 100%, Windows will reboot for the second time again.
Step#7: After coming back in operation, the result of diagnosis will be available in the Notification area of System Tray.
Keep All the Hardware items Separated until INVALID_MDL_RANGE BSOD Error resolves
Few users report that they are having this BSOD error after using an additional Hard Disk. This is quite unfortunate as these days, you will definitely need one. However, the solution is a simple one as well. Just leave them detached and then try checking for the error. See the below procedure-
- Detach all the hardware accessories connected with device one after another.
- Stay separate in a safe place to avoid damage.
- Moving ahead, reboot Windows 10 device. Windows will prepare for Rebooting and perform eventually. After coming back to operation, search for error in the PC.
- If nothing seems present, reconnect all those items you have separated before.
- Now, open the web browser and make a visit to each maker’s website. Download and install the latest drivers to use smoothly.
Uninstall similar programs present in Windows and bring an end to their collision
Application of same criteria, when coming in contact with each other, aspires to remove necessary data from OS. As a result, INVALID_MDL_RANGE BSOD Error becomes imminent. We can remove one of these and reduce this risk. Follow the below steps to uninstall an app-
- Do a combined press of Win+R hotkeys to invoke the Run dialog.
- Fill up the blank search area with appwiz.cpl and also select the OK button located at the right bottom of it.
- Programs and Features once being visible, reach out to applications causing INVALID_MDL_RANGE BSOD Error.
- Select those in the process and hit Uninstall option seen at the top ribbon.
- Follow the on-screen guidelines shown afterward to accomplish this task.
- Once finished the uninstalling process, Open the Start menu and hit Power icon.
- Select the Restart option and let the device perform the cycle of rebooting.
- When powers up next, do a check for the trace of error in the system.
- If it resolves properly, launch the Microsoft store and download them again if necessary.
Execute the Deployment Image Servicing and Management tool and fix troublesome images
Windows Image files once get corrupted are more likely to create INVALID_MDL_RANGE BSOD Error. The handiest tool to fix this is “DISM” utility activated in Elevated Command Prompt. Let’s deploy the tool following below instructions-
- Get the entrance to Elevated Command Prompt following the way we showed above.
- Being shifted to the dark window, type the following key command at the place where the cursor is blinking-
DISM.exe /Online /Cleanup-image /Restorehealth
- Execute the tool by pressing the Enter key and offer the necessary time to finish the process.
- Upon detecting all the defective windows image files, it will fix those automatically.
- Perform a fresh reboot to windows to and after heading back to the desktop, see if there is an issue present.
Undo the changes you have done recently in System Restore
When you install or uninstall an application from windows, it leaves the footstep in the registry. If this somehow goes, either way can immediately cause INVALID_MDL_RANGE BSOD Error. If you have faced a similar situation, can go back to previous state performing System Restore.
Keep in mind that, you have to have a previously created restore point to go with this resolution. You can leave this workaround in case of not having one. Luckily if you have created before, move along with these guidelines-
- Perform a joint press of Windows and S keys and invoke Taskbar Search.
- Type rstrui in the box located here and press Enter button.
- System Restore wizard upon coming on to the view, hit the Next button to proceed.
- Moving ahead to the consequent page, do a click on Show more restore points and reveal all the previous ones.
- From the list appears, select the last created point and choose the Next button again.
- After the following page cuts your view, select Finish to initiate the restoring process.
Uninstall the Faulty Update files causing INVALID_MDL_RANGE BSOD Error
Windows Update process usually doesn’t terminate at the midway until something goes extremely wrong. If it happens so, you might face INVALID MDL RANGE Stop error. This issue seems annoying but the resolution is so simple. Just perform a few steps like following and uninstall these files-
- Press the Windows and I keys altogether from the keyboard and let the Settings app unroll.
- Proceeding ahead to the app area, do a click on Update & Security and load its additional settings page.
- On the further move, select Windows Update from the left pane and then jump to the corresponding payout.
- Moving ahead, perform a click on View update history link and load the consequent page.
- Here, make a click on Uninstall updates and let Control Panel show up a new window.
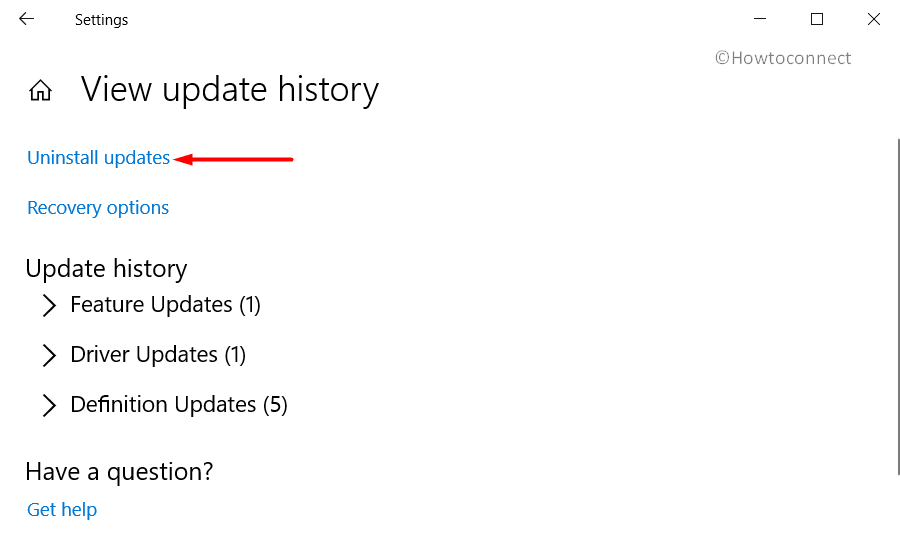
- Reaching on to Installed Updates window, straightway head to the last received patch and hit a right click on it.
- Choose Uninstall from there and follow the next move according to guidelines shown in desktop.
Perform Disk Checking to identify poor areas in HDD and resolve them
Hard Disk areas if have any bad areas will cause INVALID_MDL_RANGE BSOD Error. Disk Checking Utility is developed considering this aspect. Hence we will try out the process right now in below proceedings-
- Roll the mouse pointer to Taskbar area and perform a right-click on anywhere empty space of it.
- Select Task Manager and launch it in the display.
- After moving in the App, hit a click on File located at the top left end and also choose the option saying “Run new task”
- Run dialog will immediately appear and fill up its empty search field with cmd.
- Moving ahead, put a checkmark on the box before “Create this task with administrative privileges”
- Hit the enter key and get a pass to the Elevated Command Prompt directly.
- Once in the black window, type the following command at the winking cursor –
chkdsk - When you press Enter key, the Disk Checking utility will start showing the disk status only. To detect and fix all other issues in it, arrange the command as follows-
chkdsk C: /f /r /x
In the above command line, the character we have added represents-
C:- Disk Drive where you have installed the Windows. Use D:, E: or any in case of using them for storing OS.
f- fixes the issues detected by the utility in the volume.
r- detects the abnormalities occurred in the Disk volume.
x- help in the detection process by splitting up the volume.
Now, as you have pressed the Enter button after inserting command in the above format, all the poor areas in Disk will be rectified hopefully. This process will take a little bit longer time, cooperate with patience.
- After the task is finished, restart the windows at once.
- When getting back to operation, perform a check for the existence of error in the system.
Offer no place for Third Party Anti-Malware program and uninstall them the right way
People often use a third party anti-virus tool in malware issues as they are free mostly. Though they offer some outstanding features, you need them actually as Windows Security is the best in this arena. Therefore, try removing them in the below process –
- Manage access to Windows Settings app using any convenient method discussed early on.
- While in the UI, move ahead to the Apps area and make a click on it.
- After the next page hits on display, select Apps & features from the left pane and sharply jump to the adjacent wing.
- List of Applications after being finally loaded, reach out to Anti-virus program in the list.
- Select the program to expand in the pane and finally hit the Uninstall button when available.
- If UAC floats up asking permission, provide consent by clicking on Yes.
- Follow the on-screen visible guidelines further to remove it from the device.
Here is the end of all the workarounds those can be helpful for you in resolving INVALID_MDL_RANGE BSOD Error in Windows 10. We can hope that you have already done that too. It’s unfortunate and frustrating if something goes wrong after trying all these. Well, we have the last resort for you and that is to do a complete installation of Windows Operating System. By doing so, you can call an end to all the existing issues.
Before starting to do the clean installation, make sure you have saved all the necessary files in the backup document. We recommend saving these in an external drive preferable in USB storage. Don’t try unless being competent, better to ask help from professionals.
That’s all!!