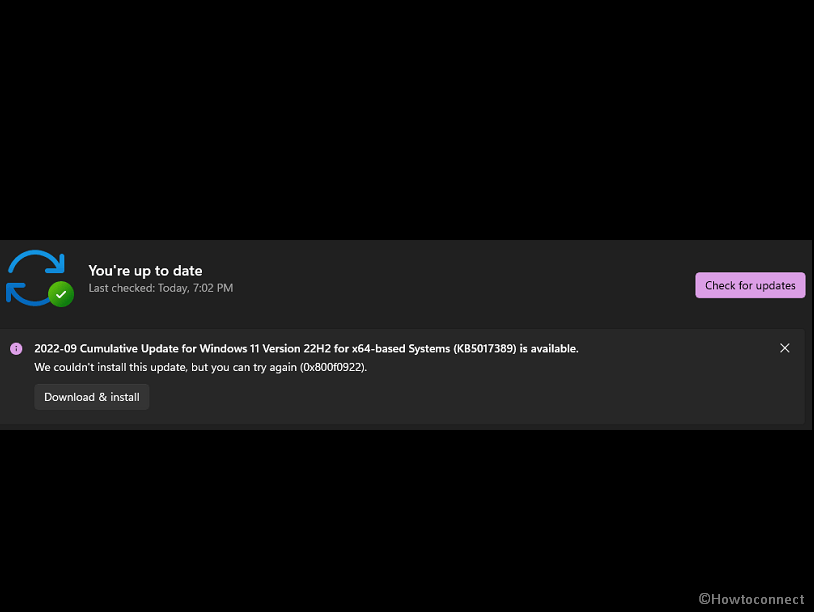Some days ago, KB5017389 was rolled out to add features to Windows 11 22H2 but several users can not receive this optional update. After installing to a certain percentage, the system started rolling back and undoing the changes. We have already covered a post – Fix Undoing changes made to your computer Error in Windows 11 22H2. During KB5017389 fails to install, you might find error codes like 0x800f0922, 0xe0000100, 0x8007054f .
Main reason behind KB5017389 0x800f0922 error is the lack of free disk space. The explanation of the code also says, “There is not enough space on the disk.” 0xe0000100, 0x8007054f, and other errors might occur due to corrupt Windows update components, malware, third-party program, or malfunction in system files.
Table of Contents
KB5017389 Fails to install in Windows 11 22H2
Here is how to fix KB5017389 update fails to install in Windows 11 –
Way-1: Manage Disk space
0x800f0922, 0x8007054f and 0xc1900104 may occur because the System Reserved Partition (SRP) may be full. SRP is a small partition on your hard drive that stores boot information for Windows. Some third-party anti-virus and security apps write to the SRP, and can fill it up. Therefore, free up 15MB of space on the SRP and then try to install the update. In case of updating Windows 10, 13MB additional free space is needed. Follow the steps and free up 15 MB –
- Press Windows and R.
- Type – diskmgmt.msc.
- Hit Enter to open the Disk Management console.
- Right click on the Disk which has SRP.
- Choose – Properties.
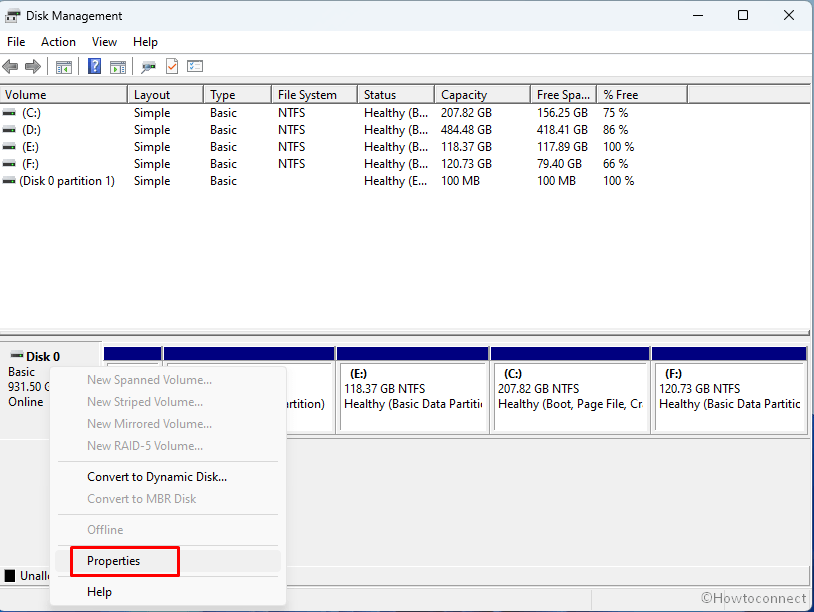
- On the Window, select Volume.
- Check the Partition Style line whether it is GPT or MBR and follow the below steps accordingly –
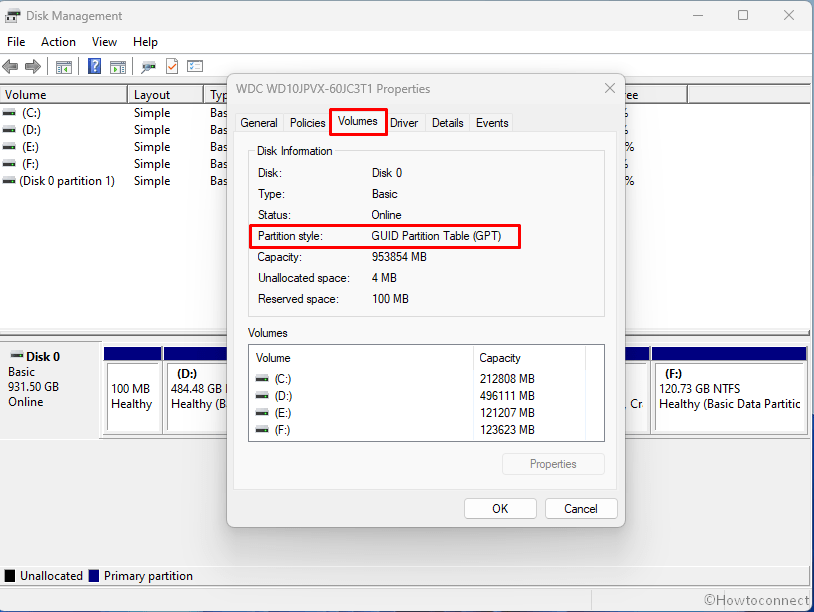
A] For GPT or GUID Partition Table –
- Click on – Start.
- Type – cmd.
- Select – Run as administrator.
- Once UAC dialog prompts, click Yes.
- On Command prompt, type –
mountvol y: /s.
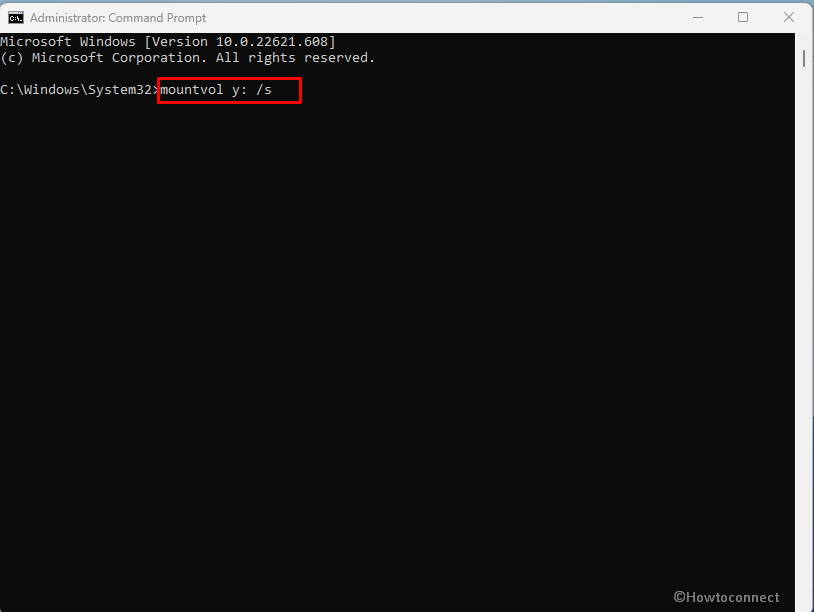
- Press – Enter.
- Type
Y:. - Hit – Enter.
- Now, type
cd EFI\Microsoft\Boot\Fonts. and press Enter. - Type
del *.*to delete font files. - When you are asked to confirm ask you if you are sure to continue, press Y and then Enter to continue.
B] For MBR or Master Boot Record –
- Press – Win+R.
- Type diskmgmt.msc.
- Next, press Enter.
- Find System Reserve and right-click on it.
- Choose – Change Drive Letter and Paths.
- Select – Add.
- In Drive letter, enter Y.
- Select – OK.
- Click on the Taskbar search.
- Type – cmd.
- Right click on Command prompt.
- Select Run as administrator.
- Click Yes on the User account dialog.
Run the following commands –
- Type Y: and press Enter.
- You have switched to the Y drive; type cd Boot\Fonts.
- Hit Enter.
- Now type –
takeown /d y /r /f .and press Enter. Keep in mind that space and period is the part of the command. - Type –
icacls Y:\* /save %systemdrive%\NTFSp.txt /c /t - Hit Enter. After using this command, make sure that every file and folder is displayed as successful and nothing should fail.
- Next, type whoami.
- Press – Enter.
- Note the username shown in the command prompt.
- Now, type –
icacls . /grant <username>:F /tPlease replace username with the one you have noted and press Enter. - Ensure that the command prompt is still with the Fonts location (Y:\Boot\Fonts).
- Type
del *.*. Press Enter to delete font files. - You may be asked for confirmation, press Y and then enter to continue.
Way-2: Try installing the patch manually
Standalone file of the same release is always available in Microsoft update catalog providing an extra option when a Windows update fails. The .MSU file there allows to manually download and install a patch. You can see – How to Download and Install Update from Microsoft update catalog on Windows 11/10. Else, move forward with the steps –
- Go to Microsoft update catalog.
- See which file supports your system and click on Download from the right end.
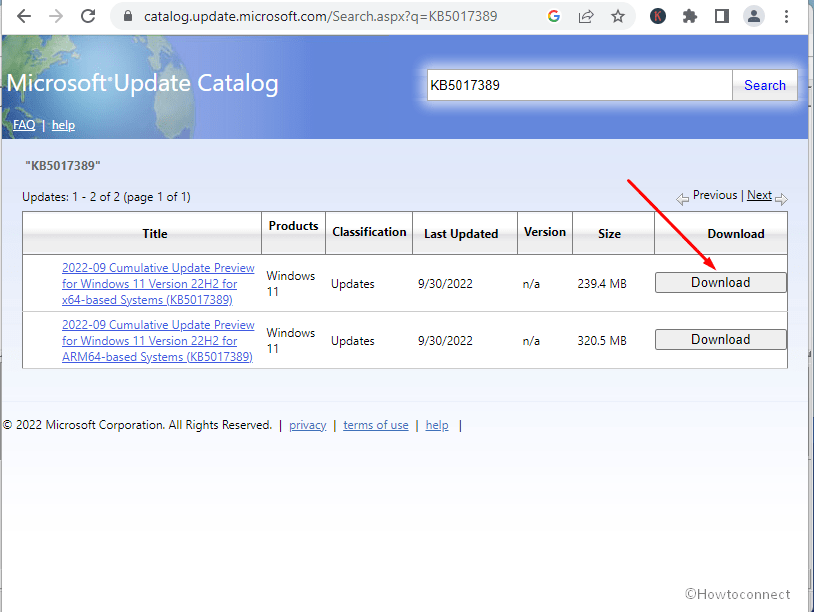
- A link will be shown on a pop-up page, click on that.
- Once downloaded, double click on the .msu file.
- Click Yes if prompted.
Way-3: Reset Windows Update Components
Error codes after KB5017389 fails to install may occur due to corrupted Windows update components. The components are generally broken because of interrupted internet access, third-party program, bugs, malware, etc. But you can repair them by following –
- Click on Reset_Windows_11_Update to download a batch file to reset the Windows update.
- Extract the file, right-click on WuReset.bat, and select Run as administrator.
- Press any key on the keyboard.
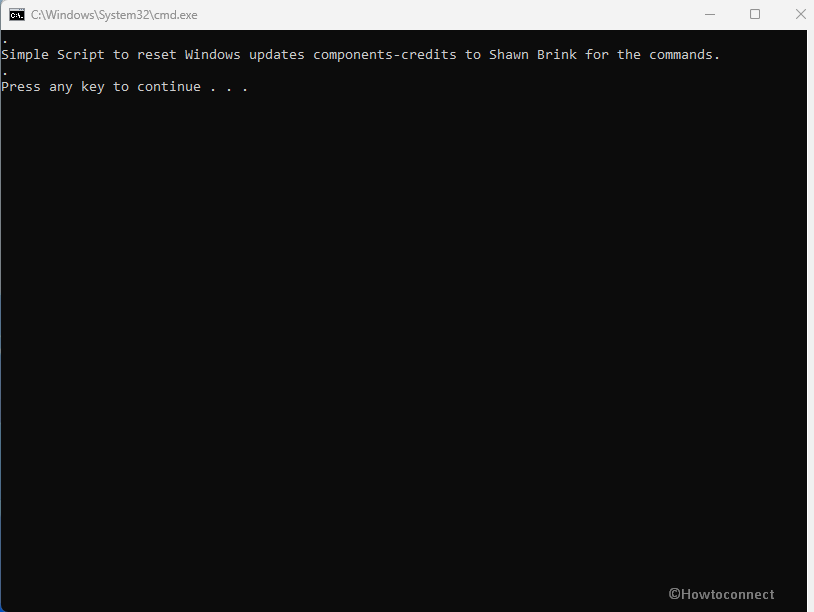
- Allow the commands to complete their work.
- Exit the command prompt and restart your computer.
- Go to Settings > Windows update > and click on Check for updates.
Way-4: Uninstall third-party antivirus or program
Third party antivirus or other programs often disrupt the normal Windows update process and cause trigger error codes. When KB5017389 fails to install there might be interference from adscititious application. Therefore Uninstall or disable such apps if any are present on your system using the below method –
- Click on Search.
- Type – appwiz.cpl.
- Hit Enter to launch Control Panel\All Control Panel Items\Programs and Features window.
- Find and select the outsider app installed on the system
- Click on Uninstall.
- Follow further instructions.
Way-5: Use SFC and DISM Tools
Several times, KB5017389 might fail to install due to corruption in system files or Windows image file. Therefore, it is necessary to bring SFC and DISM Tools into use to rectify the culprit and successfully receive the update.
- Open Command prompt as administrator.
- Type
SFC /Scannowand hit Enter. - Allow the command to scan, verify, and repair System files by replacing the corrupted ones with the same from the cache folder.
- After the process is over, restart your computer and try to install KB5017389.
- If get success then it is right or else again start the command prompt with admin privileges and type –
DISM /Online /Cleanup-Image /RestoreHealth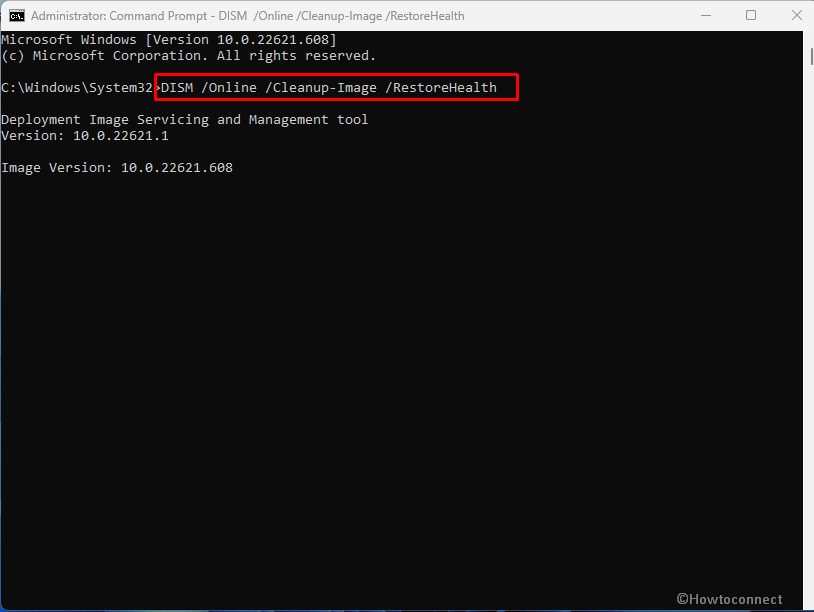
- Next, press the Enter key and provide some time to finish the process.
- Finally, reboot the system again and install the patch.
Methods:
Way-1: Manage Disk space
Way-2: Try installing the patch manually
Way-3: Reset Windows Update Components
Way-4: Uninstall third-party antivirus or program
Way-5: Use SFC and DISM Tools
That’s all!!