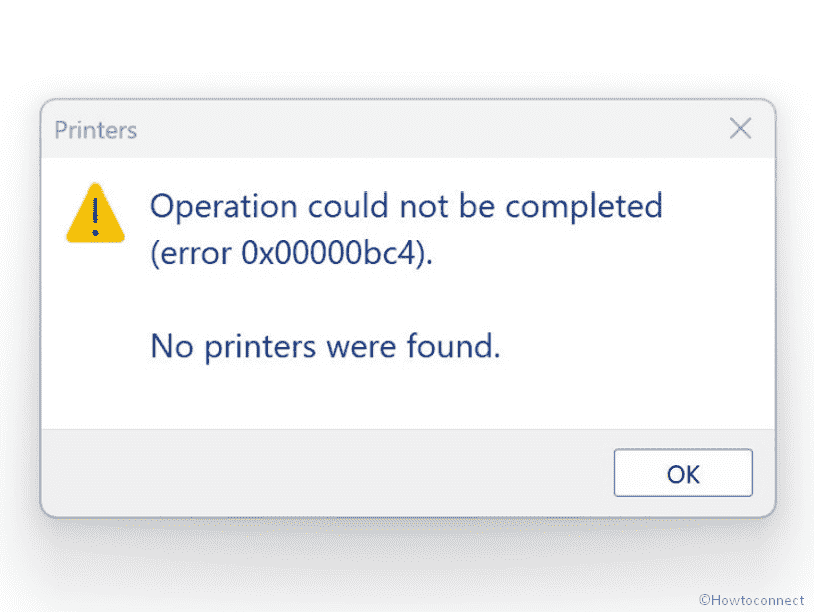Like the previous version, Windows 11 users are also complaining to struggle when trying to connect to printer after they update to 22H2. Instead of establishing connection to the device, a message appears for them – “Operation could not be completed (error 0x00000bc4). No Printers were Found”.
Description of error code 0x00000bc4 is ERROR_PRINTER_NOT_FOUND. Sometimes, 0x00000709 (ERROR_INVALID_PRINTER_NAME) may also appear. Both problems started after upgrading the system to Windows 11 22H2. Fortunately, there are solutions to these shared network printer issues so nothing to worry about. We have earlier written – Fix Printer Allows only Default Settings after upgrade to Windows 11 22H2.
Table of Contents
Windows 11 22H2 Printer Error 0x00000bc4 and 0x00000709
Here is how to fix Error 0x00000bc4 Printer 0x00000709 in Windows 11 22H2 –
Way-1: Using Group Policy
This problem occurs because of a Group Policy, Configure RPC Connection settings which came with Windows 11 22H2. In brief, this policy allows you to configure protocol options to use for Outgoing RPC connections.
22H2 built-in configuration prevents Windows from detecting your network printers. This setting wipes out the existing printers and adding them manually triggers error 0x00000bc4. Changing the policy setting as follow will fix the error –
- Click on – Sart.
- Type – gpedit.msc.
- Hit Enter to open Local Group Policy Editor.
- Navigate to
Administrative Templates > Printers > Configure RPC connection settings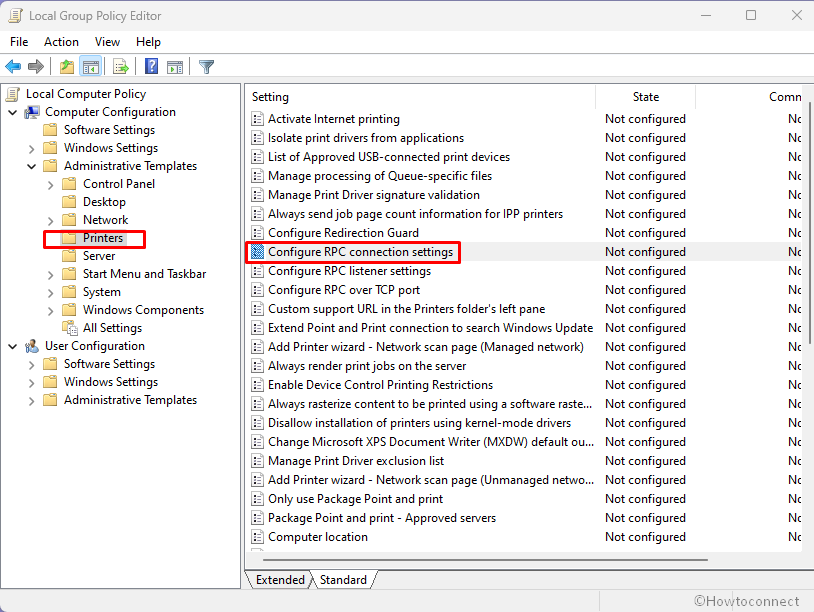
- On Configure RPC connection settings window, check Enabled.
- In the Options section, click on the drop-down.
- Select – RPC over named pipes.
- Click – Apply and OK.
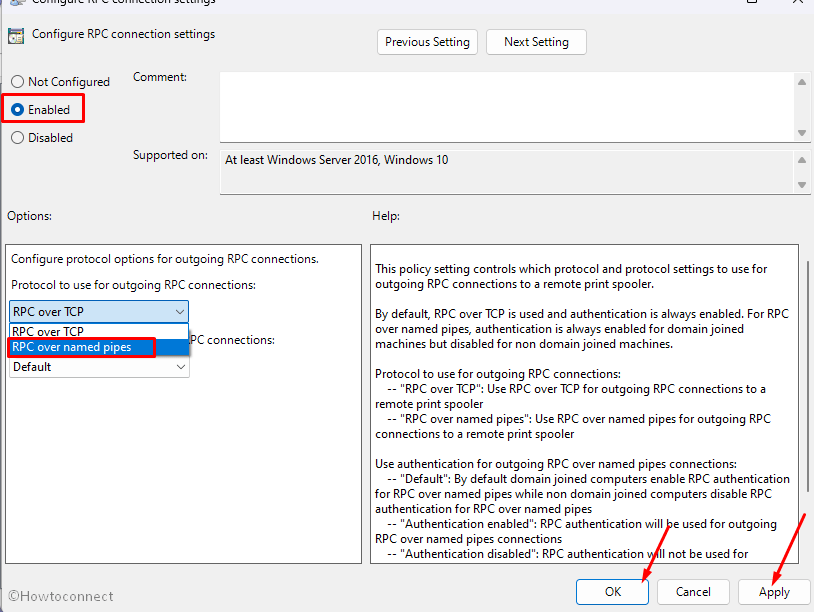
This policy helps:
This policy setting controls which protocol and protocol settings to use for outgoing RPC connections to a remote print spooler.
By default, RPC over TCP is used and authentication is always enabled. For RPC over named pipes, authentication is always enabled for domain joined machines but disabled for non domain joined machines.
Protocol to use for outgoing RPC connections:
— “RPC over TCP”: Use RPC over TCP for outgoing RPC connections to a remote print spooler
— “RPC over named pipes”: Use RPC over named pipes for outgoing RPC connections to a remote print spoolerUse authentication for outgoing RPC over named pipes connections:
— “Default”: By default domain joined computers enable RPC authentication for RPC over named pipes while non domain joined computers disable RPC authentication for RPC over named pipes
— “Authentication enabled”: RPC authentication will be used for outgoing RPC over named pipes connections
— “Authentication disabled”: RPC authentication will not be used for outgoing RPC over named pipes connectionsIf you disable or do not configure this policy setting, the above defaults will be used.
Way-2: Through modifications in Registry
The same printer error 0x00000bc4, 0x00000709 can be solved by simply changing Registry entries in the following way –
- Press Windows and R keys.
- Type – Regedit.exe.
- Hit Enter to launch the Registry Editor.
- Select Yes on the User account control dialog.
- Browse below string and reach the entry RPC –
HKEY_LOCAL_MACHINE\Software\Policies\Microsoft\Windows NT\Printers\RPC- Double-click on RpcOverNamedPipes and enter Value data 1.
- In the same way, change the value data of RpcOverTcp (default) to 0.
- Close the Registry Editor and restart your computer.
Methods:
Way-1: Using Group Policy
Way-2: Through modifications in Registry
That’s all!!