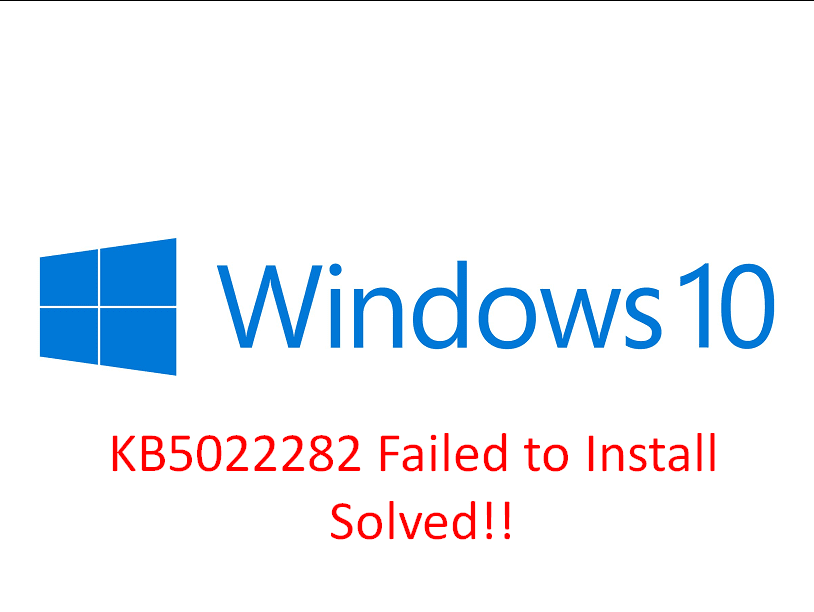Several people running Windows 10 22H2 are unable to January 2023 Security patch because of certain errors preventing the update process. So we are here with the solutions to KB5022282 Failed to Install with error codes such as 0x800f0922, 0x80070570, 0x800f0823, and more.
When the issue occurs, KB5022282 stuck and the process stops during installation with a certain error code. Commonly, the problem occurs due to incorrect configurations of services, corrupted database cache, missing or broken system files, and the interference of third-party programs.
Table of Contents
KB5022282 Failed to Install in Windows 10
Here is how to fix KB5022282 Failed to Install Error in Windows 10 –
Way-1: Run the default Fixit tool Windows Update Troubleshooter
Starting with Windows update troubleshooter is a realistic initiative to fix the installation failure. This built-in tool will work like a Fixit utility and detect problems, check for pending restart, initiate diagnostic, repair service registrations, registry, and other issues that can affect the update.
- Click on – Start.
- Type – Troubleshooting.
- Press – Enter.
- Then, select the option – Additional troubleshooters.
- Find Windows Update in the list.
- Click the button – Run the troubleshooter.
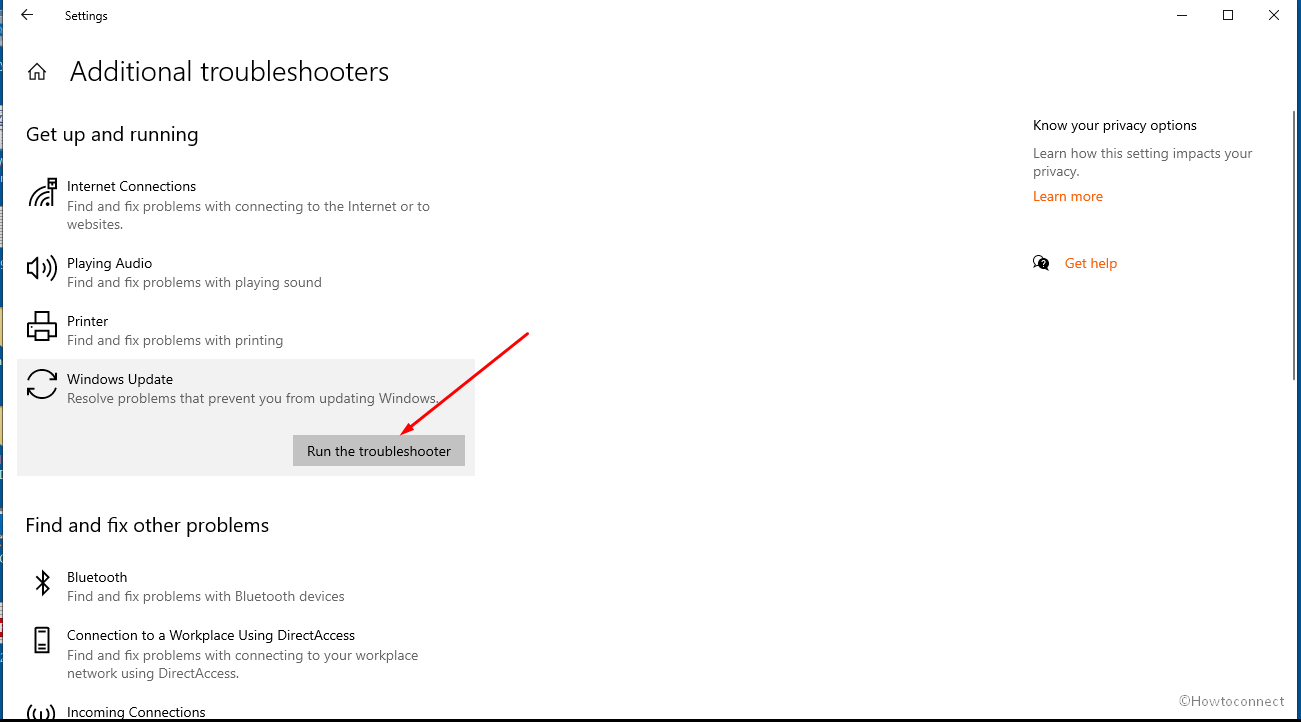
- After the troubleshooting is finished follow the recommendations if they are shown.
- Before checking for updates next time, restart your computer.
See – Use Common Windows Update Troubleshooter on Windows 11, 10, 8.1, 7.
Way-2: Manually try to install the security patch
Unable to install KB5022282 0x800f0922, 0x80070570, or 0x800f0823 or other can be fixed only by manually installing this CU in Windows 10 22H2 through Microsoft update catalog.
- Navigate to page – https://www.catalog.update.microsoft.com/Search.aspx?q=KB5022282.
- Locate the copy of the cumulative update compatible with your PC and click on the Download button allocated for that.
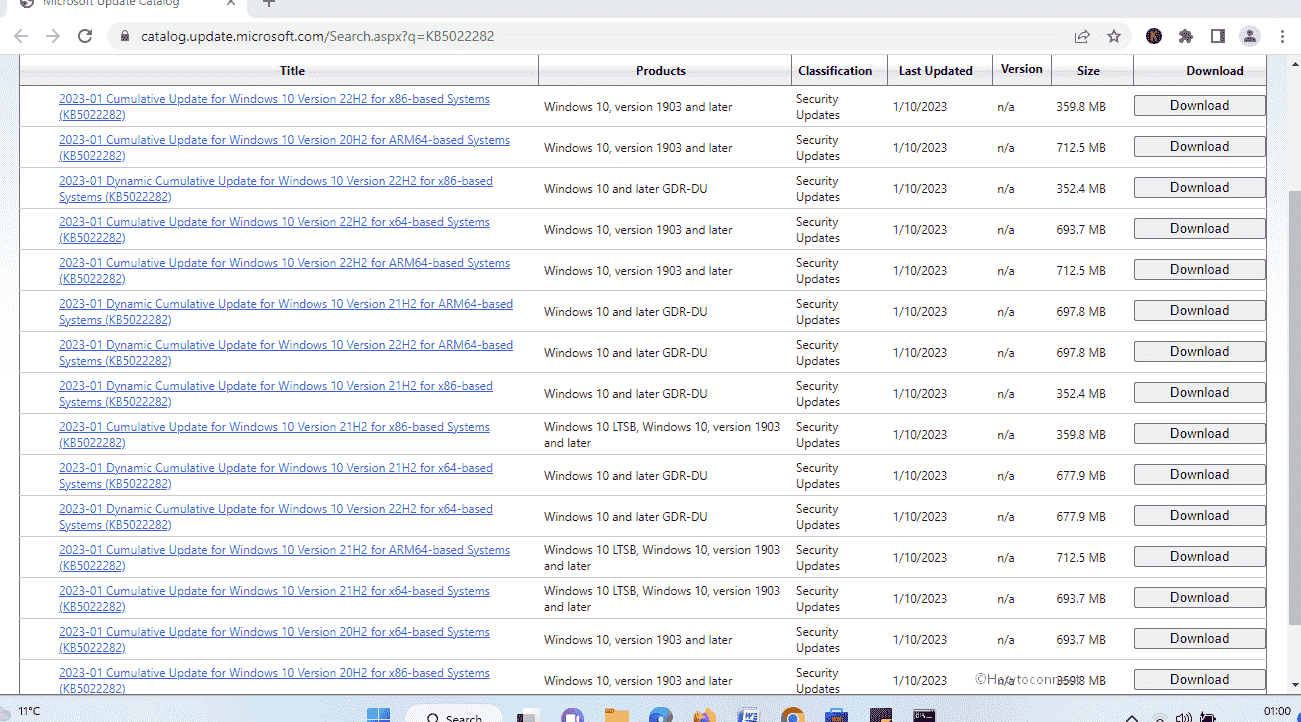
- A page will prompt displaying a link to the Standalone version of the Windows update; click on this.
- Once downloading is completed, double-click on the .msu and approve the prompt by selecting Yes.
Way-3: Use System File Checker scan and DISM
Corrupted system files are the common reason behind any Windows update installation problems and this occurrence often generates error codes. Hence, when KB5022282 failed to install and primary steps or methods do not work then the core elements are needed to be focused. This is why we will bring System File checker into use using the below instructions –
- Click on Search from the taskbar.
- Type – cmd.exe.
- Select the option – Run as an administrator.
- Once the UAC dialog box appears, click on Yes.
- Now, write on the command prompt –
sfc /scannow.
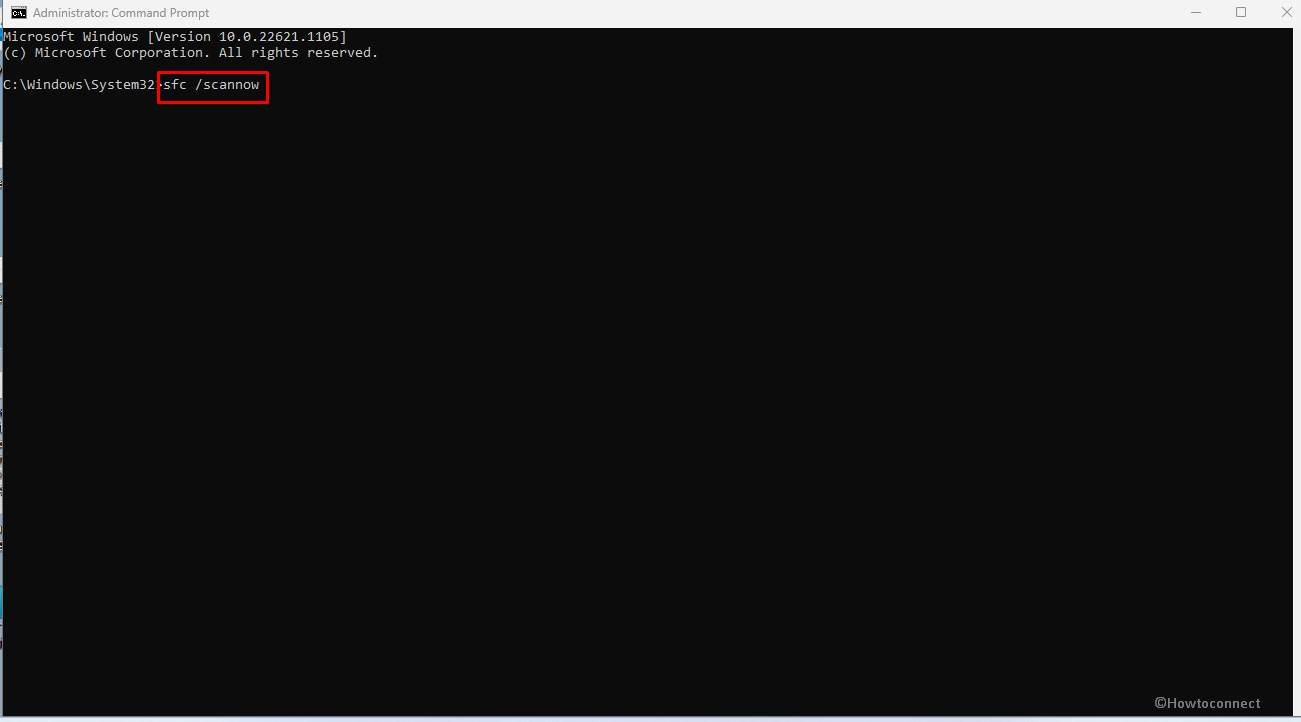
- Once the scanning and repairing are completed, restart your computer.
- Now, again go to Windows update settings and click on – “Check for updates”.
- If the issue still persists, again launch the Command prompt as administrator.
- Copy-paste the below cmd commands successively and hit Enter:
DISM /Online /Cleanup-Image /CheckHealth
DISM /Online /Cleanup-Image /ScanHealth
DISM /Online /Cleanup-Image /RestoreHealth- In the end, reboot your device.
Read – SFC /Scannow, DISM.Exe, CHKDSK Windows 10.
Way-4: Uninstall the third-party Antivirus program
However, third-party antiviruses have the capabilities to deal with camouflages and threats and remove all the damaging viruses but sometimes it may cause KB5022282 failed to install error.
Furthermore, security software suits might be an obstruction to the boosted performance that the update provides. A system with such programs might create messes in the connections to Microsoft’s servers, making it impossible to roll out the update. Therefore, follow these steps to circumvent the issue:
- Right click on Start and select Run.
- Then, write appwiz.cpl and click on OK.
- Then right click the third-party antivirus software on the Programs and Features.
- Choose – Uninstall.
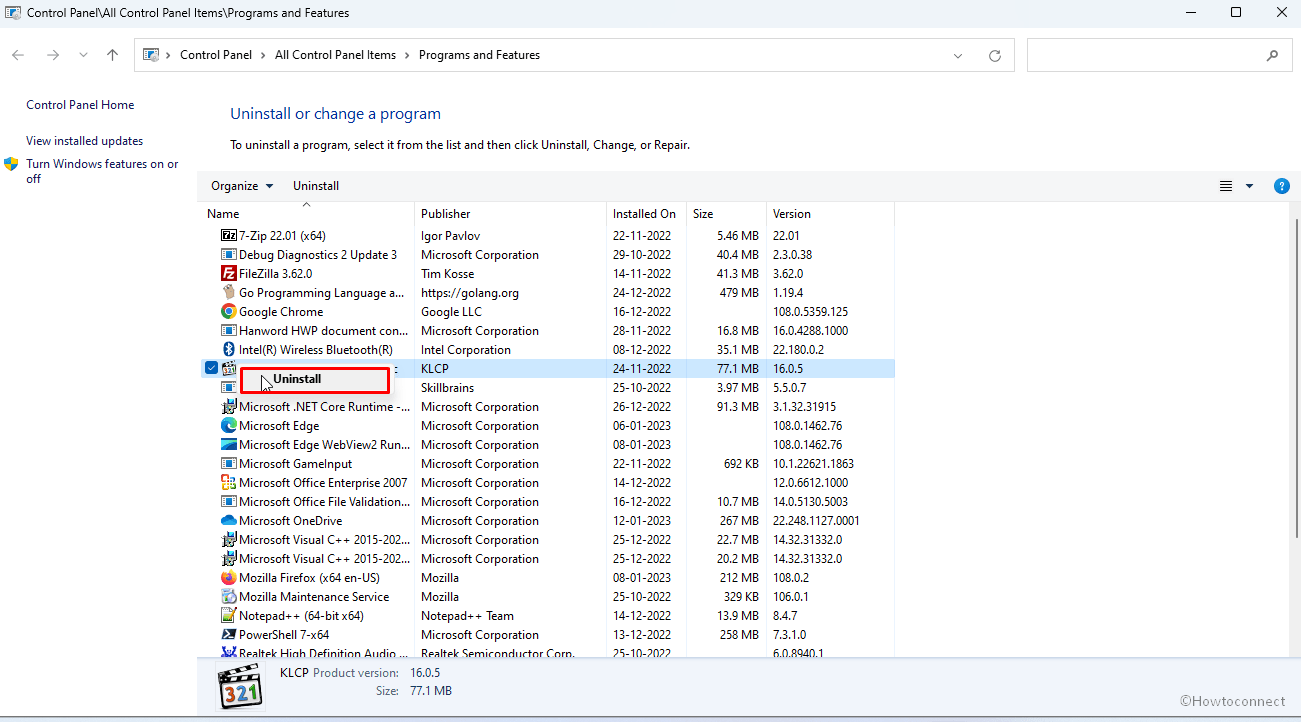
- If a verification pop-up prompt, click on Yes.
- Reboot your computer to check if the issue is resolved.
Go through – Windows 10 KB5022282 Update resolved 0xc000021a on 22H2, 21H2, 21H1.
Way-5: Mend the Windows update database cache
Broken Windows update cache is also among the main cause of KB5022282 failed to install error. Repairing this will greatly help to rescue this stuck process and receive the patch.
- Click on reset_windows_update.zip.
- Extract the .zip file by right-clicking on it and selecting Extract all.
- Access the extracted folder and right click the batch file.
- Choose – Run as administrator.
- Command prompt will appear demanding you to press any key to continue. Hit any “key”.
- Wait for a little time until the reset is finished.
- Finally, restart the PC.
- Now go to Settings, then click – Update & security.
- Choose – Check for updates.
Way-6: Use the In-Place Upgrade process
When all the solutions fail to fix the error you are getting when installing KB5022282 then in-place upgrade is an Incontestable help. This method carries the Windows version to the latest one including all the configurations, server roles, and keeping data safe.
Keep in mind to remove all the connected devices such as speaker, printer, scanner, and so on before starting the upgrade.
- Ensure to sign in with an administrator account and go to https://www.microsoft.com/en-in/software-download/windows10.
- Scroll down to “Create Windows 10 installation media” section of the page.
- Select – Download tool now.
- Come back to the folder where the setup file is saved and double click on it.
- Approve the User account control prompt.
- Select – Accept in the licensing agreement wizard.
- Check – Upgrade this PC now.
- Click – Next.
- Select – Install
- The computer will restart a couple of times before taking you to the lock screen.
Methods:
Way-1: Run the default Fixit tool Windows Update Troubleshooter
Way-2: Manually try to install the security patch
Way-3: Use System File Checker scan and DISM
Way-4: Uninstall the third-party Antivirus program
Way-5: Mend the Windows update database cache
Way-6: Use the In-Place Upgrade process
That’s all!!