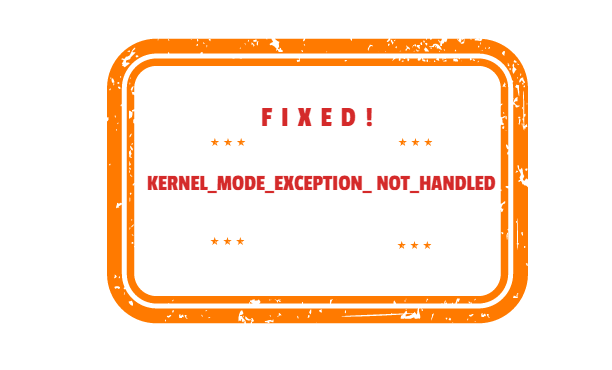Windows 10 errors are a matter of big trouble for users. KERNEL_MODE_EXCEPTION_ NOT_HANDLED is Blue Screen of Death issue that pushes the system to a critical system error and tends to delete valuable resources. Windows, in order to keep the damage, minimized shut down the system unexpectedly and users can no longer take any action to prevent this. Bugs and issues are pretty common in the Windows Operating System; however, most of these are less harmful and can be resolved easily. Blue Screen errors are devastating, causes irrecoverable crash making device immobilized, and can cause permanent damage too. The error will continuously throw error messages with recognizing bug check carrying the nature of the setback. KERNEL_MODE_EXCEPTION_ NOT_HANDLED blue Screen error has a bug check value of 0x0000008E indicating the kernel-mode application generated an exception for which the error handler did not catch.
Blue Screen errors are software associated mostly whereas few may arise from the hardware problems. KERNEL MODE EXCEPTION NOT HANDLED BSOD error is primarily generated from the driver issues likely from an outdated one or few after receiving defective updates. Other than this, missing system resources like .dll files, corrupted windows components, faulty image files, outdated BIOS, insufficient disk space may be culprits from the software side. Furthermore, bad Hard Disk areas, memory problems with bad RAM issues and often connecting some hardware peripherals can cause the same. Since the exact cause is unknown mostly, it’s hard to get an on-point fix for resolving this blue screen error. Therefore, we will elaborate a few most prominent fixes to resolve this.
Table of Contents
KERNEL_MODE_EXCEPTION_ NOT_HANDLED
Here is how to KERNEL_MODE_EXCEPTION_ NOT_HANDLED BSOD Error in Windows 10 –
1] Disable Automatic Rebooting and make the system stable
A critical system crash due to blue screen error forces the good number of resources to get deleted. On the other side, Windows tries to turn down this crash and minimize the effect of data loss. Therefore, the device will restart all on a sudden showing an error message on display and you cannot stop this action.
Automatic Restarting is a Windows default feature that comes enabled and you can change these settings as well. As the feature is enabled, you can neither troubleshoot the error nor resolve it using workarounds to be discussed next. Therefore, tweak the default settings and disable the feature in order to regain the stability of the system as the guidelines below –
- Invoke Run Dialog pressing Windows key and R.
- Write sysdm.cpl in the blank text field of this wizard.
- Press Enter key to open the System Properties Window.
- Jump into the Advanced tab and scroll down to the Startup and Recovery area.
- Click Settings option from here to move ahead.
- In the succeeding popup, reach to System failure area and uncheck the box set for “Automatically restart”.
- Finally, click the Ok button at the bottom and save these changes.
2] Install the latest updates for outdated drivers
Blue Screen issues evolve in Windows 10 mostly because of driver issues especially when these components are outdated. The driver being one of the key components in the system helps in maintaining Computer bus – Hardware peripherals communication and interaction. Each function in the computer needs drivers and sometimes more than one. Outdated drivers create instability in the system, deteriorates functionality as well as cause the KERNEL_MODE_EXCEPTION_ NOT_HANDLED BSOD error.
You can use some third-party tools to update all the drivers together in order to maintain the stability of the system and resolving Blue screen error. Instead, the best way to do this task is to use Windows blue screen troubleshooter. You can see outdated drivers with separate indications and update them easily. Here are steps you have to follow to update all the drivers –
- Bring up Power user menu pressing Windows key and X together.
- Select Device Manager from the appearing list.
- When the app opens in a separate window, look for any mark of exclamation in device console.
- Unfold the driver list of a suspicious device by double-clicking
- Do a right-click on the outdated driver having a yellow indication on it.
- Select Update Driver option from menu slate.
- From the upcoming popup, click Search automatically for updated driver software option.
- Repeat the same process for all the outdated drivers.
- After updating all the drivers, Reboot the computer and make all these changes effective.
3] Roll back a defective driver to the previous edition
You might find the KERNEL_MODE_EXCEPTION_ NOT_HANDLED blue screen error even after updating the drivers. The reason is, Driver updating is an automatic task in Windows and often some buggy may get installed. Therefore instead of making the system stable, they create additional problems.
You may uninstall the recently updated driver in order to get rid of the blue screen issue but the best way is to roll back them to the previous version. Device Manager holds options for uninstalling as well as rolling back the drivers so you just need to follow the below guidelines –
- Open the Device Manager using instructions in the previous workaround.
- Reach to the driver that has received an update recently and causing trouble.
- Right click on the driver and choose Properties option.
- After the popup opens, enter into Driver tab.
- Scroll down and click on the Roll Back Driver option.
- Complete the process by following the on-screen guidelines.
- Once done, reboot the Windows 10 to make the changes effective.
4] Update BIOS to fix KERNEL_MODE_EXCEPTION_ NOT_HANDLED BSOD error
Basic Input/Output System, an abbreviation of BIOS, is a ROM chip residing in the motherboard of a system. This is an integral part served pre-installed with the OS which will let users set up the commuter from the most basic level. Being the key part microprocessor, it energizes the system after turning on the device for the first time. BIOS controls the data flow between the OS and attached peripherals such as video adapter, keyboard, mouse, printer, hard disk, etc. It’s a volatile Firmware; you can recover any of the settings even after removing this from the computer.
Since BIOS has got the access to Microprocessor on EPROM (Erasable Programmable Read-Only Memory), CPU passes control to it when the computer starts initially. When the BIOS turns outdated, you encounter enormous issues including KERNEL_MODE_EXCEPTION_ NOT_HANDLED BSOD Error. Therefore, receive the firmware update always in order to abstain from unwanted trouble, bugs & issues. Here are the steps to update the BIOS Firmware –
- Invoke the Run dialog and type msinfo32 in the text box provided.
- Press Enter key open the System Information window.
- Reach to BIOS Version/Date on the right-side pane.
- Check the information against this category and preserve it for the next use.
- Launch any web browser and visit its maker’s web page for your BIOS. Use the previously collected information for navigating to the exact webpage.
- Download the latest and compatible BIOS file for your device.
- Once the downloading ends, run the file to install the latest version of BIOS.
5] Run Windows Security to eliminate malware
Malware is the strongly coded program somewhat similar to a usual file and stays in disguise in various links throughout the web. Hackers use them for stealing sensitive data, fraudulent transactions, and taking control of a system. They disperse easily through media like USB drives, spam e-mails even in some webpages. While staying on the internet for hours, you can come across them anytime and become an easy target and breach the security system. After getting access to the computer, viruses will damage the system files and cause KERNEL_MODE_EXCEPTION_ NOT_HANDLED BSOD Error.
In order to keep the system safe and sound as well as out of malware attack, you need to strengthen our security shield. Windows Security is the latest inclusion in Microsoft’s shield mechanism replacing any third-party anti-virus program. This is a default program and provides real-time protection against Trojans, spyware, and any kind of malware. Use the tool to clean up virus from your system using the below guidelines –
- Open the Start menu and select Windows Security from the App list.
- From the app UI, Choose Virus & threat protection from the left pane
- Move to the adjacent right and click on Scan options link.
- Click the radio button against Full scan option after all the options are available.
- Tap Scan now button and begin malware search in the system.
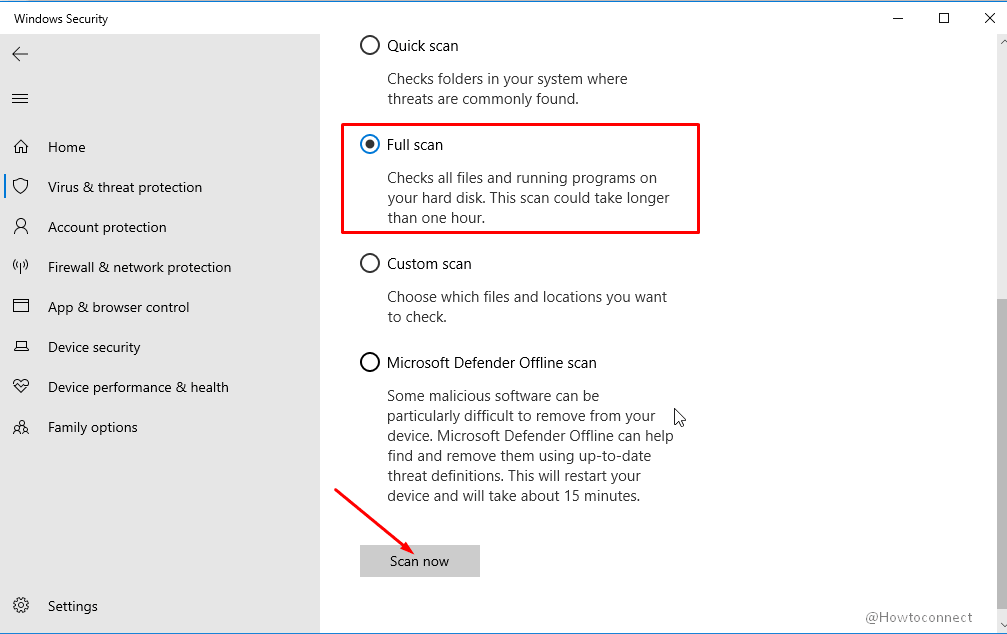
- After finishing searching if the utility trace out some malware, hit the Clean Threat option to get rid of them.
- From the following window, click Remove and then Start actions to clean up all the threats.
6] Install the latest patches
KERNEL_MODE_EXCEPTION_NOT_HANDLED BSOD Error does not have a fixed reason of origin hence, troubleshooting gets worse. Many users have tried too many workarounds on their systems and failed to recover whereas, some resolved the error with the simplest solutions. Updating Windows by installing the latest patches is a top-notch idea to fix the blue screen error.
Microsoft rolls out cumulative patches, major updates regularly so that you can avail the latest modifications in their tool, UI management, security improvements, and bug fixes. Downloading and installing starts automatically upon the patches become available if the device is connected to an unmetered data connection. However, we can always check manually for the update files and install them. The guidelines are as follows –
- Press Win+I hotkeys at once to open up the Settings app.
- From the opened UI, click Update & Security tile.
- From the additional settings page, select Windows Update from the left pane.
- Jump to the adjacent pane on the right side and click on Check for updates link.
- Upon finishing downloading files, allow installing
7] Fix up Memory problems from Windows 10
Memory issues are straightway linked with KERNEL_MODE_EXCEPTION_ NOT_HANDLED BSOD blue screen error in Windows 10 and in most cases, the effect can be devastating. The problem initially starts from insufficient space in the disk and then later associates RAM to make it large. Bad RAM issues caused by any external damage are also responsible for memory problems.
Usually, a critical bad RAM always demands a full replacement of the unit but other problems can be fixed using Windows Memory diagnostic tool. The guidelines are as follows –
- Invoke the Run dialog and type mdsched.exe in its blank text area.
- Click the Ok button on Wizard and lets Windows Memory Diagnostic too open.
- Click Restart now and check for problems (recommended) option from the next popup.
- Windows will restart now in the next bootup, there will be a blue screen troubleshooting memory issues.
- After the progress hits 100%, Windows will restart again.
- In the next session, you can check the detected issues and their status in the System Tray of the Notification area.
8] Uninstall unnecessary applications
Sometimes unnecessary programs in the system cause additional problems along with covering disk space. Some applications have different names and similar functionality with identical system resources. Such programs might collide and cause the most dangerous software collision responsible for deleting .dll files. Later on, that effect may cause KERNEL_MODE_EXCEPTION_ NOT_HANDLED Blue screen error in Windows 10.
If you have installed some duplicate programs and some unnecessary ones, follow the below instructions to remove them –
- Invoke the Power user menu pressing Win+X hotkeys at once.
- Select the Apps and Features option from context.
- When the App Settings opens up, move to the right side pane.
- Reach out to the program causing trouble and click it to expand.
- Click Uninstall from the extended pane.
- Tap the “Uninstall” button again from confirmation popup.
- Follow on-screen guidelines to complete the process.
- Once done, perform restarting the device once to make the changes into effect.
9] Run System File Checker tool to rectify corrupted resources
Every file taking an active part in running the Windows system has a definite structure and specific content in them. These files operate normally when all the information stays in the right place and put to execution. System Files in Windows may be corrupted due to sudden spike in electric current, power outage, complete system crash, updating faults, malware infection, and similar reasons. When the file gets broken, the information inside it will be in the incorrect place and appear as unreadable. Hence, plenty of vulnerability shows up one of which is KERNEL_MODE_EXCEPTION_ NOT_HANDLED Blue screen error in Windows 10.
To fix the Blue Screen error, we need to make these files normal and for that, System File Checker is the only tool. The utility will also recover missing .dll files if a software collision of malware infection happened before. To run the tool, here are the guidelines –
- Open Run dialog and type cmd in the blank text field.
- Combined press Ctrl+Shift+Enter key.
- When the UAC prompts for permission, click Yes.
- In the window coming next, type below command –
Sfc /scannow
- Execute the command by pressing the Enter key.
- System File Checker will start detecting and fix problematic components and the process will take longer.
- Wait patiently and Restart Windows once finished.
- check if BSOD has resolved once the next session starts.
10] Perform System Restore to undo recent modifications
KERNEL_MODE_EXCEPTION_ NOT_HANDLED Blue screen error in Windows 10 may also show up after installing a new program or at the startup. The reason might be unexpected changes in Windows Registry caused by invalid software installation. A force cancellation of tasks may cause the same problem and you might end up encountering the BSOD error.
The best way to bypass this error is to carry out the system restore and load the old state of Windows back in operation. By doing this, you may avail to a point where no blue screen error was present and also undo recent problematic changes. To perform system restore, follow the below steps –
- Press Windows key and type Recovery.
- Select the “Recovery Control panel” option coming up in the results.
- From the following window, click Open System Restore link. Select Next.
- From the wizard, select the radio button set for Choose a different restore point.
- Click Next from the bottom end.
- After the succeeding page opens, put a checkmark to the box that reads Show more restore points.
- Choose the most recent Restore Point.
- Click Next and From the following page, select the Finish button.
- Once the warning message popup floats, click Yes to continue restoring.
- The process may take a long and the system will reboot once done.
- If the restoring is successful, you will see a confirmation message in the next session saying – System Restore completed successfully.
11] Repair bad areas in Hard disk
Bad areas may show up in traditional magnetic hard drives, furthermore, in modern solid-state ones. Many cases are evident that Bad areas in the hard disk are very much likely to cause a KERNEL_MODE_EXCEPTION_ NOT_HANDLED Blue screen error in Windows 10. To fix these areas, Disk Checking tool is the best utility. It is a powerful freeware tool intended for detecting as well as repairing the disk errors. Follow the instructions to run the tool –
- Open the Start menu and click the Power icon.
- Select the Restart option holding the Shift button down.
- Windows will boot to Automatic Repair in the following startup.
- From the appearing blue screen, click Troubleshoot.
- Select Advanced Options next followed by tapping Command Prompt from the list.
- In the following black window, execute following commands –
bootrec.exe /rebuildbcd
bootrec.exe /fixmbr
bootrec.exe /fixboot
- Hit Enter key after entering each command to execute them.
- After completing the above command execution, enter below one –
chkdsk C: /f /r /x
- Press Enter key to run the Disk Checking tool in the system.
- Once done, Restart Windows 10 and make all changes effective.
12] Disable Fast Boot Mode
Fast Boot mode reduces the time during the startup of a Windows system by collecting information from a previous session. This is a joint feature of two traditional power options on the computer aka Shutdown and hibernate. The process commonly causes some compatibility issues with the devices that don’t support those two power options.
Since the feature collects information from an ongoing Windows session in order to load the startup faster, it will carry over every possible data to the succeeding session. Therefore, there is a sheer possibility of carrying over KERNEL_MODE_EXCEPTION_ NOT_HANDLED Blue screen error as well. For instance, we need to disable the fast startup in Windows using below steps –
- Click the magnifier icon in the Taskbar and type Control in it.
- Select the Control Panel when visible in the result.
- After the app UI comes to sight, click Power Options from the middle column.
- When a new window unfolds, click the link that says What the power buttons do link from the left pane.
- From the succeeding window, click the Change settings that are currently unavailable to unveil the hidden option.
- Scroll down to Shutdown settings area and uncheck box set for Turn on fast startup (recommended).
- Finally, tap the Save Changes button and you are done.
13] Run Windows Blue Screen troubleshooter utility
Due to no definite reason for origin, troubleshooting Blue Screen has never been an easy task for users even after trying successive workarounds. The issue usually gets worse with time passing by and the computer loses functionality bit by bit. Microsoft dealt with the issue and came up with a massive hotfix for the BSODs. People all around found resolving Blue Screen error is much easier using this great hotfix.
Microsoft placed now the utility available as an online help tool as internet is pretty easy everywhere nowadays. With this tool, resolving KERNEL_MODE_EXCEPTION_NOT_HANDLED Blue screen error can’t be a tough job. Follow the below steps only –
- Launch any web browser from your windows.
- Make a Visit to webpage dedicated to Microsoft’s online troubleshooting. You can directly click this Click this link for easy navigation.
- When new page loads fully, scroll down to When did you get the error? area.
- Click the radio button set for you to provide information.
- After the page shows stepwise tasks to resolve the existing error, follow them, and fix the Blue Screen issue.
14] Activate DISM tool to fix corrupted Windows images
Microsoft usually rolls out Windows image files prior to any major release i.e. Windows Upgrade. These are the snapshots CD/DVD layout saved in the drive as ISO-9660 format. The primary use of these files is to write a blank CD-R or DVD-R in order to make an identical copy of updates. Windows image files may face corruption due to the effect of some faulty third-party tools and cause KERNEL_MODE_EXCEPTION_ NOT_HANDLED Blue screen error.
There is a default tool to fix these corrupted image files namely Deployment Image Servicing and Management. All you have to do is to run the DISM command in the Elevated Command Prompt. The hotfix tool can capture, manage, or split the .wim files. Best part is, you can also use this tool to rectify offline images as well. To complete the process, follow the below steps –
- Open the Taskbar Search (Win+S) and type cmd in the blank test area.
- Right click the Command Prompt and choose Run as Administrator.
- Tap Yes when UAC prompts for permission.
- In the succeeding black window, type the below command at the blinking cursor –
DISM.exe /Online /Cleanup-image /Restorehealth
- Execute the DISM tool pressing Enter key.
- As the process will search the entire system and try detecting the defective image files, it may take longer.
- Once done, restart Windows 10 to make these changes effective.
15] Boot Windows in Safe Mode with Networking
Booting in the Safe Mode has been an outstanding Troubleshooting technique for a very long time in case of various problems occurring in Windows. The process allows the system to boot with a minimal set of drivers and services to keep the load margin low. It narrows down the programs in computer especially third party tools and allows only the essential ones to start. When a device is affected by malware, buggy drivers, and crashing frequently, Safe Mode is the only method to start it.
You find two kinds of this Startup method i.e. Safe Mode and Safe Mode with Networking. The later allows the system to boot with network drivers and services aiming to enable the internet facility. We can try booting Windows 10 in Safe Mode with Networking to resolve KERNEL_MODE_EXCEPTION_ NOT_HANDLED Blue screen error. Here is how to proceed –
- Press the Win+D hotkeys and reach to Desktop area from anywhere on the computer.
- Press the combination keys Alt+f4 together.
- Choose Restart option clicking the drop-down menu located under What do you want the computer to do?
- On the succeeding boot up, Click Troubleshoot from the menu from the blue screen.
- Respectively select Advanced Options and then Startup Settings in the process.
- Hover to the right bottom corner of this page and click the Power cog.
- Select Restart and let the computer to reboot again.
- When a new session starts, a new menu will open up a few options.
- Click Boot in Safe Mode to enter into it
Methods:
1] Disable Automatic Rebooting
2] Install the latest updates for outdated drivers
3] Roll back a defective driver to the previous edition
4] Update BIOS
5] Run Windows Security
6] Install the latest patches
7] Fix up Memory problems
8] Uninstall unnecessary applications
9] Run System File Checker tool
10] Perform System Restore
11] Repair bad areas in Hard disk
12] Disable Fast Boot Mode
13] Run Windows Blue Screen troubleshooter utility
14] Activate the DISM tool
15] Boot Windows in Safe Mode with Networking
That’s all!!