A lot of users often come across with Microsoft Store Apps Problems in Windows 10. For some, the Store applications fail to work properly whereas a few of them complain about downloading or installing them on their device. So, here, in this article, we will describe all the possible troubles that you get from Store applications including fixes.
Most of the time, an outdated version of the Store or Windows 10 leads to various issues. Furthermore, sometimes a particular application may also fail to install. So, let us explore all the problems and a wide range of solutions in details.
Table of Contents
Solutions to Microsoft Store Apps Problems in Windows 10
Here is how to fix Microsoft Store Apps Problems in Windows 10 –
When Store Apps get Problems while Downloading, Installing, or Working
Suppose you encounter any difficulty in downloading, installing, or working of Store applications, then give a shot to the following workarounds –
Update Microsoft Store
The outdated Store may be the potential reason when you fail to download or install any of the Store applications.
Step-1: Click the Microsoft Store icon on the taskbar as shown in the below picture.
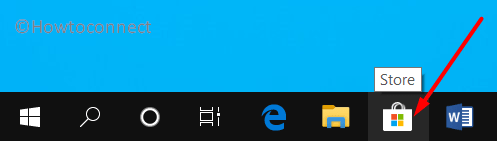
Step-2: Go to the top right section and click the See more icon (…). Choose Downloads and updates.
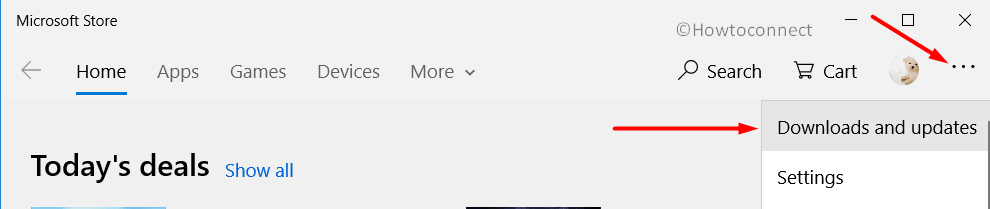
Step-3: On the following interface, click the Get updates button.
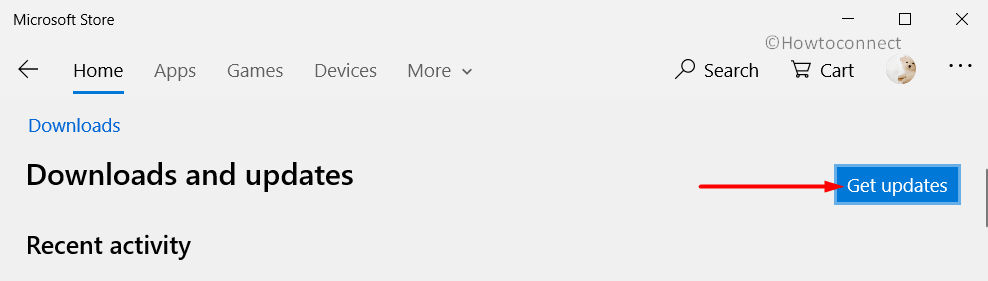
Step-4: Microsoft Store will all by itself start installing the updates if there are any available for it.
Check for Windows Update
Subsequent to receiving the applications updates in Microsoft Store, you need to confirm that the OS is also following up-to-date condition. Sometimes, the outdated version creates conflict with the apps so This is a necessary action.
- Open Windows Settings application by making a simultaneous press on “Win + I” keyboard shortcut keys.
- Click Update & Security category.
- Go to Windows Update section on the left pane. Switch to the right side and click the button namely Check for updates.
- If the operating system detects any available updates, click the Install Now button. Download, install and finally restart the device.
Repair and Reset the Problematic App
Suppose a specific Store application fails to function properly, then try to repair or reset that app.
- Do a right-click on Start icon and select Apps and Features from the Win+X Menu.
- On the right pane of the following interface, locate and select the Store application which is not working. Once it gets expanded, click Advanced options.
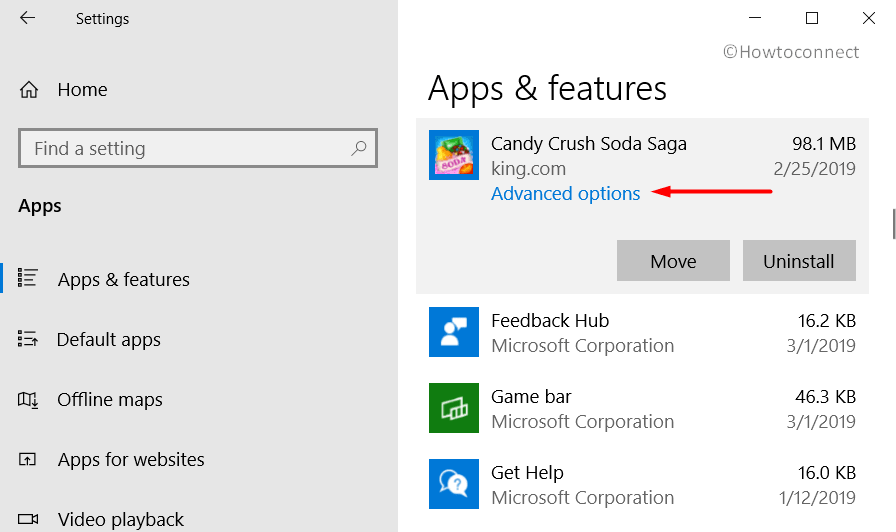
- When a new page will open displaying the information of the app, scroll and click on Repair. For certain applications, you may not see this Repair option. In that case, find out the Reset button, click it and resolve Microsoft Store Apps Problems.
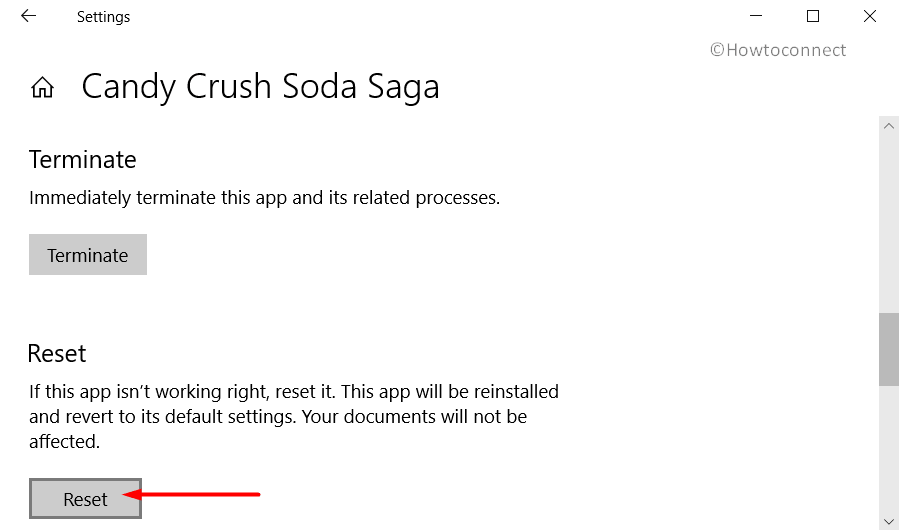
1) How to Reset App on Windows 10 to Fix it
2) How to Reset Camera App in Windows 10
3) How to Reset Skype App in Windows 10
Uninstall and Reinstall the Affected App
Even after repairing and resetting, the app fails to respond the way it should be, then simply uninstall it. Once you completely remove the application from the device, reinstall it from Microsoft Store to ensure if this solves the problem.
- Click the Start icon on the taskbar. Find out and right-click the app that is not working and choose Uninstall.
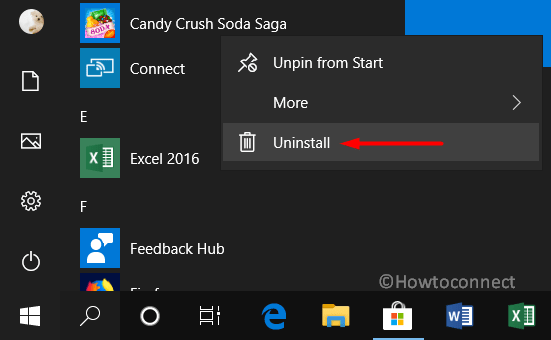
- To confirm the removal process, click Uninstall again on the pop-up.
- Moving ahead, you need to reinstall the same application. To do so, click the Microsoft Store icon on the taskbar.
- Click See more icon, the three dotted one at the top right corner and select My Library.
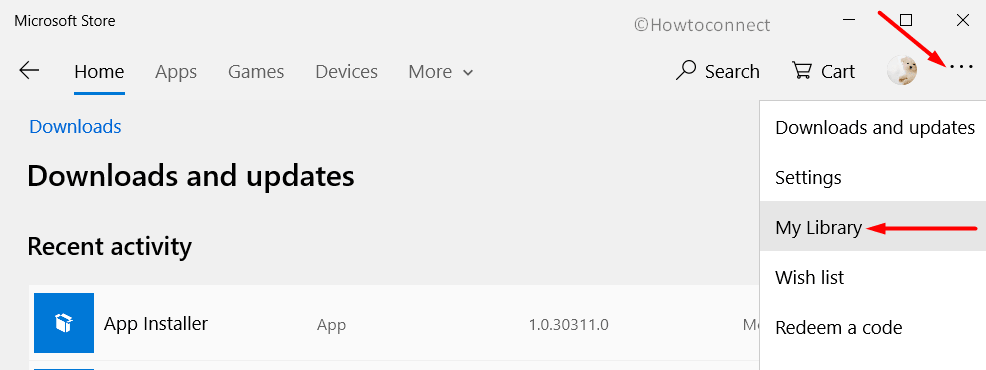
- Select Ready to install option on the left-hand-side pane and locate the app you want to re-install followed by a click on the Install button from the adjacent left.
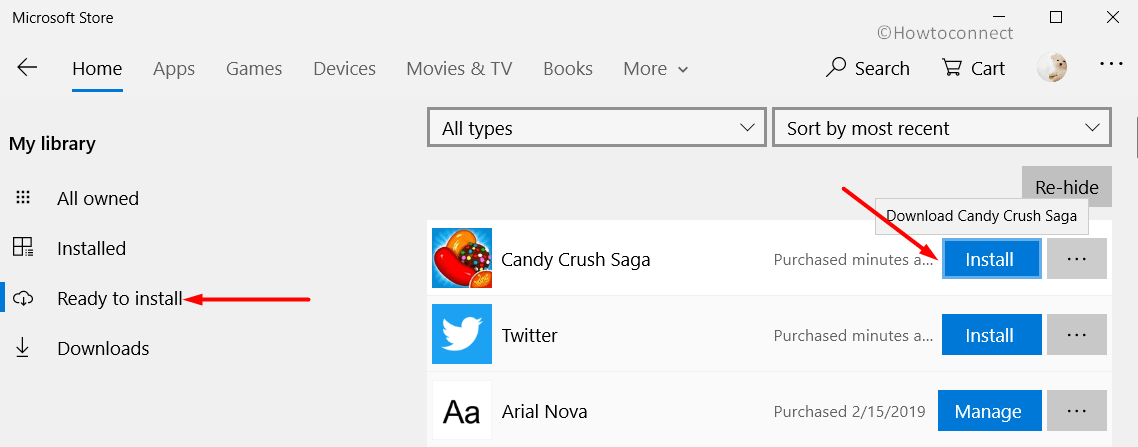
Run Windows Store Apps Troubleshooter
If the app still refuses to function properly, give an attempt to the built-in troubleshooter of Windows.
- Press Windows key and click the cog icon to access Settings app. Navigate to Update & Security category.
- Select the Troubleshoot option on the left sidebar of the following page. Go to the corresponding right pane and scroll down to Windows Store Apps.
- Select it and click Run the troubleshooter button.
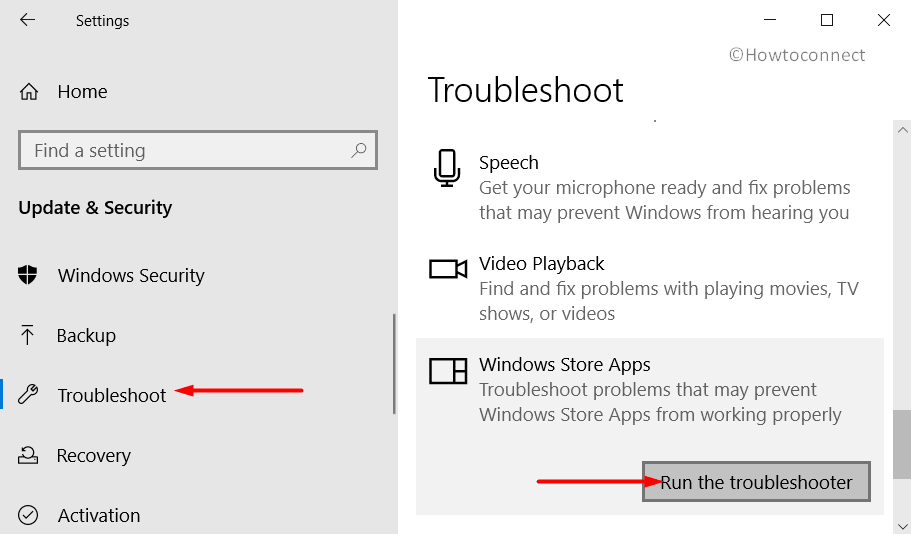
- Let the troubleshooter detect and make an attempt to repair them as well. As process ends up, it will display you the result. Finally, check if this helps you in fixing the Microsoft Store Apps Problems.
If you can’t find Microsoft Store
Sometimes, accidentally the Microsoft Store gets uninstalled. Suppose the same occurs with you then you will be unable to view Store on either Start or taskbar. But if you encounter difficulty in finding it or is not functioning well, then give an attempt to the below workarounds.
- Go to Cortana search box and type Microsoft Store.
- Right-click on Microsoft Store tile and choose “Pin to Start” or “Pin to taskbar“. By doing so, it will be easier to find.
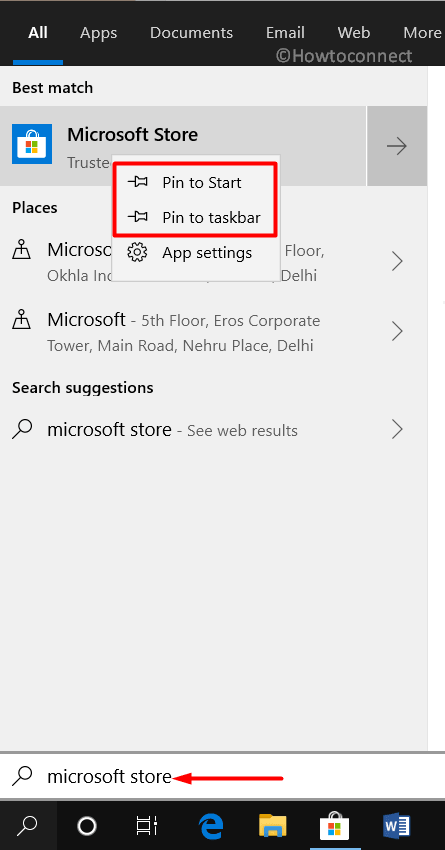
- If you don’t find it in the search result, it may be turned off by the administrator of your device.
If Store seems Frozen or Doesn’t Launch
In case you encounter difficulties in accessing Microsoft Store, there are certain things you should try.
- First of all, check for network connection problems in Windows 10. Furthermore, ensure that you are signed in with a Microsoft account.
- Update the Microsoft Store.
- Check Time and Location settings. To do so, navigate to Settings => Time & Language => Date & time. Here, verify the time settings on the right pane. Once it is correctly set, go to the Region section and check your location.
- Try to reset the Store cache. Press “Win logo + R” hotkeys to open Run dialog box. Here, type the code “wsreset.exe” and click OK to proceed. This will launch a blank Command Prompt window for approximately ten seconds. Then it will automatically close the Command Prompt and will launch the Store app.
If you cannot install or find an app from Microsoft Store
There are different possibilities when you can’t find an app on the Store. Some users report that they are able to find the app on Windows 10 PC but not on the mobile device. Whereas some complain that they are not able to install the Store application at all. If you are into any of these scenarios, look at the below-listed reasons.
The app is not available in your region or country – Known to everyone, all applications in Store are not available all over the world. So, if you bought an app in one country and later on moved to some other country where the app is not available then it will definitely disappear.
Hidden apps by Microsoft Family settings – In most of the cases, parents use the Microsoft Family settings. To restrict their children from using inappropriate apps, they tweak the settings.
The app is no longer available – Several times, Microsoft Store removes an application. Sometimes, it takes a little time for the app description page to pull down the latest information.
Incompatible app – There might be certain apps that do not match the compatibility of your device. In such cases, Microsoft Store blocks or hides the Buy button on the applications that are incompatible with your device.
The PC gets updated but is not restarted – When you received any recent Windows updates, you need to restart Windows 10 PC prior to installing any application from Microsoft Store.
That’s all!!!
clayto
says:I good article, worth keeping for reference, but it does not deal with my two issues (1) I cannot PURCHASE apps which have to be paid for or require payment for additional features — I either get no response or ‘something went wrong’ (2) when apps, in general, can be downloaded or updated there are some which stop completing, with an unhelpful ‘ERROR’.cessing
Sometimes I can get around this by accessing the Store online, and not on the desktop