Microsoft Store is a platform that provides you with apps, games, themes, license keys, utilities, tools, and more. When issues occur in this Windows app you become unable to get anything from here furthermore, you may not launch it. One such error is 0x00001f7 that appears with a message – Try that again Something happened on our end. But when you open the MS Store after some time you encounter the same error.
Commonly, Microsoft Store error 0x00001f7 might come due to incorrect Date & time settings. In addition, corrupt app cache may also prevent the app to open and cause the message. Damages in the Windows system files may also trigger this problem and make you unable to reach the store app.
Microsoft Store Error 0x00001f7
Here is how to fix Microsoft Store Error 0x00001f7 in Windows 10 –
1] Make changes in Date & Time settings
Sometimes your system’s date and time may create a conflict with the Microsoft Store server’s date and time and this could result in the error 0x00001f7.
- Press the – Windows key.
- Type in – date and time.
- Hit – Enter.
- Select the – Date & time page.
- Switch off – Set time automatically.
- Click – Change.
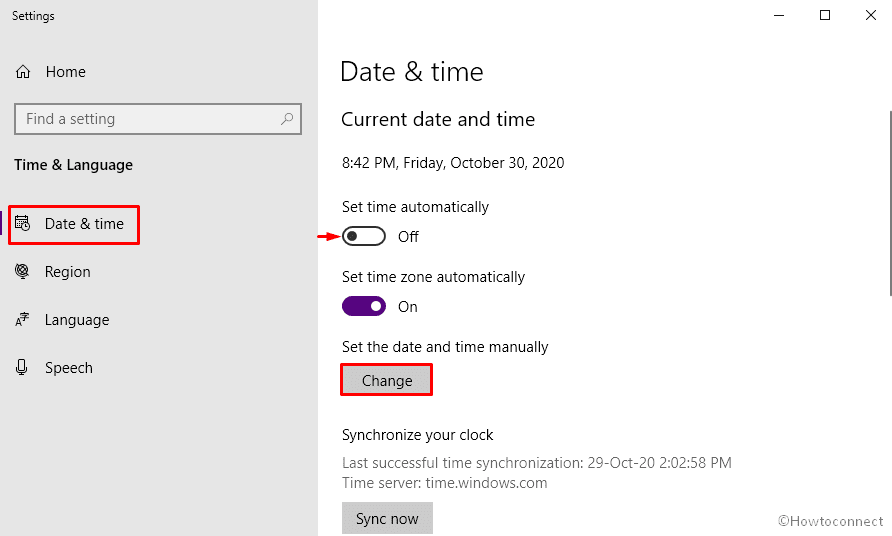
- Set date back a few years.
- Click – Change.
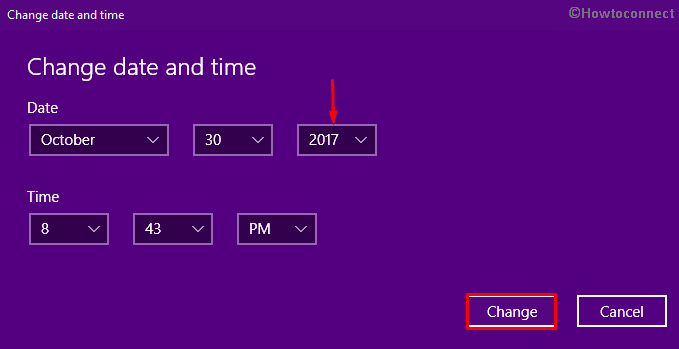
Once done, close the settings window and restart your PC. After powering up, check if the error still comes up when you launch Microsoft store this time. Don’t forget to switch back the Set time automatically option that you turned off in the beginning.
2] Run Windows Store Troubleshooter
Microsoft’s very own in-built troubleshooter has often been very helpful in resolving minor Windows issues. The tool will run multiple scans on your PC to determine the root cause of the error. In this case, the troubleshooter would check for any broken component present on the Microsoft store and try to repair it.
- Press – Windows + S.
- Type in – troubleshoot.
- Hit the – Enter.
- From the right of the Troubleshoot page, click – Additional troubleshooters.
- Find – Windows Store Apps.
- Select the same and click – Run the troubleshooter.
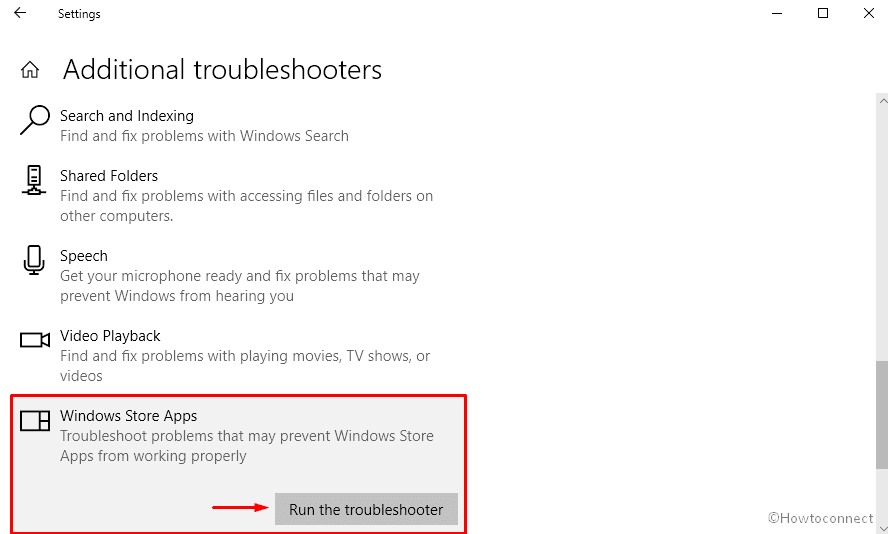
- Follow on-screen instructions and if the utility suggests an automatic fix.
- Hit – Apply this fix.
- Once the process finishes, close the troubleshooter and restart your PC.
3] Reset Microsoft store to fix Error code 0x00001f7
Some users have reported that they were able to resolve this error 0x00001f7 by simply clearing cache data for the Microsoft store apps.
- Click – Start button.
- Type in – wsreset.exe.
- Press – Enter.
- After clearing all cache, Microsoft Store should show up without Error 0x00001f7.
4] Reinstall Microsoft Store
Reinstalling Microsoft Store by using PowerShell will in itself resolve any sort of pre-existing issues so with this error.
- Click the search icon from the taskbar.
- Write – Powershell.
- Press THE – Ctrl+ Shift + Enter.
- When a User Account Control will appear, click – Yes.
- Copy the following line and paste it in PowerShell window –
Get-AppxPackage *windowsstore* | Remove-AppxPackage
- Hit the – Enter.
- Now run the below command in the same way –
Get-AppxPackage -allusers Microsoft.WindowsStore | Foreach {Add-AppxPackage -DisableDevelopmentMode -Register "$($_.InstallLocation)\AppXManifest.xml"}
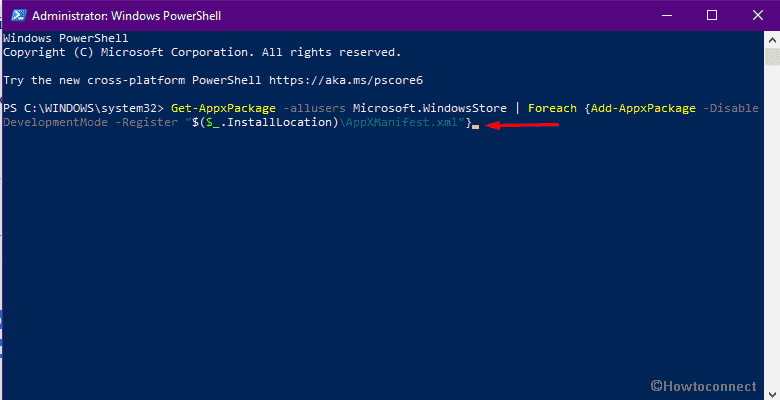
This will reinstall the Microsoft Store; now reboot your PC and then launch the app.
5] Reset Windows 10
If the error 0x00001f7 still persists and there is no way to fix then reset your PC using following steps –
- Press the – Windows + Q.
- Type – reset this PC.
- Hit – Enter.
- From the right-hand side, click – Get started.
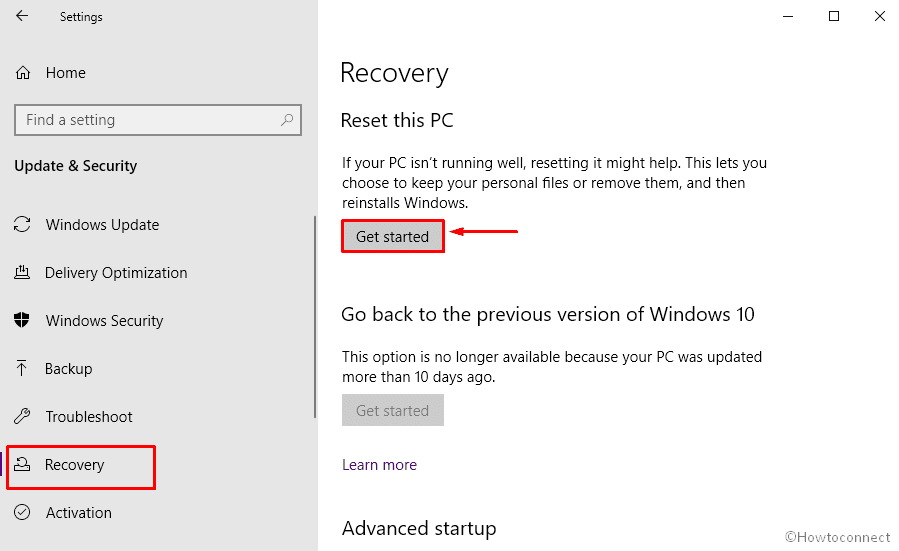
- Select – Keep my files.
- Choose the – Local reinstall.
- Next, click – Reset.
- Finally, hit – Confirm.
This should initiate the resetting process, follow the on-screen wizard for any further prompts. Once the process finishes reboot your PC.
Methods list
1] Make changes in Date & Time settings
2] Run Windows Store Troubleshooter
3] Reset Microsoft store Applications
4] Reinstall Microsoft Store
5] Reset Windows 10
That’s all!!
