Calculator is one of the most useful tools on Windows 11 and 10 for any age user. Graphing mode in this tool provides advanced functions preferably for students. You can plot more than one equation on the graph, add equations with variables, and analyze equations by hovering your mouse over key points. Furthermore, the Windows 11/10 graphing calculator is also expected to support the common core math curriculum of the United States. You are also able to create and interpret functions as well as comprehend quadratic, linear, and exponential models.
The Windows calculator already also has lots of options on the hamburger menu icon on the left, such as currency converter, temperature converter. However, if you are an insider and running Windows 10 build 19546 or later you can enable and disable this function. But you can turn on the Graphing mode through small changes in the registry editor or Group policy settings on the original version. Let’s see the ways –
Enable or Disable Calculator Graphing Mode on Windows 11 and 10
Here is how to Enable or Disable Calculator Graphing Mode on Windows 11 or 10 –
1] Using Gpedit or Group Policy Editor
The function is not turned on by default however you are able to unlock this by making a small change in the group policy. This administrative tool is however not available for the Windows 10 Home but you can activate it. Once you have installed the package you can follow the method –
- Press – Windows + S.
- Type in – gpedit.
- Hit the – Enter.
- Access – User Configuration – Administrative Template – Windows Components – Calculator.
- Double-click the – Allow Graphing Calculator.
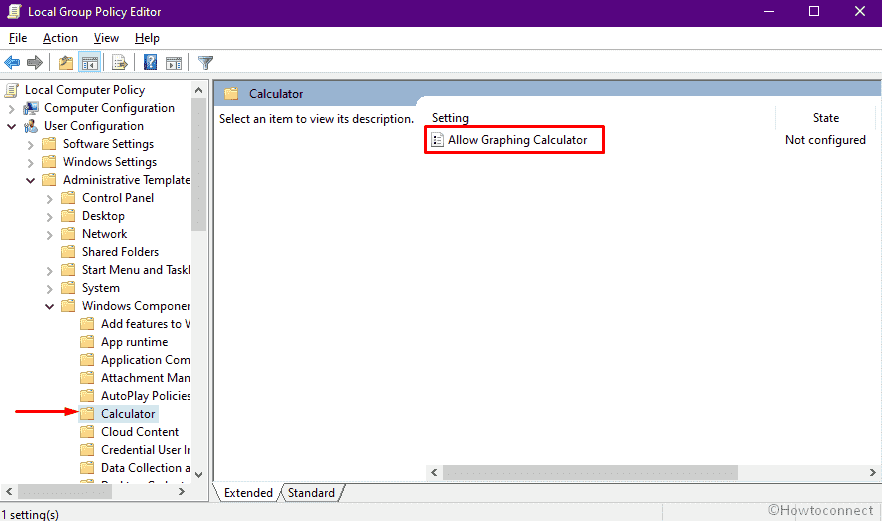
- Select – Enabled to activate Calculator Graphing Mode.
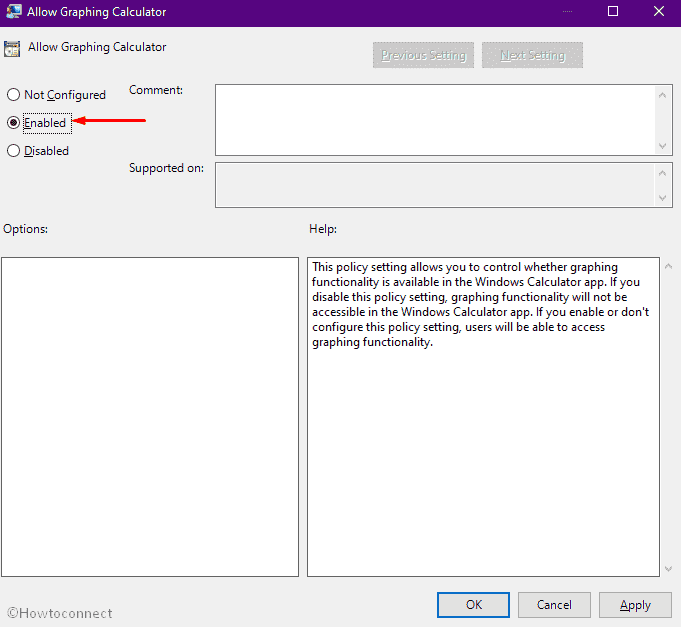
- If you wish to disable Calculator Graphing Mode, choose – Disabled.
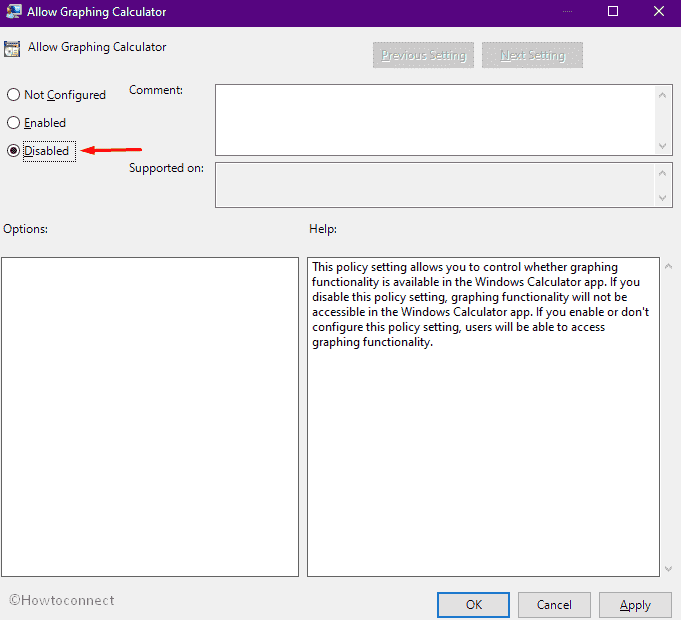
- Click Apply and then OK to enable Calculator Graphing Mode.
- Restart your system.
2] Via Regedit or Registry change
- Press Windows key and type in – regedit.
- Hit – Enter.
- For User Account Control, select the – Yes.
- Once in Registry Editor, go to –
Computer\HKEY_USERS\S-1-5-21-3105168380-3071851799-381973337-1001\SOFTWARE\Microsoft\Windows\CurrentVersion\Policies\Calculator
Note – The directory may vary for different Windows 10 devices.
- Move to the right.
- Double-click the – AllowGraphingCalculator.
- Put 1 in the Value data box to enable the feature.
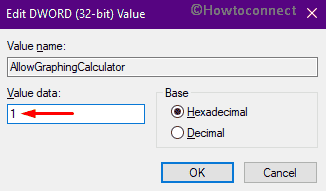
- To disable Calculator Graphing Mode, set the value to 0.
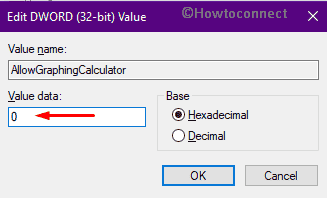
- Click – OK.
- Restart Windows 11/10.
Download Windows calculator from – Store.
Methods list
1] Using Gpedit or Group Policy Editor
2] Via Regedit or Registry change
That’s all!!
