Microsoft Store Error 0xC0EA000A is a nagging issue and plenty of complaints have been reported regarding this. Generally, the stop code appears while attempting to download a random application from the store. In most cases, such a situation likely to happen due to failure of activation key after upgrading to Windows 10. It conveys that there is something unsystematic with the connection between your system and the Microsoft servers. Nine times out of ten, this Windows 10 error code becomes visible when Microsoft either releases an important update for the OS or add immensely popular game in its store.
It is pretty clear that peak usage of Microsoft’s servers is the main cause to bring forth Microsoft store error 0xC0EA000A. Apart from that, incomplete installation or uninstall, improper deletion of applications or hardware can put forward the same notorious bug. However, unlike other Microsoft store error, this one is not critical at all moreover doesn’t trigger system slowdowns, crashes, reboots, and similar inconveniences alongside. To get rid of this issue, you have nothing to do much but wait. Once the load reduced, the error will automatically vanish thus you will be able to download or update apps from the store.
Table of Contents
Solutions of error 0xC0EA000A
Here is how to fix: Microsoft Store Error 0xC0EA000A in Windows 10 –
Note – As we said earlier, this particular Microsoft store error code appears due to overload of the servers and it gets vanished automatically when the load becomes less. Usually, the server gets back to normal state within two-three days. But if you are in rush to resolve the issue, try out the resolutions described bellow.
1] Sign out of your Microsoft account
This might sound pretty basic to resolve such issue, but it actually worked for many. First of all, you need to sign out and then power off the PC. Make sure you turn off the system because restart will not make the job done effectively. Thereafter press the power button to turn on the PC again and when it starts, sign back in with your local account. In the end, launch Windows store and then check if it is working as it should be.
2] Try to activate Windows 10
If there is any problem with Microsoft activation Server, the product key you entered to activate Windows 10 might fail. In such a case, try the below process several times until it becomes successful –
- Press Windows key and I simultaneously to bring forward Settings app.
- When it becomes visible, click on Update & Security.
- On the following page, choose Activation from the left column.
- Move to adjacent right and click the link named Change product key.
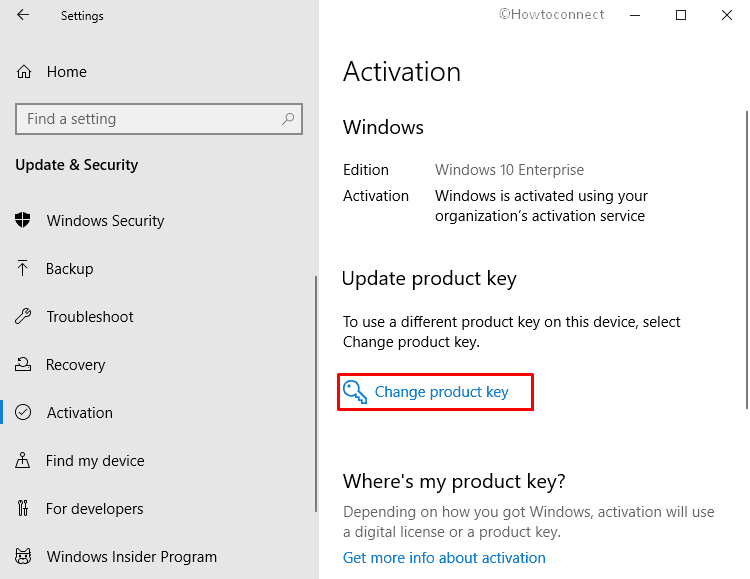
- On the forthcoming pop-up, provide 25-character unique product key in its specific bar and hit the Next button.
If you get a error message describing Windows couldn’t be activated then retry the above steps again.
3] Wipe out the store cache
On occasion, the Windows Store cache can get corrupted and put a stop to download or update any apps. As a result, Microsoft store error 0xC0EA000A shows up. The solution for this is to reset the cache, which can be done in a very easy way. Here’s how –
- Right-click on Start button to invoke Power User menu.
- Once it appears, click Run option from the visible list.
- Next, type wsreset.exe in its text bar followed by clicking OK button.
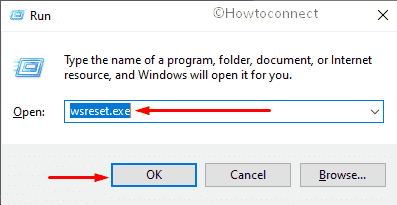
- A black screen will turn up now. Don’t interrupt and wait until Microsoft Store comes up on the screen. After being apparent, try to download the app that was bringing error 0xC0EA000A.
4] Check Windows time service
In rare cases, the time service becomes disabled or stop functioning properly. If you conflict the same, here is what you need to do –
- Open Run Dialog box and type services.msc in its empty text field.
- Click the OK button to continue.
- Once Services window comes up, keep scrolling down until you find Windows Time.
- After getting the same, right-click on it and select Restart from the context menu.
5] Set date and time settings correctly
If your system failed to sync with time.windows.com server, several errors can take place while downloading from Microsoft store. Therefore, setting them correctly will eradicate the error 0xC0EA000A. To do so –
- At first, take a look at the time and date shown on the taskbar. Make sure it is correct.
- Then, Press Win+S hotkey and type control panel in Windows search bar.
- When the result becomes apparent, hit Enter.
- Set the View by type of control panel to Large icons and thereafter select Date and Time.
- On the imminent wizard, shift to Internet Time tab and click Change settings button.
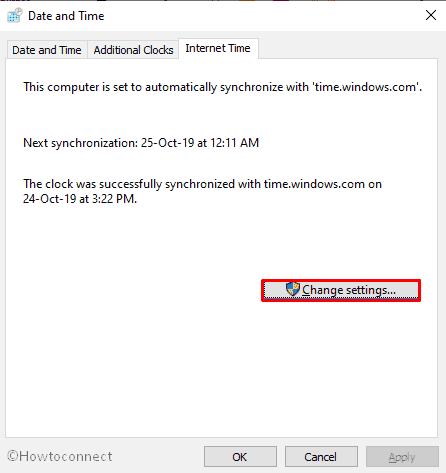
- Following that, check the box assigned for Synchronize with an Internet time server and choose time.windows.com as Server.
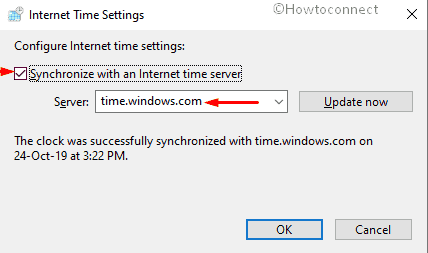
- Now, click Update now button first and then OK to save the changes.
6] Re-register Microsoft store
If Microsoft store itself gets damaged by losing fundamental components, error 0xC0EA000A might take place. To settle it down, you need to re-install the app using PowerShell. Steps are as follows –
- Click Windows logo to bring up Start menu on the screen.
- Navigate to W section and look for Windows PowerShell.
- Once you get it, right-click on the same and choose Run as administrator.
- A UAC will prompt up for your permission, click the Yes button to give access.
- On the elevated PowerShell, type in the following command line and hit Enter –
Get-AppxPackage -allusers Microsoft.WindowsStore | Foreach
{Add-AppxPackage -DisableDevelopmentMode -Register
“$($_.InstallLocation)\AppXManifest.xml”}
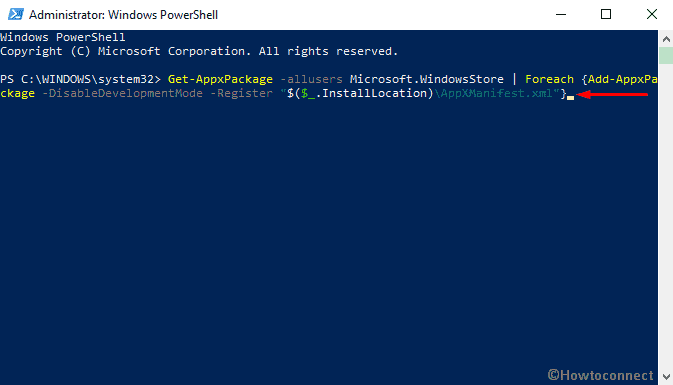
Methods:
1] Sign out of your Microsoft account
2] Try to activate Windows 10
3] Wipe out the store cache
4] Check Windows time service
5] Set date and time settings correctly
6] Re-register Microsoft store
That’s all!!