While installing the Windows 10 cumulative updates, many users are reported getting error code 0x8024500c. Commonly, the stop code points out that the related Windows Update service has been blocked somehow. Misconfigured system files are also a reason behind this issue in both Windows 11 and Windows 10.
Additionally, an incomplete install/uninstall, deletion of basic programs/hardware and corrupted registry entries may also lead to Windows Update Error 0x8024500c. Once got affected, you may also encounter the same trouble during downloading app updates via Microsoft store.
Windows Update Error 0x8024500c Solutions
Here is how to fix Windows Update Error 0x8024500c in Windows 11/10 –
1] Download the updates manually
Error 0x8024500C mostly appears because of failed Windows Update specifically the cumulative and security updates. However, you are able to download them and manually install by going through Microsoft update catalog. First of all, you need to find out the update which has failed. Here is how to proceed –
For Windows 10 –
- Press Windows key and I simultaneously and choose Update & Security from the interface of Settings app.
- On the subsequent page, shift to right pane and click the option named View Update History.
- Feature updates don’t generate error code 0x8024500C, so you need to look into the Quality Updates and find out the particular KB number that has been failed to install.
- Thereafter, navigate to Windows update catalog and use its search to get the cumulative update version.
- Once you get it, download the same and install it as well.
For Windows 11
- Press – Windows + I.
- When Settings page appears, select – Windows Update from left column.
- Move to right and click – Check for updates.
- If any patch is available, it will be downloaded and installed automatically.
- After completion, click – Restart now to make the installation take place.
2] Look over the status of related Windows Update Services
Services that support Windows update predominantly often become disabled and stop functioning. As a result, Windows Update Error 0x8024500c makes appearance. To solve such issues, check the status of involved basic Windows service and take necessary steps accordingly. Steps are as follows –
- Right-click on Start button and select Run from the visible power user menu.
- Type services.msc in the text field and hit Enter.
- Once, Windows Services comes into sight, look for the following services –
1] Background Intelligent Transfer Service (BITS)
2] Delivery Optimization
3] Windows Update
4] Windows Update Medic Service
- If the status of any service mentioned above is blank or disabled, you need to turn it on. For that, right-click on the concerned service and choose Start.
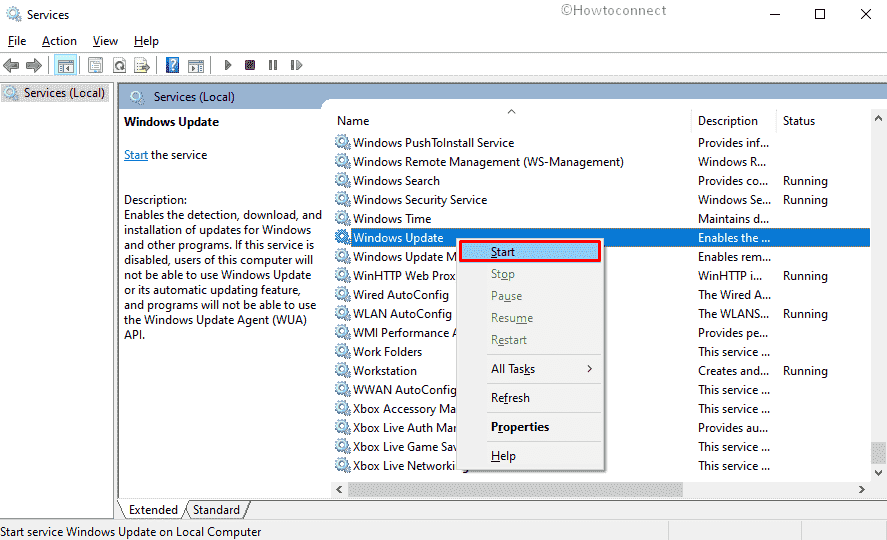
3] Bring Windows update troubleshooter into play
Error code 0x8024500c is an update related issue and to fix it automatically you can take help of built-in Windows troubleshooter. After running the utility, it will identify the problem first and then suggest a fix to obliterate the stop code. Here is how to use it –
For Windows 10
- Click on the notification icon from the right end of Taskbar.
- Select All settings.
- On the Windows Settings app page, click Update & Security.
- Next, choose Troubleshoot from the left column and move to adjacent right.
- Click on Additional troubleshooters link.
- Look for Windows Update option. Once found, click on the same and hit Run the troubleshooter button.
- Once the action ends, apply the fix suggested by the utility to get rid of Windows Update Error 0x8024500c.
For Windows 11
- Right-click on Start button and choose – Settings.
- Move to the right pane of appearing window.
- Go down to find – Troubleshoot.
- Once you get it, select the same.
- From the next page, click – Other troubleshooters.
- Hit Run present next to Windows Update.
- Follow on-screen instructions to continue the process.
4] Run troubleshooter for Windows store app
If troubleshooting the Windows update didn’t work to fix the issue, there might be a possibility that the store app is throwing 0x8024500c. Therefore, it is wise to run troubleshooter for Windows store apps too. To do so –
- Open Control Panel first and then choose Troubleshooting from its user interface.
- On the consequent page, View all link located in the left pane.
- When All items show up, click Windows Store Apps from the list.
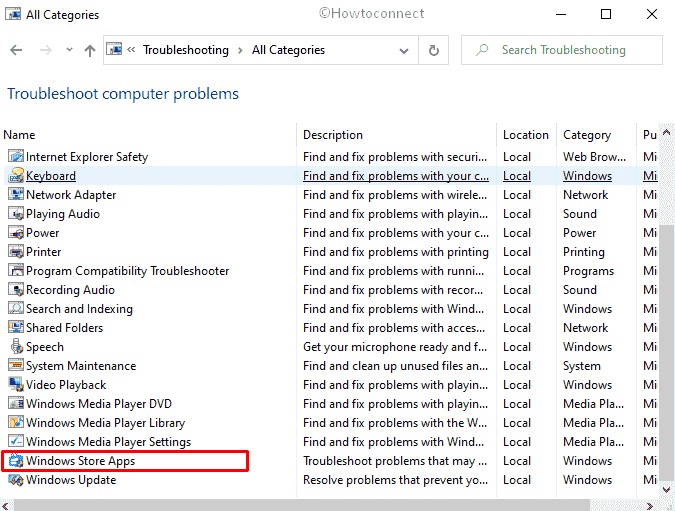
- Hit the Next button to initiate the troubleshooting process.
- Once the tool identifies the Windows update problem, do accordingly by viewing the result.
5] Reset Microsoft store
Once a quality update failed to install, you come across error code 0x8024500c while installing app updates. As the stop code is somehow linked to Microsoft store, reset the same to delete any existing junk files.
- Click the search icon located in the Taskbar and type in cmd.exe.
- When Command prompt in the result becomes visible, choose Run as administrator option evident in the right pane.
- A UAC will prompt up, click Yes to grant it.
- On the command prompt window, type the following line and hit Enter key to execute the same –
WSReset.exe
- Now, wait until Microsoft Store comes into the view and then try to install or update the apps to see if it’s working.
You me get also help from 5 Ways to Reset Microsoft Store in Windows 10.
6] Repair corrupted registry entries
Anything wrong in the registry entry may lead to Windows Update Error 0x8024500c. Hence, you need to check the entry first and if any value is incorrectly put, fix it up. To do so –
- Press Windows+R hotkey at once to invoke Run dialog box.
- Write down regedit in the empty text box and click the OK button.
- If a User Account Control appears to access permission, click the Yes button.
- When Registry Editor window turns up, navigate the following path –
HKEY_LOCAL_MACHINE\Software\Policies\Microsoft\Windows\WindowsUpdate
- Move to the right-hand side and double-click on the DWORD value named DisableWindowsUpdateAccess.
- In the Value data box, put 0 and click OK to save the changes.
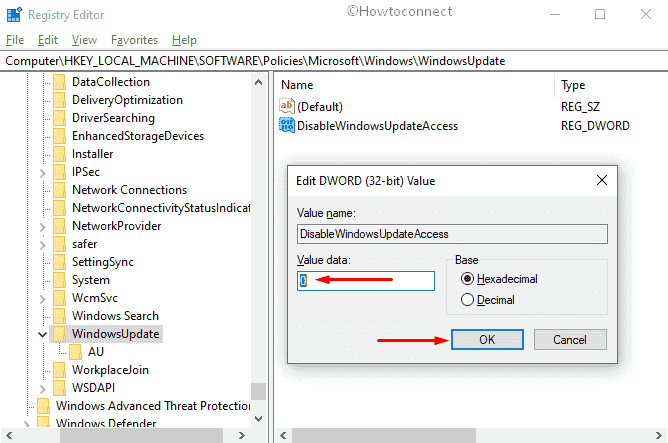
- Finally, reboot your PC for the modifications to take effect.
7] Put proxy connections out of action
In case the proxy settings of your PC have gone corrupt, disable the same to be rescued from error code 0x8024500c. Follow along with the below instructions to move ahead –
- Open Run Dialog box and type inetcpl.cpl in the specific bar followed by hitting Enter.
- When the system pulls up Internet Properties wizard, jump to its Connections tab.
- From the bottom, click LAN settings button.
- On the imminent pop-up, uncheck the box assigned for Use a proxy server for your LAN (These settings will not apply to dial-up or VPN connections).
- Also, make sure the option entitled Automatically detect settings is checked.
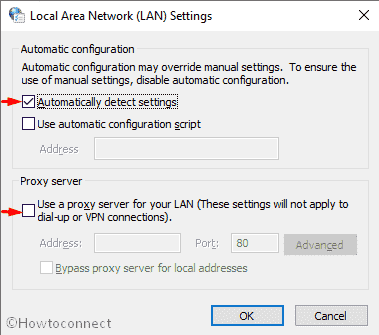
- Thereafter, hit the OK button to save the modifications you made.
- In the end, restart Windows 10 or Windows 11 so that the changes can take effect.
8] Update graphics driver through device manager
Another reason for Windows Update Error 0x8024500c is faulty, obsolete, and corrupted Graphics drivers. So, update them immediately to annihilate the issue. Here’s how –
- Press Windows+S keyboard shortcut and put devmgmt.msc in the search bar.
- When you see Device Manager in the appearing result, click on it.
- On the upcoming window, locate Display adapters and double-click on the same.
- Once the driver list expands, right-click on graphics driver listed there and choose Update driver.
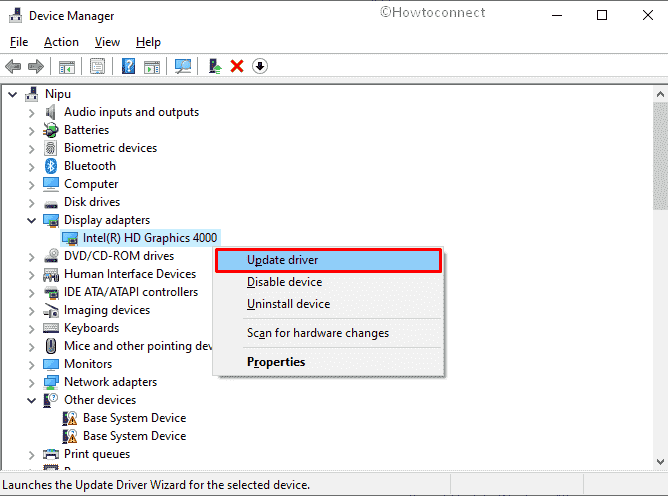
9] Reinstall Microsoft Store
If Microsoft store stops functioning properly or becomes corrupted, error code 0x8024500c may appear during updating apps through it. In such a case, reinstall the program so that the system wipes out the faulty items and bring back to default state of same. Here are the steps to follow –
- Click search icon from the taskbar.
- Type in – Powershell.
- Press – Ctrl+shift+Enter altogether.
- When a UAC turned up, click the Yes button to give your consent.
- When PowerShell becomes ready to execute command, input the following line after winking cursor and hit Enter –
Get-AppxPackage -allusers Microsoft.WindowsStore | Foreach
{Add-AppxPackage -DisableDevelopmentMode -Register
“$($_.InstallLocation)\AppXManifest.xml”}
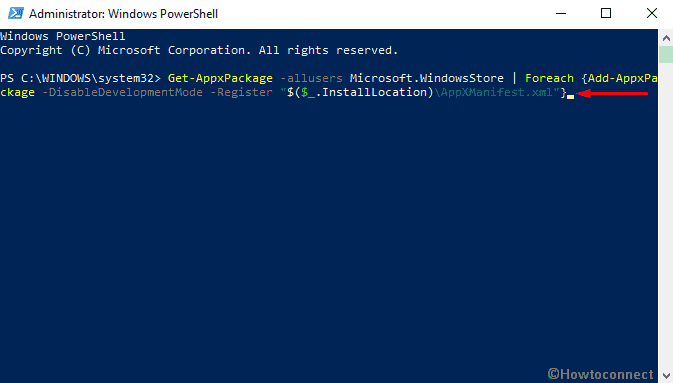
- Let the command execute properly and thereafter close the PowerShell window.
10] Check the date and time of your system
There might be an instance when time and date settings of your PC doesn’t match with the server to download or update any application from Microsoft Store. If anything like this happens, Windows Update Error 0x8024500c will appear and the connection will be terminated as well. Follow the below procedures to configure the settings –
For Windows 10 –
- Open Windows Settings app and then click Time & Language.
- On the succeeding page, move to the right pane and turn on the toggle button of Set time automatically and Set time zone automatically.
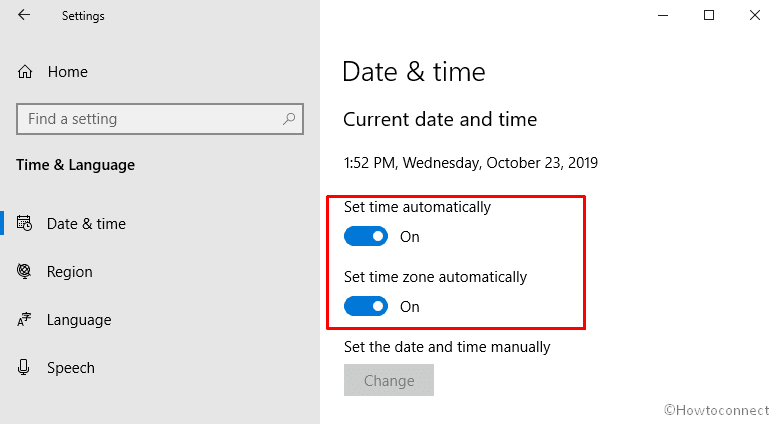
- Now, select Region from the left pane of the same running page.
- Shift to corresponding right and change Country or region to United States.
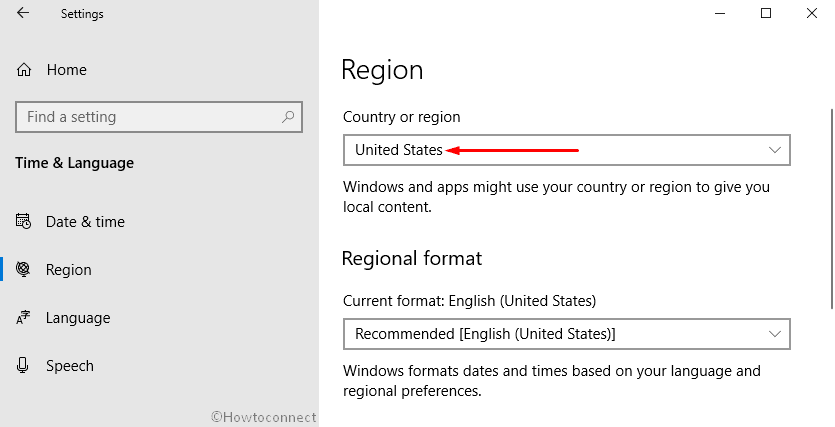
- Lastly, restart your PC to experience the changes.
For Windows 11 –
- Press – Windows + I.
- From left sidebar, select – Time & language.
- Move to right and then click – Date & time.
- Switch on the toggle button of both Set time automatically and Set time zone automatically.
- Click the back icon from the top left corner of Settings window.
- This time, choose – Language & region from the right pane.
- Click the drop-down list located next to Country or region.
- Select – United States.
11] Execute DISM command line
In rare cases, damaged Windows image files put forward error code 0x8024500c. To fix it forthwith, make use of Deployment Image & Servicing Management tool. Here is how –
- Launch Command Prompt as administrator using any convenient way.
- Once it shows up, type following command tool after the blinking cursor –
DISM.exe /Online /Cleanup-image /Restorehealth
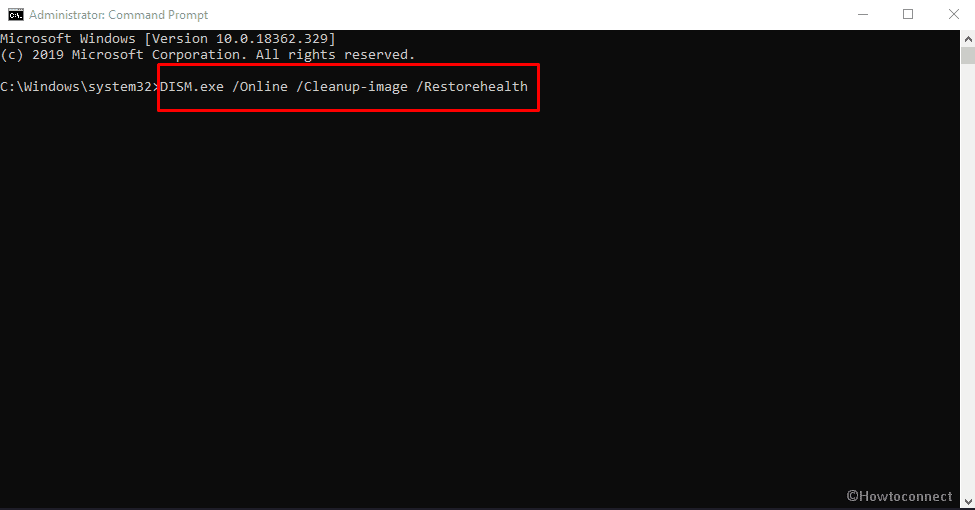
- Next, press Enter key to activate the DISM tool and patiently until the process finishes.
12] Perform a system restore
If the above-mentioned workarounds didn’t fix Windows Update Error 0x8024500c yet, use system restore to get back an issue-free state. Follow the below instructions to do so –
- Bring forward Taskbar Search with the help of Win+S hotkey.
- Type rstrui in the empty bar and then press Enter key.
- On the forthcoming wizard, click the Next button to proceed ahead.
- Hereafter, hit the option named Show more points.
- From the available list, click on the latest one and hit the Next button once again.
- Once the succeeding page loads successfully, select Finish and let the utility begin the process of restoring.
Methods:
1] Download the updates manually
2] Look over the status of related Windows Update Services
3] Bring Windows update troubleshooter into play
4] Run troubleshooter for Microsoft store
5] Reset Microsoft store
6] Modify the corrupted registry entries
7] Put proxy connections out of action
8] Update graphics driver through device manager
9] Reinstall Microsoft Store
10] Check the date and time of your system
11] Execute DISM command line
12] Perform a system restore
That’s all!!
