The recent release of Microsoft’s Windows 10 April Update 1803 carries a list of new amazing features along with certain drawbacks. One of its major issue that users are constantly nagging with is the Missing Start Menu icons in Windows 10 April Update. The Start Menu displays blank tiles without the icon of the application. So, here, we bring you a series of workarounds to deal with this icon problem.
Start menu apps are one of those things which had been left out in this update. It lets you customize screen and various shortcuts which are available on your PC making different processes easier to find. So, in case, you are also facing this specific issue of Missing Start Menu icons in Windows 10 April Update, follow the below sequence of solutions to bypass the problem.
However, starting with build 17166, you can also Name your Folder on Start Menu in Windows 10 as per preference.
Fix Missing Start Menu icons in Windows 10 April Update
The Windows 10 April Update was one of the most awaited versions of this latest OS as it includes a huge list of awesome features. However, apart from Start Menu issue, few users also report about the Lock screen Refreshes Every time while Booting in Windows 10. But nothing to worry as you can bypass all these problems with some simple tweaks and tricks.
For reference, See: Fix Bugs and Problems in 1803 Windows 10 April 2018 Update.
Solution-1: Troubleshoot Start Menu
Click on this link to download the Start Menu troubleshooter.
Next, double-click the startmenu.diagcab file and when the wizard appears, follow the on-screen guidelines to continue. Once you “troubleshoot Start Menu“, hopefully, Missing Start Menu icons in Windows 10 April Update will resolve.
Solution-2: Repair or Reset the Missing Apps
This method is useful when you are certain that a particular file creates an error in your OS. For instance, if you see the existence of “Microsoft Edge” and Start Menu doesn’t display its icon, then this may cause an error. Here you can find Repair and Reset the missing app helpful.
Let’s discuss how you can use this method:
Step-1: At first hit Win+I hotkeys simultaneously and navigate to Apps category.
Step-2: By default, App & features section will appear on the PC screen. Now, go to the right pane and find the name of the app whose icon is missing in the Start.
Step-3: Once you find it, select it and click Advanced options link (See screenshot).
![]()
Step-4: Here you will find Repair and Reset options which helps in repairing as well as fixing the bug. So, first make a click on Repair button and when the repairing process finishes, click the Reset button.
Step-5: At the end just restart your Windows 10 PC and see the changes.
![]()
You can also repair missing app using these steps:-
Each application has its own default setting where you have to press the “Reset” button. Once Windows Store completes the reset and repair feature of the problematic application, you will notice the icons back on the “Start Menu”.
See our full article to Reset App on Windows 10 to Fix it.
Solution-3: Reinstall the missing apps
After following the reset and repair feature, even if the issue of the missing application still persists, try out the given-below tweak of reinstalling the app.
First, you need to find the name of missing app. Once you do so, Open Windows Settings and click on Apps category.
The Apps & features tab contains the name of all the installed applications. When you find the app, click on its name and press Uninstall.
![]()
Once the app is uninstalled from the system, you can reinstall it easily. After reinstallation of the app, your missing app icon is displayed in the Start Menu and app list.
Solution-4: Re-update Start Menu
Note: Before you start with the steps, ensure to Enable Hidden Files and Folders in Windows 10.
• To begin with, open This PC and navigate to “C:\Users\YOUR USERNAME\AppData\Roaming\Microsoft\Windows\Start Menu”.
• Select all the items including shortcuts and folders and copy all of them. Next, paste all the contents in a safe location, such as Desktop.
• Moving ahead, delete all the items from the original location.
• Finally, again paste the copied items back to the Start Menu folder to restore all the missing app icons on Start.
Solution-5: Re-update the Problematic App
In case, if re-updating the entire Start Menu doesn’t bring any relief, you can opt the same for individual apps.
Open Start Menu, locate and right-click the missing icon. Select More and Open File Location.
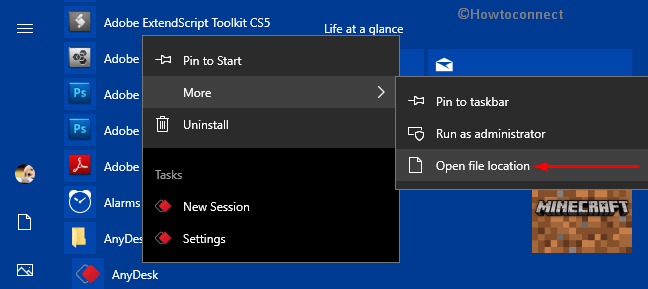
When File Explorer will appear displaying the shortcut of the app, copy and paste it to another location.
Once you successfully copy it, delete it from the original location. Again copy-paste the shortcut to its original location and this will fix the missing icon problem.
Solution-6: Use PowerShell to re-register missing apps
Windows 10 has also provided a unique feature to help you restoring more than one app simultaneously which are missing from the Start Menu. The name of this tool is PowerShell command which re-register all your missing files at the same time.
In this method, at first, hit “Win+X” from your keyboard simultaneously. Locate and click the option namely Windows PowerShell (Admin).
Explore more ways to Open Elevated PowerShell on Windows 10 After Creators Update.
Now just copy and paste the given code here and press Enter to execute them.
Get-AppXPackage | Foreach {Add-AppxPackage -DisableDevelopmentMode -Register “$($_.InstallLocation)\AppXManifest.xml”}
During the command execution, you may come across some redline running onto your PC which you have to ignore. Once the execution process is completed, just restart the PC and see the changes in the Start Menu.
According to Microsoft engineer suggestion, this command sometimes may fail in fixing errors of the applications. In that case, you have to follow these step by step instructions to fix the issue. So, either type or copy-paste the below-given command and hit Enter.
reg delete “HKCU\Software\Microsoft\Windows NT\CurrentVersion\TileDataModel\Migration\TileStore” /va /f
get-appxpackage -packageType bundle |% {add-appxpackage -register -disabledevelopmentmode ($_.installlocation + “\appxmetadata\appxbundlemanifest.xml”)}
$bundlefamilies = (get-appxpackage -packagetype Bundle).packagefamilyname
get-appxpackage -packagetype main |? {-not ($bundlefamilies -contains $_.packagefamilyname)} |% {add-appxpackage -register -disabledevelopmentmode ($_.installlocation + “\appxmanifest.xml”)}
If the command process executes successfully, just restart your PC again. Doing this will make your missing apps reappear in the Start Menu.
Solution-7: Go back to the previous version of Windows
In case, if the above workarounds did not help you to get back the missing icons of applications in the Start Menu, then you should probably go back to the “previous version of Windows”.
Launch Windows Settings by jointly hitting Win+I hotkeys. However, out there are other methods also that can let you access this built-in application.
Click Update & Security category.
Select Recovery section on the left sidebar of the following section. Switch to its right pane and click Get started button underneath the section namely “Go back to a previous version of Windows 10”.
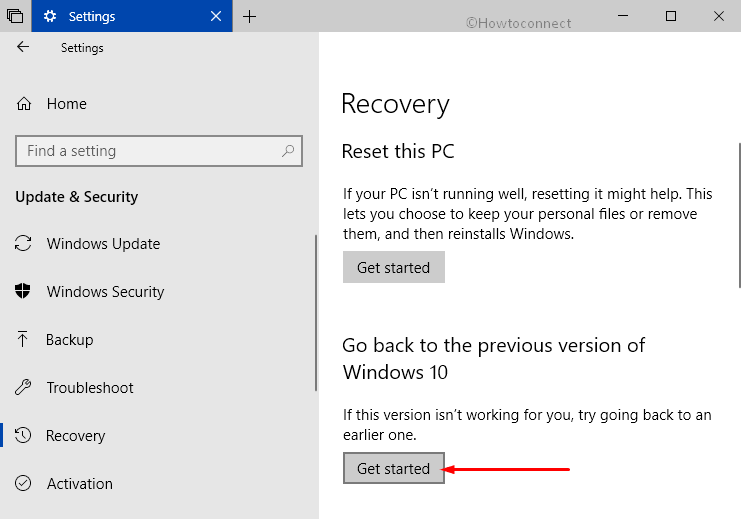
Choose the reason for rolling back and click on Next button.
Lastly, select “Go back to earlier build” and begin the restoring procedure.
Solution-8: Reset Windows to Default Setup
If all the processes get to fail on your PC, Windows 10 gives you the last option to help you in fixing Missing Start Menu icons in Windows 10 April Update. In this method, you can use the option “Reset this PC“.
This feature will delete all the driver and apps which are installed in the system.
To use this, Go to “Windows Settings > Update & security > Recovery > Reset this PC > Get started“.
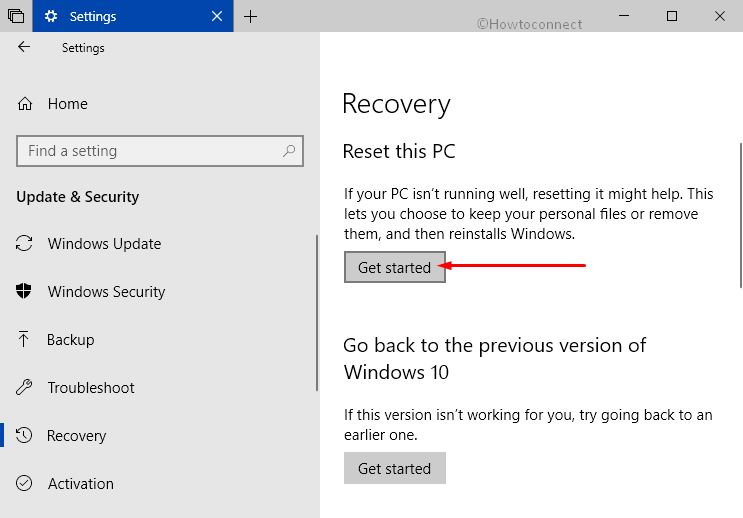
Here, you will get options to choose from according to your choice. However, we suggest you pick up “Keep my files” option which will protect your personal file.
For reference, read How To Reset Windows 10 Removing Everything, Keeping Files.
Once the Reset setting is installed just restart your PC. After resetting, you have to install all the Store as well as non-Store apps manually again.
Hopefully, you will now be able to fix Missing Start Menu icons in Windows 10 April Update.
