Recently some users have complained about a weird error related to Microsoft Teams in WIndows 11. You might also encounter the issue when opening Chat from the taskbar. Actually, on clicking Chat, an error message appears – msteams.exe – Bad image instead of opening the Chatbox showing “Meet” and “Chat” buttons. If you are facing this problem then don’t worry we are putting forward some solutions to fix msteams.exe bad image error status 0xc0000020.
msteams.exe – Bad image error mostly occurs due to security reasons and permission issues. However, you can bypass this trouble using some tricks only. The full message is “C:\Program Files\WindowsApps\MicrosoftTeams_21239.300.960.1678_x64_8wekyb3d8bbwe WebView2Loader.dll is either not designed to run on Windows or it contains an error. Try installing the program again using the original installation media or contact your system administrator or the software vendor for support. Error status 0xc0000020 “.
msteams.exe Bad image error status 0xc0000020
Here is how to Fix msteams.exe – Bad image Error 0xc0000020 in Windows 11 –
Way-1: Uninstall Microsoft Teams
- Press – Windows + I keys on the keyboard.
- Once Settings appears, click on Apps.
- Go to the right pane and select – Apps & features.
- Find ‘Microsoft Teams’ and click on the 3 dots in that section.
- Select – Uninstall.
- A pop-up will ask to confirm: again click on “Uninstall”.
This way the teams will be uninstalled. In case you have installed teams using System wide installer then remove this too. This can be uninstalled in the same way.
See – How to uninstall apps on Windows 11 (Easy methods)
Way-2: Rename the Microsoft Teams folder in Windowsapp directory
Windowsapp is a folder having sensitive files and data so you don’t have permission to enter the location for security reasons. This is the root cause for msteams.exe Bad image error. By default, Trustedinstaller has the permissions however you can change it. You take permissions for yourself as an administrator replacing the Trustedinstaller. Furthermore, you are able to rename the folders and it will solve the error completely. Here is the method –
- Press Windows+ R.
- Copy-paste the path – C:/programfiles/Windowsapp.
- Press enter to access the location.
- If a pop-up appears saying You have been denied permission to access this folder click Security tab. Note – If the popup does not appear, follow from Step 10.
- On the next window, click on Advanced.
- Select – Continue.
- On the Advanced Security Settings for Windowsapp, click on Change link for Owner.
- Type the email id of your Microsoft account and click OK.
- Now click Apply followed by OK and give some time to change the permissions for all files.
- Once you have successfully entered the directory, find the files starting with msteams.
- There should be 2 such items –
MicrosoftTeams_21239.300.960.1678_x64__8wekyb3d8bbwe, and
MicrosoftTeams_21239.300.960.1678_x64__8wekyb3d8bbwe
- Rename both the folders by adding the prefix .old. For example,
MicrosoftTeams_21239.300.960.1678_x64__8wekyb3d8bbwe.old
MicrosoftTeams_21239.300.960.1678_x64__8wekyb3d8bbwe.old
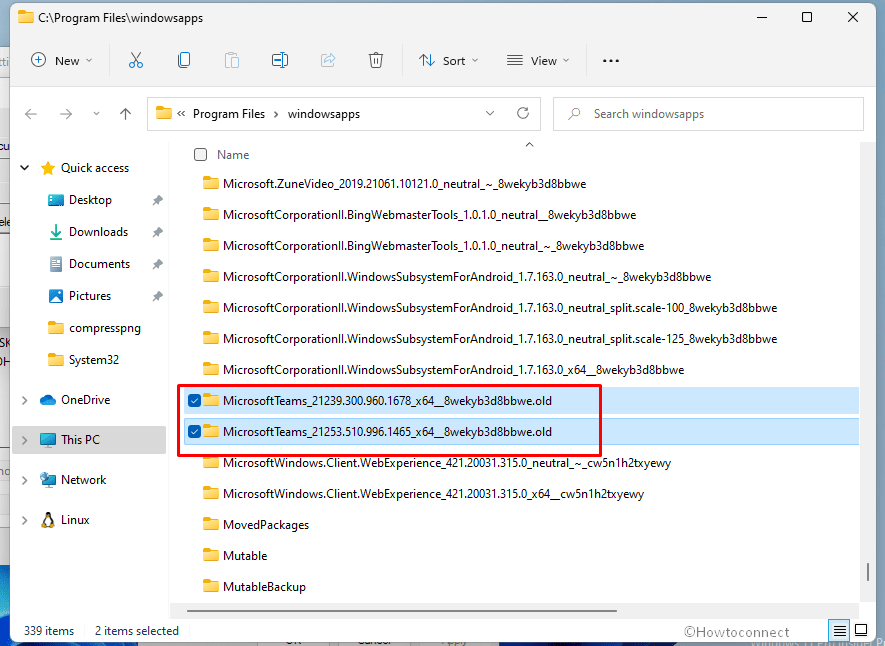
- Restart your computer and check if the error still occurs.
Way-3: Reset Microsoft Teams app
Like Windows 10, Windows 11 also provides to reset the built-in apps through Settings. Because this error is associated with Microsoft Teams you need to reset this app using following guidelines –
- Right click on the Start.
- Select – Apps & features.
- On the Settings app that appears go to Microsoft Teams.
- Click on the 3 dots icon and select – Advanced options.
- On the next page, move down and click on Reset.
- On the popup again click on “Reset”.
Way-4: Create a local account
msteams.exe – Bad image Error 0xc0000020 might also occur because of accounts issue in Windows 11 so create a new account to deal with it –
- Click on Search.
- Type – accounts.
- Hit – Enter.
- On the Settings, click on Add account in ‘Add other user’ section.
- Select the link – I don’t have this person’s sign-in information.
- On the next window, click on – Add a user without a Microsoft account.
- Enter the User name and password, and reply to the security questions.
- Click on Next.
- After completing, login with this account, and the error should not appear.
Methods list:
Way-1: Uninstall Microsoft Teams
Way-2: Rename the Microsoft Teams folder
Way-3: Reset Microsoft Teams app
Way-4: Create a local account
That’s all!!
