Blue screen errors are pretty frequent in both Windows 10 and 11 but not all of them are the same in nature. Some of the BSOD makes the computer unusable or inaccessible while some just give you a glimpse of the fatal code and let you access the desktop afterward. PFN_REFERENCE_COUNT is one severe blue screen error that causes screen flickering moreover makes the PC restart time and again. This bug check has a value of 0x0000001C which probably points out an abnormality in the network driver. Though infrequent, the troubleshooting process can be irksome since the error doesn’t reveal any details about the causes. As a result, you can’t identify the part of the Windows machine which triggered the failure.
Errors like PFN REFERENCE COUNT BSOD usually occur when any of the hardware or software gets corrupted. The hardware usually gets affected because of overheating, power surges, incompatibilities, or bad memory. On the other hand, software failures are the result of timing inconsistency, driver incompatibility, outdated Windows, and operating system corruption. If PFN_REFERENCE_COUNT blue screen error is triggered from software-related issues, it may not require extreme solutions compared to hardware failure. In case of hardware issues, you might need to purchase a new part and replace it with the defective one.
PFN_REFERENCE_COUNT BSOD Blue Screen Error
Here is how to fix PFN_REFERENCE_COUNT BSOD Blue Screen Error in Windows 10 or 11 –
Way-1: Make changes to the network driver
Keeping your drivers up-to-date usually helps to maintain the good health of your PC. With default settings, drivers receive updates when the system updates take place and this happens automatically. Oftentimes, we stop Windows from updating drivers that make some of it backdated and later on end up with different issues. However, you may have unexpected errors in your Windows even after ensuring regular updates.
To make the system run error-free, neither updated drivers help always nor do the backdated ones. What matters is compatible drivers that go with the system configuration. Therefore, you must ensure the drivers installed on your WIndows are the correct version that your PC requires. Since PFN_REFERENCE_COUNT mostly occurs due to network drivers, check it with utmost priority. If the issue still persists afterward, check other faulty drivers as well. The process is quite easy as drivers that need attention are pointed out with yellow indications in device manager.
Roll Back or Update driver
- Press – Windows + X.
- Choose – Device Manager.
- When the dedicated window shows up, look for – Network adapters.
- Right-click your WiFi adapter.
- Select – Properties.
- Once on the next wizard, shift to the Driver tab.
- Click – Roll Back Driver.
- If the driver didn’t receive any update lately, the button will be greyed out. In that case, you will have to update the mentioned driver.
- Therefore, choose – Update Driver instead of Roll Back Driver.
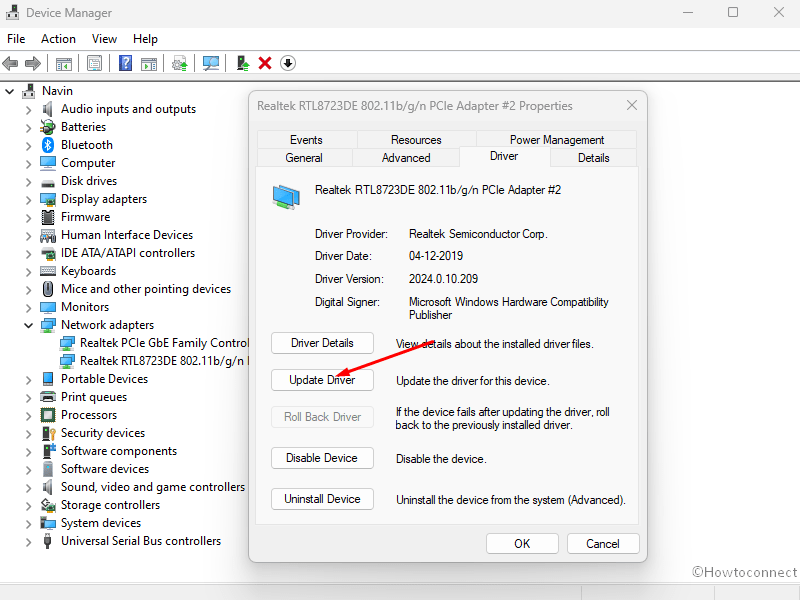
- Follow on-screen instructions to complete the process.
- Once the task is done, restart Windows and check if the BSOD is gone.
- Do the same with other suspicious drivers as well.
Re-install defective driver
If the above procedure didn’t help in fixing the blue screen error, uninstall the problematic driver and then install the same from the manufacturer’s website. Many people found this trick helpful, thus give it a try.
- Open Device Manager.
- Expand the device whose driver you want to uninstall by double clicking.
- Right-click the faulty driver and then choose – Uninstall device.
- Comply with on-screen instructions and remove the driver completely.
- Reboot Windows.
- After powering up, the system will automatically re-install the default version of the driver.
Way-2: Use Bluescreenview to find the real culprit
Bluescreenview is a utility from Nirsoft to detect which file is creating the error on Windows 11 or 10. This program has the capability to read minidump and shows filename causing system crash on the interface. Download Bluescreenview and run it on your computer as it would be a great help to fix PFN_REFERENCE_COUNT. Go to –
Way-3: Scan Windows for malware
Malware is a strongly coded threat that usually enters your system from the internet or USB drives. They mostly stay in disguise and pretend like valid system components to sneak the system security. Therefore, be careful while clicking links embedded in the mail or downloading files from unauthorized sources. Though not all malware is same in nature, some are detrimental enough to ruin the whole system including your files. The latter usually starts replicating itself once they enter the system and affect genuine components. As a result, important system components either go missing or become corrupted.
Windows don’t get affected by malware easily as the built-in security suite prevents any suspicious files from entering the system when enabled. But when we use multiple antivirus programs at once, oftentimes they conflict in between and don’t function properly. Therefore, it’s always recommended to use one such program at a time and Windows security is best suited in that case. PFN_REFERENCE_COUNT BSOD is often caused by virus attack, so run a full scan with the built-in security program right away. It will scan the full system to find out if malware already affected your system and clean them eventually.
- Press – Windows key.
- Type in – Virus & threat protection.
- Hit – Enter.
- From the right overlay of the appearing window, click – Scan options.
- Select the radio button present before – Full scan.
- Click – Scan now.
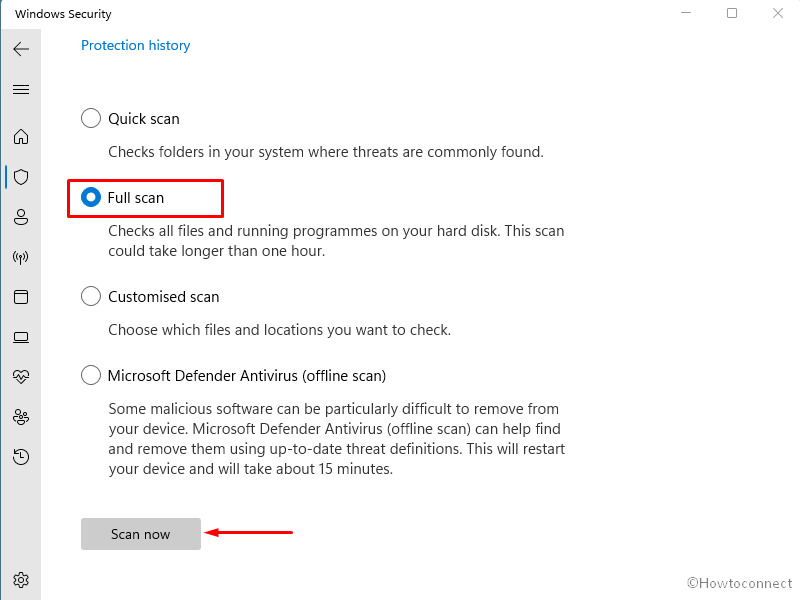
- If any malware is found during the scanning, hit – Clean Threat.
- In the end, click Remove and then Start actions.
- Restart Windows to make the changes effective.
Way-4: Disconnect external peripherals
External peripherals such as mouse, keyboard, hard disk, and speakers are very much necessary to work on a system. Unless using these gadgets, you cannot get the utmost functionality out of a system. Several users kick up a fuss that they encounter PFN_REFERENCE_COUNT blue screen error after setting up connection of the hardware accessories on a laptop or desktop.
Furthermore, a number of users suggest that unplugging these devices, for the time being, can fix the stop code. Grab this chance to fix the BSOD error using this easy trick if the same happens to you.
- Plug out one of the peripherals.
- Place the device in a nearby safe place.
- Restart the computer and check if the error is fixed.
- If fixed, happening indicates that this particular device was the reason for the Blue screen error. Therefore, update driver of this device and restart the computer.
- Suppose the BSOD still occurs, test the same thing with other peripherals successively until the error is resolved.
Way-5: Resolve system corruption
Corrupted exe, DLL, sys, and other files miss out the fixed components and structure in it and appear unreadable. PFN_REFERENCE_COUNT Blue Screen error is the result of this corruption which is so detrimental to the system. System File Checker is a masterly built-in utility in Windows 10 to help recover missing resources and repair corrupted files. Follow the steps to use the tool –
- Press Winkey + R
- Type cmd
- Next, press Ctrl + Shift + Enter
- Click Yes when UAC prompts.
- In command prompt, type the following ‘command’ – “
SFC /Scannow” without quotes.
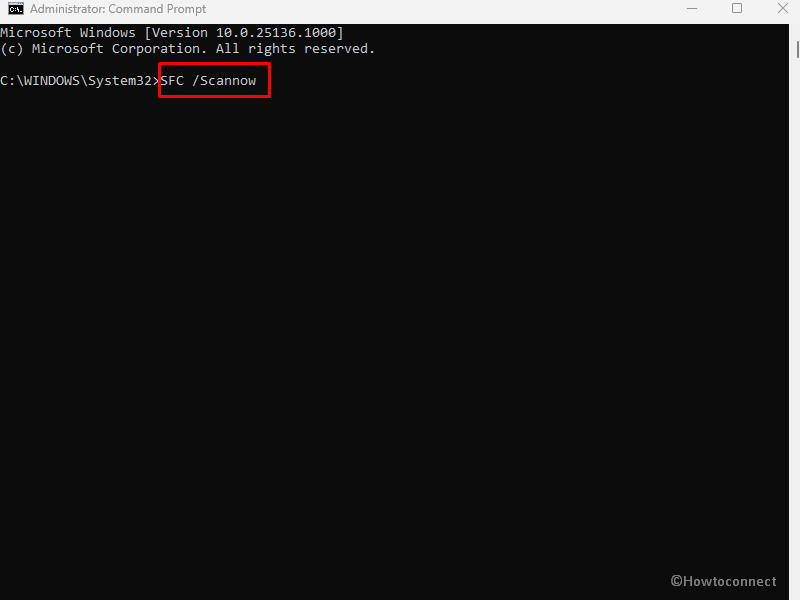
- Press Enter key to execute the command.
- SFC tool will find and repair problematic components as well. In case, there are any missing DLL, System File Checker will also recover them accordingly.
- Finally, restart Windows 10 or 11 and check if the bug check has been resolved once the next session starts.
- If this still shows up, open Command prompt as administrator and type –
DISM /Online /Cleanup-Image /RestoreHealth. - When the tool finished its work reboot the PC.
Way-6: Uninstall recent Windows update
Repugnant to the general concept that Windows updates improve Operating system and fix problems in it, sometimes the same causes bugs. Blue screen error PFN_REFERENCE_COUNT might be generated due to buggy Windows update. In case, the error occurs on a mass basis Microsoft quickly takes care of the problem system. But until the company resolves the issue and sends an update you will have to make a temporary arrangement. Removal of update is the best process that can save you from BSOD in the current situation. Uninstalling is super easy because Windows provides more than one method that can be used in a few clicks only. So follow the steps –
- Press Windows and R.
- Type – appwiz.cpl.
- Hit – Enter.
- On Programs and Features window, select – View installed updates.
- Right-click on the update recently installed.
- Select – Uninstall.
- Click – Yes on the confirmation prompt.
- After a few reboots, the update will be removed completely. The error should be fixed by now.
Way-7: Disable fast startup
Blue Screen error’s reason is ambiguous; sometimes the issue occurs due to Fast Startup. “Fast Startup” is a combined power option blend of Shut down and Hibernate processes to outbid the booting and make it speedier. This power option places the data in hibernation and fetches it at the next startup. Programs as being served with previous data load quicker than normal, and the startup doesn’t consume so much time.
Definitely, Fast Startup is one of the best options users have ever got. Moreover, there is an opportunity of carrying over BSOD error as well to the next session along with other data. Therefore, you need to turn off this setting to fix PFN_REFERENCE_COUNT Blue Screen error. Go ahead with the steps –
- Click on Start located on the taskbar.
- Type – control.
- Hit – Enter.
- Once Control panel appears, select – Power options.
- From the next window, click – Choose what the power button does
- Select – Change settings that are currently unavailable.
- Uncheck – Turn on fast startup (recommended).
- Finally, click – Save Changes.
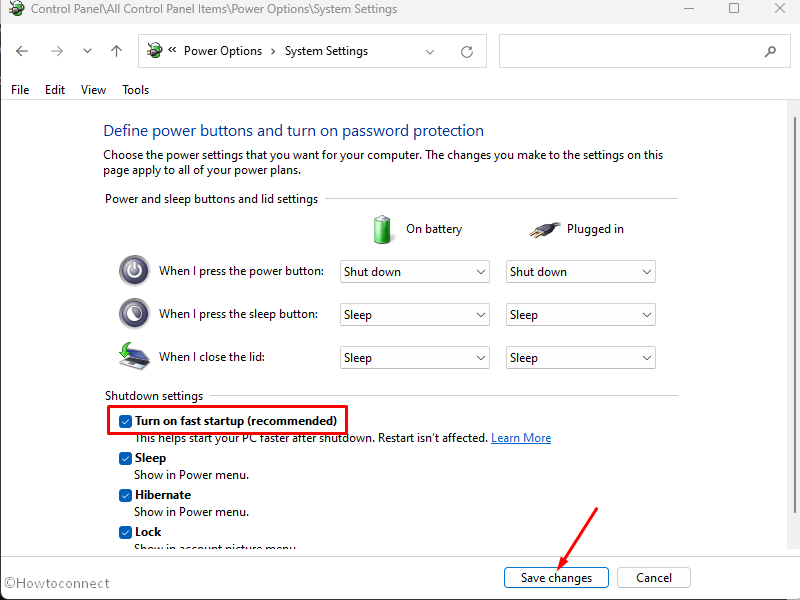
Way-8: Get rid of unnecessary apps
Generally installing a bunch of unnecessary programs leads to trouble specifically when they are not trusted enough. Certain may transport bugs and cause unexpected system crash. Apart from this, multiple programs having identical nature may create fuss and mess on an operating system. The reason is these applications contain similar system files that can come into collision. This always triggers the crash of system files, deletion of many of them forcibly, and finally, PFN_REFERENCE_COUNT BSOD shows up. Therefore, remove unwanted programs, particularly the duplicate ones using the below instructions –
- Right-click on Start.
- Select – Run.
- Type -“appwiz.cpl”.
- Press Enter. This will open up Programs and Features window from Control Panel.
- Find the trouble-creating application in the list and right-click on it.
- Select – Uninstall.
- Click Yes on the confirmation prompt.
- Go with the on-screen guidelines to complete this removal.
- In the end, restart Windows 10 PC and check if the error is solved.
Way-9: Check Disk for error
Bad disk drive is a prominent factor for any bug checking or blue screen error. The flaw interrupts the normal behavior of Windows due to which the system can not serve files necessary for startup and other essential operations. Consequently, instead of booting to the desktop, the OS falls into bugcheck. Once you run Disk checking tool, this repair drive and BSOD is removed. Here are the steps –
- Press – Win+E.
- Click on This PC from the Quick access navigation pane
- Right-click on C: Drive.
- Select – Properties.
- Go to the Tool menu.
- Now click on Check.
- Error checking pop-up will appear; select – Scan drive.
Way-10: Resolve memory issues
Memory is an integral part of the System and when it is corrupted Windows doesn’t perform at its best. Furthermore, the bad memory also triggers a stop error. Follow the method to fix –
- Click on Start.
- Type – mdsched.exe.
- Hit Enter.
- Select – Restart now and check problems.
- The system will quickly reboot and start detecting issues.
- In the second reboot, it will repair the memory.
- When finished, see if the error still persists.
Way-11: Perform clean boot
Clean boot has a direct connection with BSOD or Blue screen of Death error. The error mostly occurs due to conflicts between system files and other programs and this can happen because of the presence of third-party programs, threats, and obsolete drivers. Clean boot is an option in Windows 11 or 10 that cuts down a number of services and startup apps when running. This way the possibility of conflicts and collisions becomes low that was resulting in the Blue screen. The method also gives opportunity to check whether which is causing the issue by uninstalling the apps and programs one by one. Follow the guidelines –
- Press – Winkey.
- Type – msconfig.
- Hit – Enter.
- On System configuration window, go to the Services
- Deselect the option – Load Startup items.
- Click – Disable all.
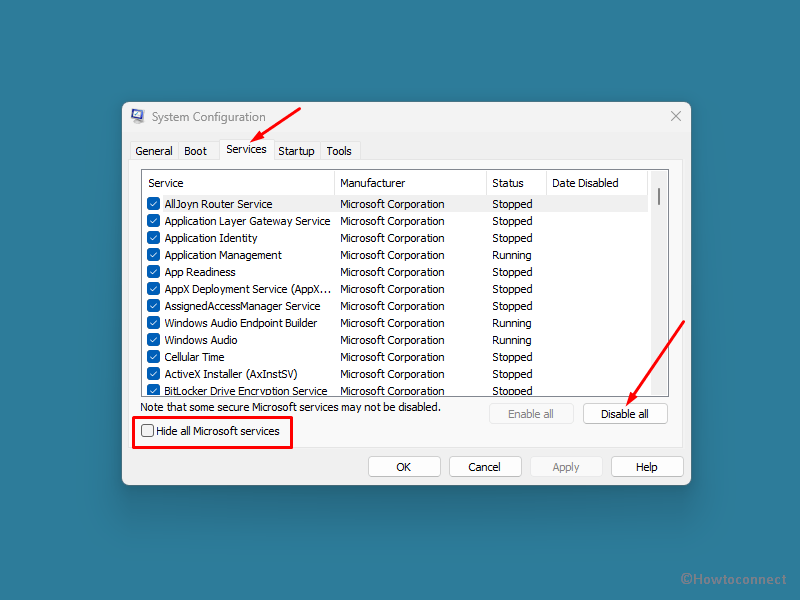
- Navigate to the Startup tab.
- Click – Open Task Manager.
- When you are on the Task Manager, right-click on each item there and select Disable.
- This way all the startup programs must be turned off.
- Now close the Task Manager and return back to System Configuration.
- Click on Apply and then on OK.
- Select – Restart.
Way-12: Check for Windows update
PFN_REFERENCE_COUNT BSOD error is much more expected in an obsolete Windows 10 than in an updated one. Update patches contain probable fixes and security modifications to minimize the chance of errors. Redomondians are very much keen about this and release them at very close intervals. Receiving the patches will make the system healthy and keep out of risk from various bugs & problems. Hence, move forward with the below steps and install the updates –
- Press Windows key and I.
- Select – Update & Security.
- Click on Check for updates.
- Patches will be downloaded automatically; restart the computer when you are asked.
See – 4 Ways to Update Windows 10
Way-13: Restore Windows to an earlier state
PFN_REFERENCE_COUNT BSOD may occur after installing a new program or making changes in the registry. The reason might be an unexpected change in the Windows registry which is a very sensitive area. Therefore, performing System Restore will simply load the previous point and you can get back to a state where the error was not prevalent. To perform the task, follow the below instructions –
- Press Windows key and S
- Type – rstrui.
- Hit – Enter.
- On the System Restore wizard, click – Next.
- Check – Show more restore points.
- Select one point before that the error was not started.
- Click – Next.
- Select – Finish.
- A warning message will appear now; click – Yes.
- The process will take a considerable amount of time. Once finished, the Blue screen error will no longer occur.
Methods list:
Way-1: Make changes to the network driver
Way-2: Use Bluescreenview
Way-3: Scan Windows for malware
Way-4: Disconnect external peripherals
Way-5: Resolve system corruption
Way-6: Uninstall recent Windows update
Way-7: Disable fast startup
Way-8: Get rid of unnecessary apps
Way-9: Check Disk for error
Way-10: Resolve memory issues
Way-11: Perform clean boot
Way-12: Check for Windows update
Way-13: Restore Windows to an earlier state
That’s all!!
