You might have encountered a system screen unexpectedly turning Blue and showing certain recommendations. This is the primary symptom of the fatal Blue screen of Death error which you can also say BSOD, in short. BSOD in Windows 10 occurs due to several reasons but PINBALL FILE SYSTEM appears because of the depletion of nonpaged pool memory. This issue accompanies a bug check value of 0x00000059 and defines that the issue happened in the Pinball file system. Advanced users can better interpret this problem but in simple terms, it is the memory that is creating a mess.
Experts from Microsoft suggests adding a new physical memory to prevent this Blue Screen. Apart from memory, low disk space, suspicious intervention, outdated OS, drivers, and more can be possible reasons. So this article covers up all the possible solutions that can mitigate the occurrence of the aforementioned BSOD.
PINBALL_FILE_SYSTEM
Here is How to Fix PINBALL_FILE_SYSTEM Blue Screen Error in Windows 10 –
1] Add New Physical Memory
As mentioned earlier, the main cause of this error is depletion of nonpaged pool memory. Moreover, it can even completely stop the entire system if the nonpaged pool memory gets completely depleted. In case the amount of available nonpaged pool memory is pretty low, a different kernel-mode driver requiring the same can also lead to this BSOD. Therefore, as a workaround try to add new physical memory to the computer.
Purchase a new RAM that is compatible with the PC. Take help of any professional to insert the additional memory into the computer. Doing so will eventually increase the nonpaged pool memory available to the kernel.
2] Check and Install Available Windows Update
Another possible reason for the occurrence of BSODs like PINBALL_FILE_SYSTEM can be an obsolete operating system. Every user knows that the giant software releases several updates in the form of preview builds, security updates, and cumulative updates. These are very important to install as they contain fixes for various bugs and issues, new additional features, driver updates, and more.
So for any reason, if these patches are not installed, the PC is likely to encounter multiple complications. Therefore, make sure that the system is up to date and running the latest version. Proceed with the below steps to perform this task –
- Fire up Start menu and click cog icon to bring Settings app on screen.
- Head to Update & Security category on the following interface.
- Click Check for updates on the right side of the subsequent page.
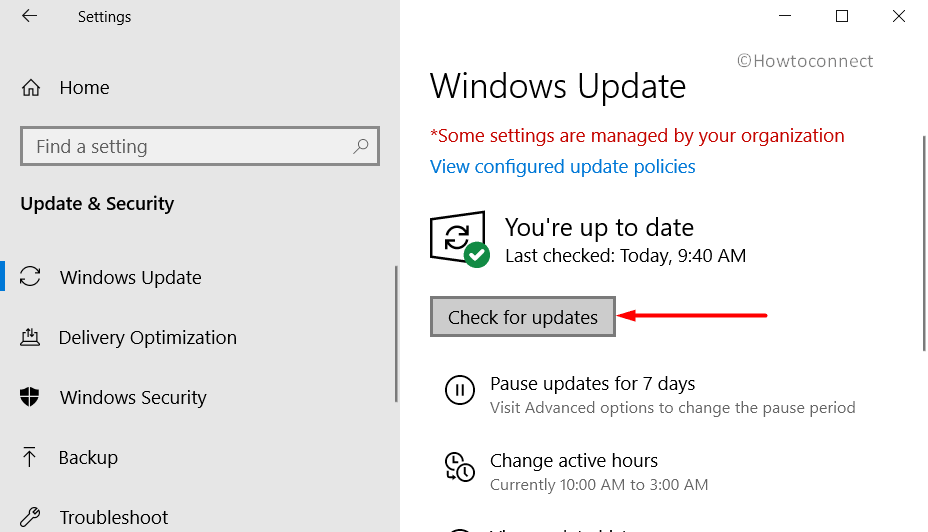
- Wait until the system scan for available pending updates. Once the list comes into view, click Download.
- Depending on the internet connection and its bandwidth, the download time will vary. If any of the updates require a reboot, it will rectify. Carry out the restart to successfully install the updates.
3] Detect and Remove all Traces of Threats to Fix PINBALL_FILE_SYSTEM
Malicious activities are common and their popular way to get into the computers is via internet. Using a USB flash drive without proper scanning can also bring viruses in PCs. The counting of malware or virus attacks will never complete but their presence in the system definitely triggers issues such as PINBALL_FILE_SYSTEM. Hence as a preventive measure, a full scan to the PC is something that a user should immediately take care of.
There is no need for outside antivirus tools as Windows has an inbuilt security program. Windows Security app can tackle such suspicious activities in the computer quite efficiently. But before putting the app into use, ensure to select a proper scan. In the case of BSOD, a full scan will provide more benefits. All the files deeply rooted in the system will be scanned by the app. Let us see how to deploy this tool –
- Go to system tray and click Show hidden icon, the upward-facing small arrow.
- Locate and select shield shape icon.
- Once the app comes into view, click Virus & threat protection.
- Select Scan options to take a look at more scanning alternatives.
- Opt the radio button next to Full scan. Hit Scan now button at the bottom to initiate the process.
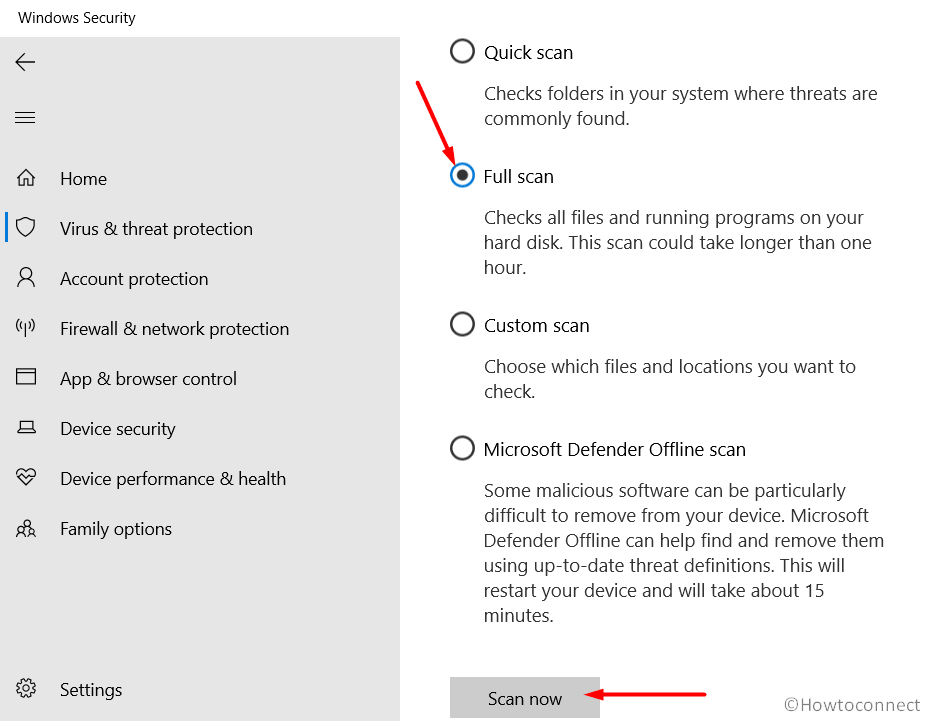
- This would take lots of time as every corner of the system will be checked. After the scan gets over, select an appropriate action to remove threats from PC.
4] Use System File Checker
System files are very important for a computer to function normally. But the appearance of BSOD error PINBALL_FILE_SYSTEM can also be due to missing system files. There are various reasons for this situation to happen.
Whenever a small change in the operating system occurs, the Windows registry also gets modified. If these changes are not compatible, it can destroy certain significant system files. So use System File Checker, a built-in command-line tool that will rectify and repair the broken files. Go ahead with these directions to execute this utility –
- Right-click on Start, choose Run and insert cmd in its text box. Now, directly Open Command Prompt as Admin from Run dialog by pressing Ctrl+Shift+Enter keys in one go.
- Click Yes if UAC pop-up prompts for permission.
- In the black window, copy-paste the given command-line and hit Enter to initiate the scan.
sfc /scannow
- This may take a couple of minutes to finish and the same window will display the result. For results to be more effective, reboot the device.
5] Update Obsolete Drivers to Prevent PINBALL_FILE_SYSTEM
The trigger of PINBALL_FILE_SYSTEM BSOD increases when any of the drivers become obsolete. Delay in Windows Update and driver update can cause several complications within the system. Therefore, to Improve Windows 10 Performance Successfully, it is very important to keep everything up to date. Now the question arises on how to find which device is obsolete and how to grab its latest drivers.
Here, comes Device Manager that will display the outdated devices with a yellow exclamation mark. Once you find them, updating is just a matter of a few minutes. See the given steps to perform this solution –
- Make a right-click on Start and from the visible Win+X menu, choose Device Manager.
- Once the console comes into view, look for devices with a yellow warning sign.
- Expand the category and execute a right-click on the available devices one by one. From the visible context menu, choose Update driver.
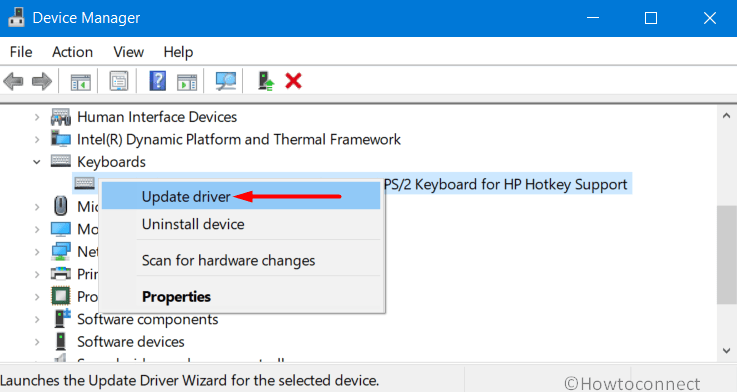
- In the following wizard, select Update drivers automatically.
- Windows will scan, download, and as well as install the latest drivers right away.
If this process does not work, then visit the manufacturer’s site. Search for your model number and find out its latest driver. Download the compatible file and install it manually.
6] Remove Unnecessary Hardware Peripherals
Sometimes, using external hardware devices like printers, scanners, mouse, keyboard, can also trigger PINBALL_FILE_SYSTEM error. Now, this happens due to incompatibility issues between the device(s) and PC. Hence, it is advisable to unplug all the external peripherals one by one that is not required.
Once you do so, restart Windows 10 PC and upon startup check for the error code. If the BSOD error does not appear, connect the devices and see which one is affecting the condition. In case the BSOD crops up again, then it is that particular device that is creating the issue.
7] Fix PINBALL_FILE_SYSTEM by Updating BIOS
Being an integral part of an operating system, it is important to maintain and keep BIOS up to date. When the device is booting, it is this firmware that initiates the hardware. So observe these instructions to find the BIOS model and search for its latest version by visiting the manufacturer’s website.
- Open Run dialog box by jointly hitting “Winlogo+R” hotkey.
- Insert msinfo32 in the text field and click OK.
- This will fire up System Information on the PC screen. Search for the BIOS version and note down its details.
- Now launch any web browser and navigate to the manufacturer’s site. Search for your BIOS model number and download its current version.
- Install the file manually and after reboot, check for the error code.
8] Turn Off Unwanted Startup programs and Services
Whenever computer boots several programs and services are there that trigger functioning right away. This behavior unnecessary puts loads on the system which further leads to BSOD error PINBALL_FILE_SYSTEM. The reason being these applications or services have a different impact on the system and Task Manager shows it clearly. Therefore, disable unwanted startup programs and services as well to avoid the occurrence of Blue Screen errors.
Hence, start the system with a minimum set of apps by doing clean boot and these are the steps for the same –
- Press Winlogo+Q hotkey to access taskbar search, type msconfig and hit Enter.
- Locate Load startup items and deselect its checkbox. Go to Services tab and opt the option saying “Hide all Microsoft services“.
- Click Disable all.
- Shift to Startup tab and click Open Task Manager link.
- Select the given apps in the following window and click Disable at the bottom.
- Again fire up a System Configuration window, click Apply and OK to save the changes.
9] Resolve PINBALL_FILE_SYSTEM by Running DISM Tool
There are multiple reasons that can adversely affect Windows image files. In such conditions deploying the DISM tool becomes handy as it specifically designed to repair Windows images, Windows PE, Windows RE, and Windows Setup. All it requires is to execute the utility through an Elevated Command Prompt and this his how to proceed further –
- Use Winlogo+S keys to access taskbar search box. Insert the command cmd.exe and hit Enter.
- From the pop-up results, do a right-click on Command Prompt and choose “Run as administrator”.
- Click Yes on the UAC prompt to give permission.
- Run the given command lines one after another and press Enter after each line.
Dism /Online /Cleanup-Image /CheckHealth
Dism /Online /Cleanup-Image /ScanHealth
Dism /Online /Cleanup-Image /RestoreHealth
- Once all the three scans are over, reboot the device and check for the error PINBALL_FILE_SYSTEM.
10] Use Blue Screen Troubleshooter Online or Offline
Windows provides several troubleshooters to scan and repair different components of the operating system. Windows Blue Screen Troubleshooter is especially powered to scan, detect and repair all the complications that cause BSODs.
The inbuilt troubleshooter was available with the advent of Fall Creators Update but is no longer starting version 1809. However, for users convenient, Microsoft offers the online troubleshooter that would help them to get the system back on track. Explore both the ways here –
- Get access to any web browser and navigate to Microsoft’s online troubleshooting webpage.
- Go through the troubleshooting directions and it will guide you further.
- After the end of the process, to make the changes effective, it is always better to reboot the machine. Once the system startup, see for the BSOD that was appearing again and again.
However, for users above Fall Creators Update and not running version 1809 can access and execute the tool directly from the Settings app, here are the steps –
- Do a right-click on Start and select Settings.
- Head out to Update & Security.
- Choose Troubleshoot from the list of subsections on the left sidebar.
- Switch to right, find and select Blue screen. Click Run the troubleshooter button to begin fixing the BSOD issue.
11] Ensure to Make Some Disk Space to Prevent PINBALL_FILE_SYSTEM
A significant amount of disk space gets occupies by the continuous collection of temporary files, browsing history, cache folders, old installation files, etc. Therefore, the occurrence of BSOD PINBALL_FILE_SYSTEM is one of the results when the device runs out of disk space.
Maintenance of disk drive space becomes significant to avoid such error messages and also to Improve Windows 10 Performance Successfully. The drive should always have enough space which further requires installing updates, drivers, programs, themes, and more. Therefore, to deal with such situations, take the help of Disk Cleanup, the inbuilt cleaning utility which will scan the whole drive. Go ahead with the below sequence of steps to eradicate the unnecessary items from the drive –
- Open Run dialog box and to do so jointly hit “Winlogo+R” hotkey.
- Type in cleanmgr and press Enter to straightaway open Disk Cleanup.
- Opt the operating system installed drive letter, for instance – C.
- The utility will start scanning and on the subsequent wizard, click Clean up system files.
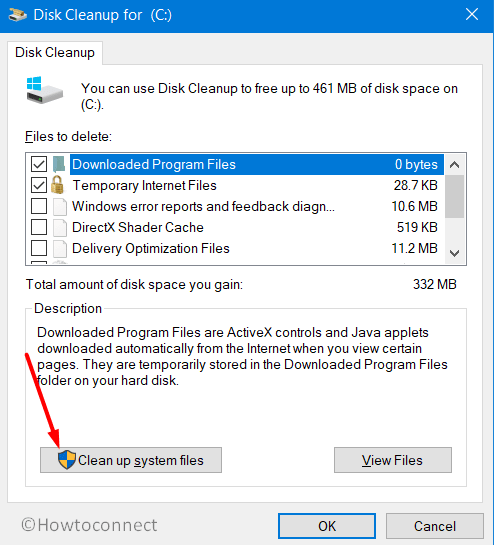
- Moving ahead, choose the same disk drive letter and click OK.
- Select the files that you want to clean such as Recycle Bin, Delivery Optimization Files, DirectX Shader Cache, Thumbnails, Temporary files, Downloads, old Windows installation files, etc. Click OK to initiate the cleansing procedure.
Note – Before opting for Downloads option in Disk Cleanup, make sure all the important items are stored in another location.
12] Uninstall Buggy Windows Update Files
The installation of the Windows update fails to complete successfully for zillion reasons. Some of the causes behind this are low bandwidth, poor internet connection, insufficient disk storage space, etc.
Therefore, once the system has the buggy, damaged, or faulty Windows Update files, BSOD errors like PINBALL_FILE_SYSTEM will appear. Hence as a workaround, simply uninstall those buggy files and check if everything works smooth –
- Throw up Start menu and do a hit on the gear icon to launch Settings.
- Select Update & Security.
- Hit View update history on the right pane.
- Click Uninstall updates link.
- On the subsequent screen, locate the last installed update and do a right-click on it. Choose Uninstall.
- Confirm the deletion procedure and restart the device for the BSOD to mitigate completely.
13] Remove Applications with Similar Functionalities
All the programs Windows, whether Microsoft powered or from 3rd party source needs to meet certain minimum system requirements to run perfectly. Similarly, all these apps have their own set of features and having more than one installed on the system ends up in PINBALL_FILE_SYSTEM. So to prevent such scenarios, it is advisable to uninstall those programs and avoid BSOD through these steps –
- Get the Run dialog on screen, insert appwiz.cpl in the empty text field. Hit Enter to open Programs and Features window.
- Find and choose applications with similar functionalities. Execute a right-click on the programs and hit Uninstall.
- Observe the instructions of the applications to uninstall them including their settings, registry entries, installation files, and everything. Lastly, for better results, reboot the machine.
14] Carry out a System Restore
Not last but another least possible reason for PINBALL_FILE_SYSTEM could be some new software or program that got recently installed on the system. Installation of a new app modifies the Windows registry and in some scenarios, they are not compatible with the operating system.
So when such a weird condition occurs, it is always best to roll back the system to a state when everything was functioning normally. To make this possible, use System Restore, a tool in Windows that reverts back the device to its last normal state. See the steps below to execute this task –
- Hit Winlogo+Q hotkey to access taskbar search box, insert rstrui and hit Enter.
- Once the System restore wizard comes into view, opt Show more restore points.
- Choose the latest created restore point and appoint a click on Next.
- To begin restoring, click Finish.
The above-mentioned workarounds work best to deal with PINBALL_FILE_SYSTEM. However, more solutions are welcome. all you need is to just drop them in our comments sections.
Methods:
1] Add New Physical Memory
2] Check and Install Available Windows Update
3] Detect and Remove all Traces of Threats
4] Use System File Checker
5] Update Obsolete Drivers
6] Remove Unnecessary Hardware Peripherals
7] Update BIOS
8] Turn Off Unwanted Startup programs and Services
9] Run DISM Tool
10] Use Blue Screen Troubleshooter Online or Offline
11] Ensure to Make Some Disk Space
12] Uninstall Buggy Windows Update Files
13] Remove Applications with Similar Functionalities
14] Carry out a System Restore
That’s all!!
