This 2-minute hack shows you the easiest way to fix Power Plans are Missing in Windows 10. Many users are reporting that after the installation of Fall Creators Update, only the Balanced plan is available. The other two plans are only visible when you opt to Create a Custom Power Plan. This is really an annoying issue but you can simply access the other power plans using Windows Mobility Center.
When you this utility, its Battery Status still continues to hold all the three power plans. When you choose Power Saver or High Performance from the menu, the Power Options interface will immediately show it. If you see the below screenshot, you can not notice Balanced plan. the other two are missing from there. So, just follow the series of easy steps and fix “Power Plans are Missing” problem in Windows 10.
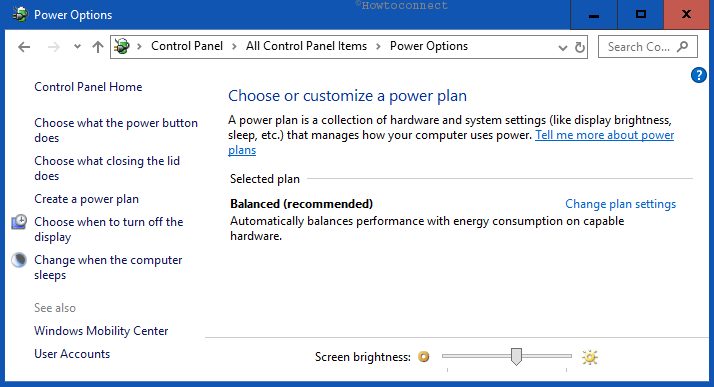
Fix: “Power plans are Missing” in Windows 10
You need to launch Windows Mobility Center to get back your missing power plans in Windows 10. The operating system provides you various ways to access this component. However, we will show you two simple different methods in this concern.
Step-1: Move the mouse pointer to the Notification area in the Taskbar and make a right-click on the Battery icon. Once the menu bar hangs up, select Windows Mobility Center to launch it on your PC.
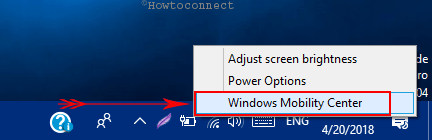
See: If you cannot find the icon, read How to Fix Battery Icon Disappeared in Windows 10.
Step-2: Another way is to right-click Start icon on the left of the taskbar.
Step-3: When power user menu shows up, locate and click Mobility Center.
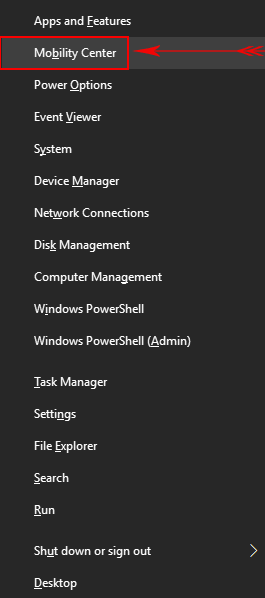
Step-4: This will immediately launch the component on the screen. Here, reach out to the Battery Status section and do a click on the drop-down menu.
Step-5: Moving ahead, from the all three power plan options, select either “Power Saver” or “High Performance” to add in Power Options.
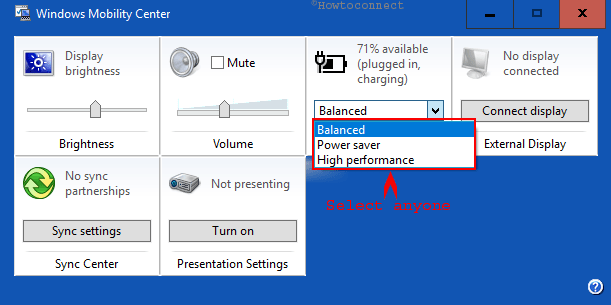
Step-6: Now, open Power Options to see whether the selected plan is added or not. So, perform a right-click on Battery icon again on the taskbar. Now, from the tiny pop-up, choose Power options.
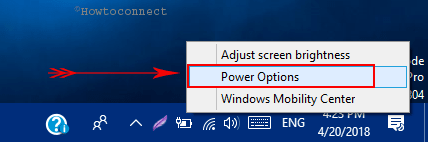
Step-7: On the Power Options, you can see the plan you have added in Step-5 above.
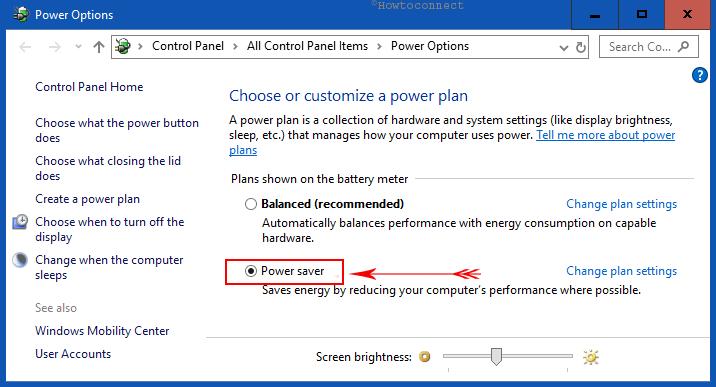
That’s it and your desired Power plan is available there as an additional option. Hopefully, by following these simple steps, you will no more complain about Power Plans are Missing.

Thank you.
This solves half the problem. Following these instructions to get, say, the “High Performance” power plan back on Windows 10 1903, works, but when repeating to ALSO get “Power saver” back, it rather REPLACES “High Performance”. Sigh…
Whenever Windows misbehaves (for example, the last few weeks, I’ve had audio dropouts like never before), I may need to go back and forth between power plans, comparing and tweaking as I go, to try and pinpoint what setting might be the culprit this time.
While these instructions make it possible to – at all – go between “High performance” and “Power saver”, a detour via the mobility center each time, to make the “other” plan visible, isn’t really feasible, as I basically need to compare the plans side by side.
thanks!