Windows 10 provides a few must use tools you can’t ignore. Yes, we are talking about Command Prompt and PowerShell. But what when you can’t see an option to get access to these tools. Taskbar Settings page includes a toggle switch for “Replace Command Prompt with Windows PowerShell in the menu when I right click the start button or press Windows key+X”. Unfortunately, many users encounter a weird issue of disappearance of this option from Personalization category.
There is no direct method to bring this Setting to the page but you are able to replace Command Prompt with PowerShell Setting in Power menu easily using a registry tweak. Furthermore, a small script for the same also helps to complete the operation.
Replace Command Prompt with PowerShell is Missing
Here is how to fix Replace Command Prompt with PowerShell is Missing in Windows 10 –
Warning – Before starting to follow the methods it is recommended to import Registry editor.
1] Manually Edit Registry Settings
- If you are good at registry editor then manually change or add the DWORD as follow –
HKEY_LOCAL_MACHINE\ SOFTWARE\ Microsoft\ Windows\ CurrentVersion\ Explorer\ Advanced
DWORD – DontUsePowerShellOnWinx
Value Data – 00000001
HKEY_CURRENT_USER\ SOFTWARE\ Microsoft\ Windows\ CurrentVersion\ Explorer\ Advanced
DWORD – “DontUsePowerShellOnWinx”
Value Data – “00000001”
2] Download and Merge Script
This the easiest way to fix Replace Command Prompt with PowerShell is Missing in Windows 10.
- Download the compressed .reg file from the following link – Replace Command Prompt with PowerShell.
- Right click on the zip file and select Extract all… from the list.
- Locate and double click on Replace Command Prompt with PowerShell.reg.
- Choose Yes on User account control dialog.
- Registry editor will display a warning pop up, click on Yes and then OK.
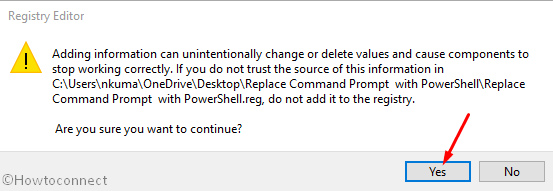
- Now press ctrl+shift+esc and allow Task manager to appear.
- Find Window Explorer, right click on it and pick Restart, the option on the top of the menu.
- Finally, press Win+X to see Command prompt instead of Windows PowerShell.
See more posts about Command prompt –
1] 12 Ways to Open Command Prompt as Administrator in Windows 10
2] How to Permanently Disable Command Prompt in Windows 10
3] How to Get cmd Commands List in Windows 10
4] PowerShell vs CMD – What is the Basic Difference on Windows 10
5] How to Open Command Prompt as Admin From Run Dialog in Windows 10
That’s all!!!
