Microsoft regularly releases a wide range of cumulative updates, preview builds, to keep the operating system healthy. But while installing them users face SETUP_FAILURE Blue Screen Error In Windows 10. This error message is further accompanied by a bug check value of 0x00000085. It states that a fatal error occurred during setup.
There are several causes for this BSOD like wrong disk partition, broken system files, no disk space for the OS to install, and more. So today in this article we will deal with the solutions that can mitigate this error and let you install Windows 10 successfully.
SETUP_FAILURE Blue Screen Error
Here is How to Fix SETUP_FAILURE Blue Screen Error In Windows 10 –
1] Repair Corrupted System Files
Broken system files always cause several issues in the operating system as they are the core components of the OS. For reasons like the installation of 3rd party apps, changes in the registry, etc create conflicts in the system files. System File Checker will detect and restore the files from the Windows cached folder. So, run this built-in command-line tool and see if this mitigates the SETUP_FAILURE error.
- Type cmd.exe on the taskbar search. Hover over Command Prompt and select Run as administrator.
- Click Yes on the UAC pop-up.
- In the black window, insert the below-given command and hit Enter.
- Once the scan gets over, it will display you the result. For effective outcomes, reboot the device.
2] Disable Non-essential Startup Programs
Many background programs start with Windows which actually prevents the installation of updates. You need to configure a clean boot to get rid of setup fatal error. By doing so, you can Disable Unwanted Startup Programs and this is how you would deploy this workaround –
- Hit Win+R combination key to open Run dialog box. Type msconfig, click OK.
- Uncheck the ‘Load startup items‘ checkbox and move to the Services tab.
- Select “Hide all Microsoft services” and click Disable all.
- Switch to the Startup tab and click the link saying Open Task Manager.
- Select and click the Disable button for all the activated background programs.
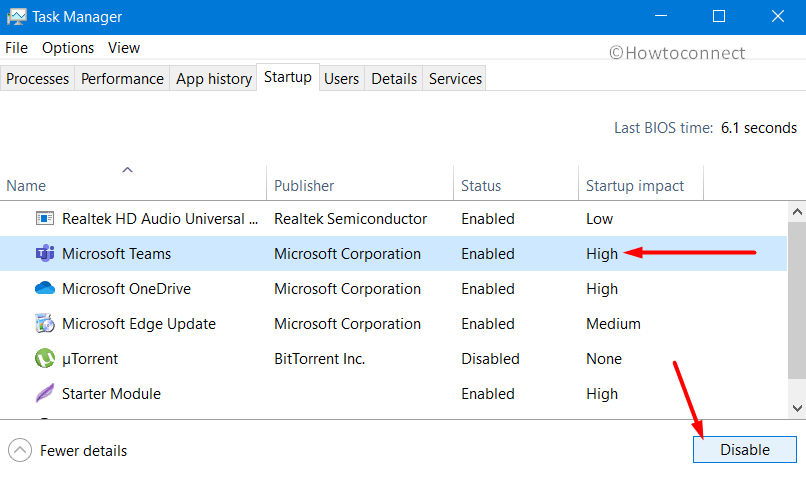
- Get back to the System Configuration window and click Apply followed by a hit on OK.
3] Make Sure to Choose the Correct Partition While Setup
While conducting a dual boot or performing a clean install, Windows automatically generates additional partitions during setup procedure. During the process, when you come across “Where do you want to install Windows”, make sure to choose the correct one. Don’t go with the System Reserved Partition as it is used to accumulate recovery files.
4] Run DISM Tool
Another most applicable solution to get rid of setup issues is like SETUP_FAILURE BSOD error is to run the DISM tool. This command-line tool is specifically designed to resolve the problems with Windows image files. This is how you can deploy it –
- Press Win logo+ R keys to access Run.
- Type cmd in the text box and jointly hit Ctrl+Shift+Enter key to Open Command Prompt as Admin From Run Dialog.
- Hit Yes on the UAC prompt.
- In the black window, insert the given commands and hit Enter after each scan is complete.
Dism /Online /Cleanup-Image /CheckHealth
Dism /Online /Cleanup-Image /ScanHealth
Dism /Online /Cleanup-Image /RestoreHealth
- Once all the scan gets over, try to upgrade the system and hopefully, no error will show up.
5]Faulty Memory
In several cases, it was evident that the bad memory module can be one of the prime factors for the occurrence of the SETUP_FAILURE issue. As you are not aware of the problem, you can take a memory test. This would help you in determining the actual problem with the RAM and depending on it, take necessary action.
- Get access to the taskbar search and type memory in the provided box.
- Select Windows Memory Diagnostic.
- Choose Restart now and check for problems (recommended) option.
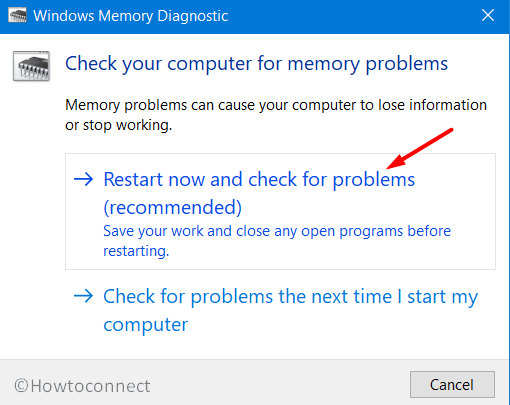
- This would reboot the device and the utility will start detecting the RAM issues.
- After completion, the PC will restart and the system tray would display the scan result. Go through it and take the necessary action accordingly.
6] Disconnect and Disable Multiple Hard Disks
Installation of more than one hard disk can confuse the upgrade procedure which further leads to SETUP_FAILURE. So, if you have any additional hard disk installed on your computer, then disconnect all. However, don’t remove the targeted one where Windows 10 will be installed. In case you have a Redundant Array of Inexpensive Disks(viz. RAID) configuration, disable the RAID controller right away.
Moreover, confusion can also rise up in situations when an external hard disk or USB key is attached to the PC. Therefore, disconnect them as well to avoid setup issues.
7] Ensure to Have Sufficient Disk Space
There is a certain disk space requirement for a computer to install Windows 10 successfully. It needs a minimum of 16 GB (32 bit) or 20 GB(64 bit) of disk space. So if your hard disk is completely packed up, you are likely to receive SETUP_FAILURE BSOD error.
Therefore, you need to do certain things to free up disk space. Move older files to an external hard disk or USB flash drive, uninstall the older programs that serve you no purpose, etc. But amongst all these, running the Disk Cleanup tool is the best when it comes to preventing low disk space issues. This is how you would deploy this tool to retrieve valuable disk space –
- Do a right-click on Start and choose Run. Insert the command cleanmgr and click OK.
- Choose the drive where Windows is installed and hit OK.
- Click the Clean up system files button.
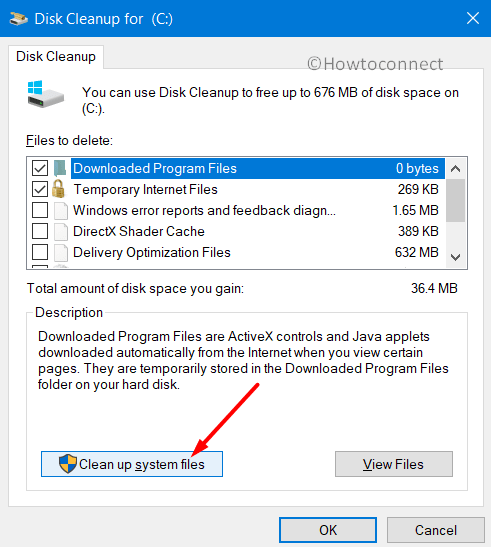
- Again select the same drive letter as above.
- Select all the checkboxes (temporary files, browser cache, Previous Windows installation, etc) and click OK.
- This would start deleting all the items from the selected folders. Once the cleaning is over, try to upgrade the system and see for the error.
Note – Before deleting the mentioned folders, ensure to keep the important items on another location for future use.
8] Restore Folders to the Original Location
People like to Customize and Get Most Out of Storage Settings and so they keep their personal folders on another partition or drive. This change actually prevents Windows from installing correctly. Hence the suggestion is to restore them to their default location. Though Microsoft states that the configuration is compatible but users are facing this SETUP_FAILURE as a result of this.
- Open File Explorer and insert
shell:UsersFilesFolderon its address bar. Press Enter. - Locate the personal folder (example Music) whose location you prefer to restore to the default. Right-click on it and select Properties.
- Go to the Location tab. Click Restore Default.
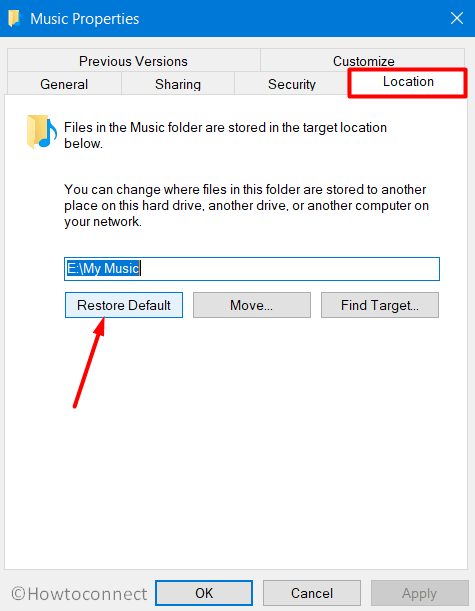
- Click OK.
- When a pop up asks to move all the files from the old location to new, select Yes.
9] Corrupt Installation Files
The most common way of installing Windows is using Media Creation Tool. If you have used it to create a USB drive or burn a disc to install Windows 10, there are chances for the media to be broken, corrupt, or damaged. This eventually results in failed installation with SETUP_FAILURE BSOD error. Unfortunately, it is very difficult to modify those files once they are written on the drive or disc. Therefore, you need to run the tool again from the beginning using another laptop.
Even if the problem persists to occur after creating multiple installation media and trying to install the same several times, you may have a constant hardware issue. The USB flash drive or the CD/DVD burner might be faulty. Hence, try using another USB or external disc burner to avoid setup errors.
10] Disconnect Unnecessary External Devices from your PC
When the computer has unwanted external devices (printer, scanner, etc) connected to it, then these can prevent installation by interfering with the setup engine. So, remove the non-essential devices and only keep the required ones like keyboard and mouse. Once you remove them, check for the SETUP_FAILURE Blue Screen Error.
11] Remove 3rd Party Security Utilities
SETUP_FAILURE BSOD error can also be due to some security utilities and the issue would be common if you are upgrading from a previous version of Windows. It also occurs while upgrading from the former Windows 10 build as well. So, you need to uninstall all the security programs that are not sponsored by Microsoft. These utilities create conflict in the system and therefore you need to remove them right away. Though Windows Security is enough to deal with the threats, however, if you prefer other tools then go for the ones that are designed by Microsoft as they are completely compatible with the OS.
- Right-click on the Start icon and choose Apps and Features.
- Locate and select the 3rd party software and click Uninstall.
- Go through the instructions of the app and completely remove its settings as well.
12] The System Should Meet the Minimum Requirements
Fulfilling the basic specifications is necessary for the proper installation of Windows 10. These are some important criteria’s that the device should meet –
- 1 ‘Gigahertz’ (GHz) or faster processor.
- 1 Gigabyte (GB) RAM for 32 bit or 2 GB for 64 bit.
- 16 GB of free hard disk space.
- The required graphics card is “Microsoft DirectX 9” graphics device with WDDM driver.
- Proper internet access and a valid Microsoft account.
Even after meeting the above specifications, certain systems might not be compatible with Windows 10. The processor (viz CPU) must support the given components –
- Physical Address Extension (PAE),
- NX enabled,
- SSE2.
Hopefully, by now you are able to bypass SETUP_FAILURE Blue Screen Error In Windows 10. If you have some more tips to resolve it, do write them to us.
Methods:
1] Repair Corrupted System Files
2] Disable Non-essential Startup Programs
3] Make Sure to Choose the Correct Partition While Setup
4] Run DISM Tool
5]Faulty Memory
6] Disconnect and Disable Multiple Hard Disks
7] Ensure to Have Sufficient Disk Space
8] Restore Folders to the Original Location
9] Corrupt Installation Files
10] Disconnect Unnecessary External Devices from your PC
11] Remove 3rd Party Security Utilities
12] The System Should Meet the Minimum Requirements
That’s all!!
