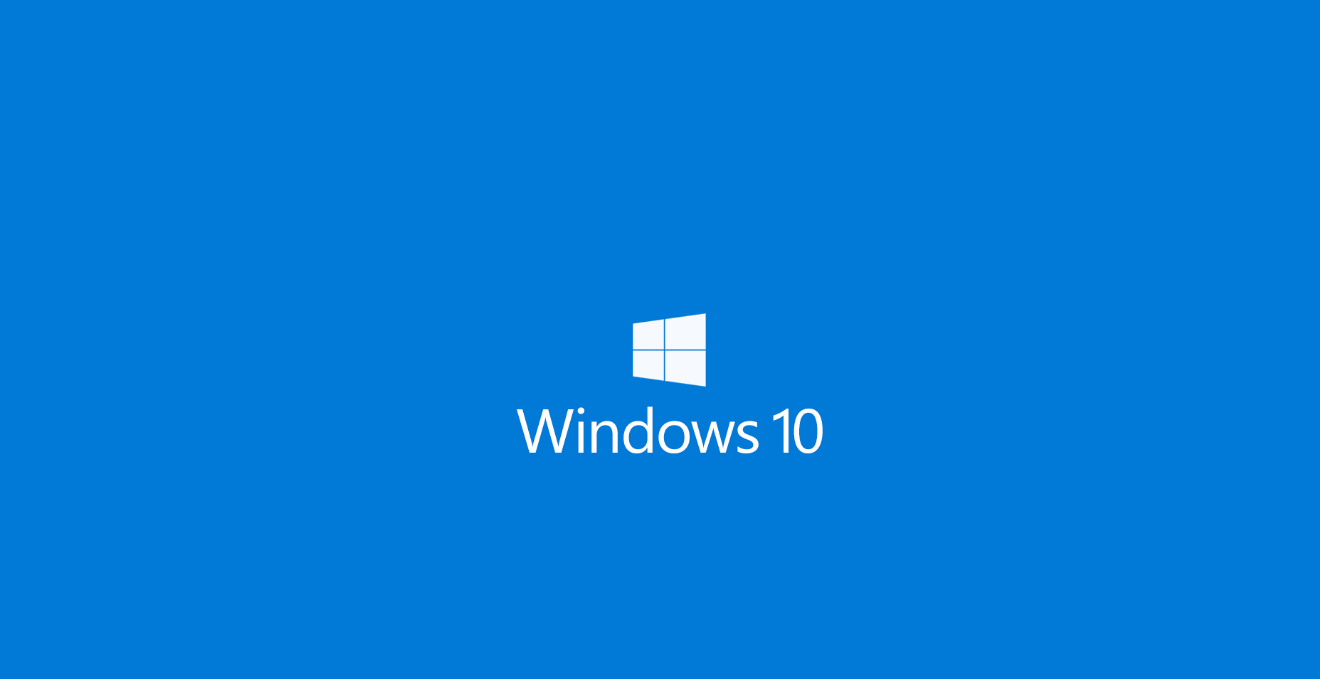Though Microsoft always tries to add several attractive features to users, Shutdown Problem in Windows 10 is making an obstacle in the path. Many users are complaining that they can’t power off systems in various forums and looking for a solution. This issue mainly occurs when you make an attempt to Shut Down your computer but the screen goes black with LED flash. Sometimes it also redirects you to Windows login screen without ending the process.
If you experience Shutdown Problem in Windows 10 , we recommend you to wait for 3/4 hours. In this case, the system delays the process of shutting down so once the time will surpass you may take a step to solve this. See the promising methods –
Table of Contents
Shutdown Problem in Windows 10 Solutions
Here is how to fix Shutdown Problem in Windows 10 –
Fix-1: Force Shut down
Step-1: Continuously press the Power button until the computer is turned off.
Step-2: Switch on your computer again and check if the issue is resolved.
By removing Battery and power cable, you can also get the same result.
Fix-2: Use alternative ways to Shut down
Here are a few common methods to Shut down your PC as alternatives –
Way-1:
- Make sure that you are on Desktop screen and Press Alt+f4 simultaneously to invoke Shut Down Windows box.
- Choose “Shut down” from the dropdown menu then click on OK.
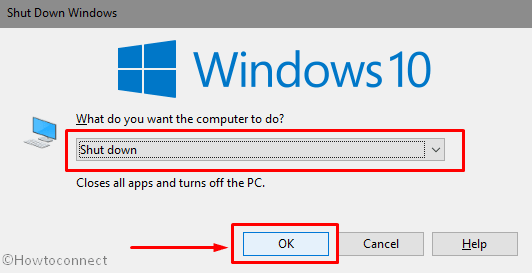
Way-2:
You can also do the same by following ways –
- Right-click on Start menu and select Shut down.
- Now put the Shift key down and click on Shut down.
Way-3:
- Press Ctrl+Alt+Delete, all the 3 at the same time.
- Now you will view a Security screen. Click on Power icon from the bottom right corner.
- Thereafter, hold down the Shift key and select Shut down.
Way-4:
- Type cmd in the search box.
- When the result appears, right-click on Command prompt.
- Select Run as administrator.
- A UAC will pop up, click on Yes to move ahead.
- Now type any of the following commands in Command Prompt and hit Enter –
shutdown /s
shutdown /f
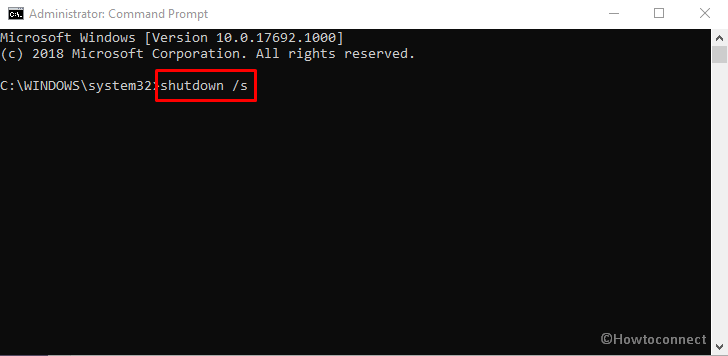
- A message will show up saying your computer will be shut down in a minute.
Fix-3: Disable Fast startup to solve Shutdown Problem in Windows 10
Fast Startup causes various problems in your system including Windows 10 Not Shutting Down in Windows 10. So, disabling it may resolve this problem. Here’s how –
Click on taskbar search and write down control. When the result shows up, hit Enter on your Keyboard to launch Control Panel.
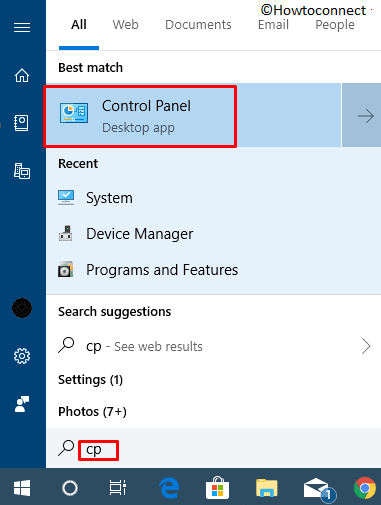
Now click on Power Options
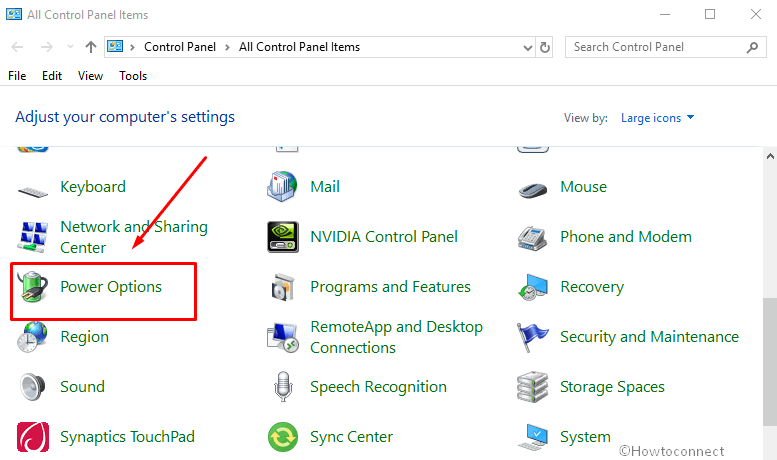
Select “Choose what the power buttons do” from the left column on the next Window.
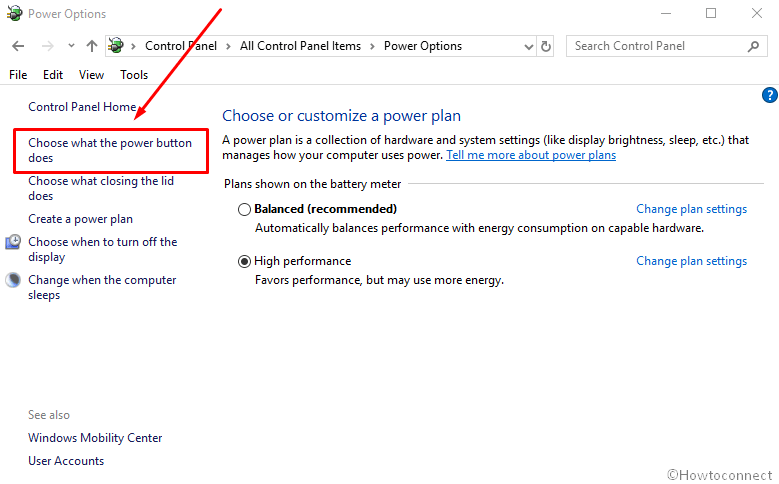
When a new Window comes in view, click on the link “Change settings that are currently unavailable”. It will immediately unlock the options that were greyed out earlier.
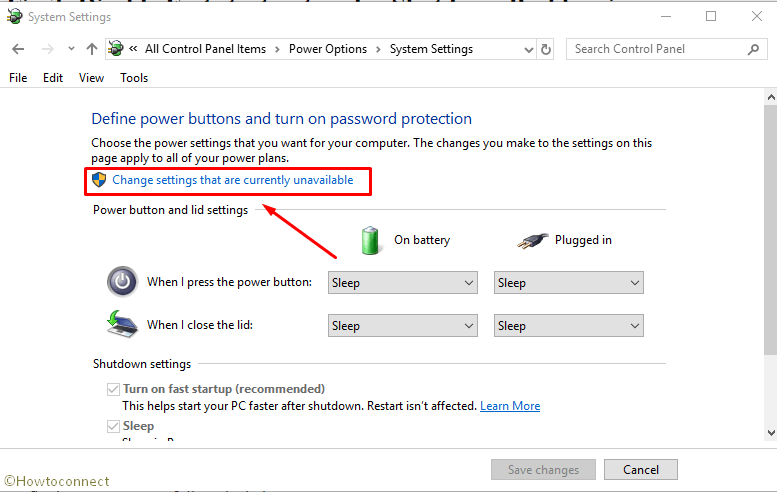
Uncheck the box located beside Turn on fast startup and in the end, click on Save changes.
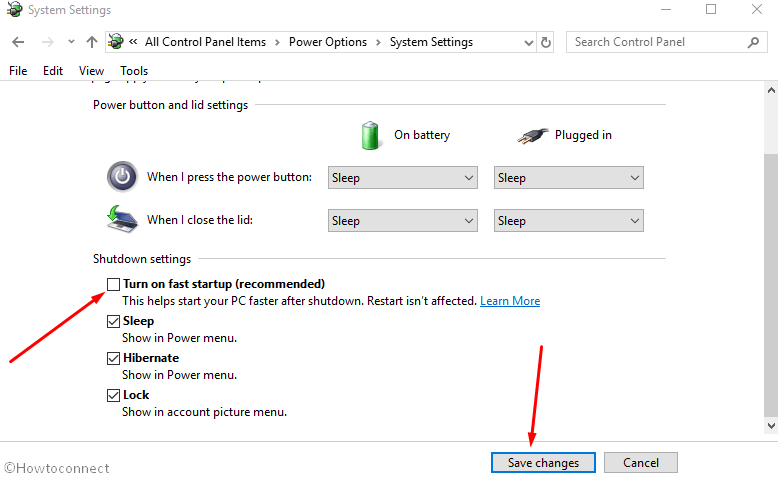
Fix-4: Repair System Files
To fix Shutdown Problem in Windows 10 occurring because of system errors, follow the steps –
- Open command prompt using the method in the Way-4 of Fix-2.
- Copy
sfc /scannow, paste in the black windows and press Enter.
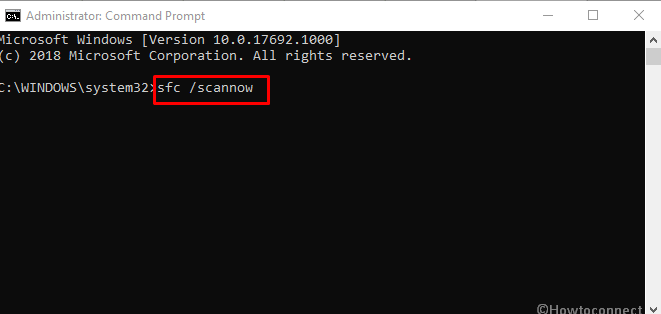
The system will thoroughly check the files and repair if necessary so you need to wait patiently.
Fix-5: Update your Windows
Keeping your Windows up-to-date is always a great idea as Microsoft brings out fixes for common bugs after each update. Here’s how to check –
- Press Win&I hotkeys to open Windows Settings app.
- Then do a click on Update & Security.
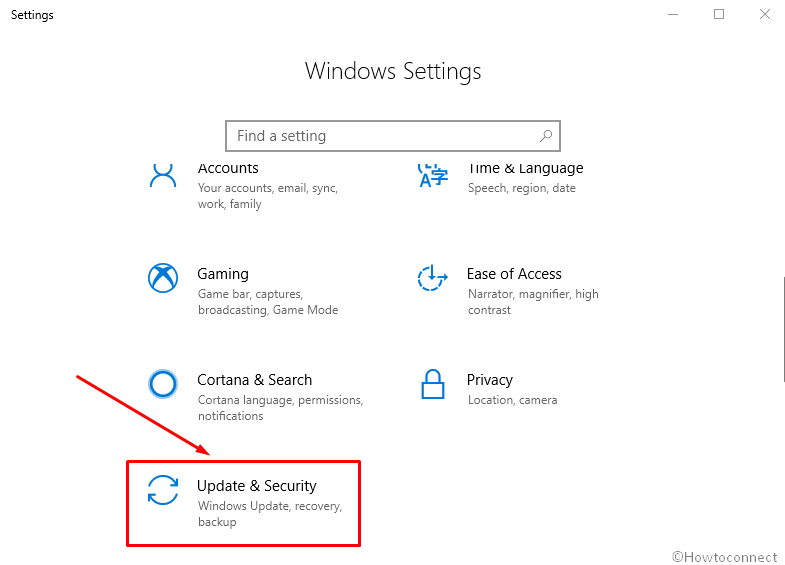
- Click on Check for updates from the right pane located under Windows Update.
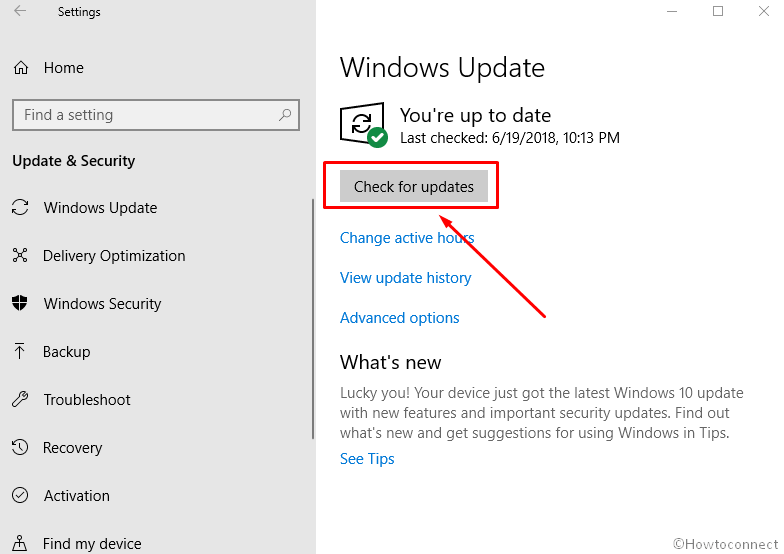
If an update is pending, the system will automatically download and then install it for you.
Fix-6: Stop Windows delivery updates optimization to solve Shutdown Problem in Windows 10
If there are multiple computers in the same network, they can transfer files between each other in Windows 10. Disable this feature to fix Shutdown Problem in Windows 10. Here’s how –
- Click on Start icon and select the gear icon to open Windows Settings app.
- Now select Update & Security and click on Advanced options from the right column.
- Click on Delivery Optimization when a new page appears.
- Press the switch toggle that refers to Allow downloads from other PCs.
Once you are done, try to Shut down the computer again.
Fix-7: Control the apps at startup
Some apps also cause this issue and as it cannot be closed easily by your operating system so the system fails to shut down. In most cases, these applications run automatically with startup without asking for permission. Here is a procedure to stop them –
Press the shortcut combination “Ctrl+Shift+Esc” on the keyboard and let the Task manager open.
In case, it’s not expanded already, click on More details.
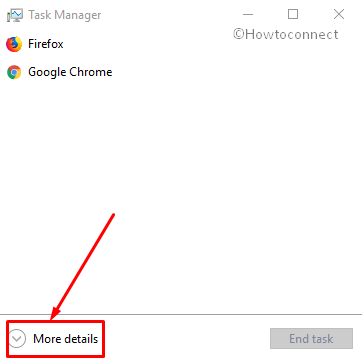
Now switch to Startup tab. Right click on the application which you don’t require starting automatically on boot and choose Disable.
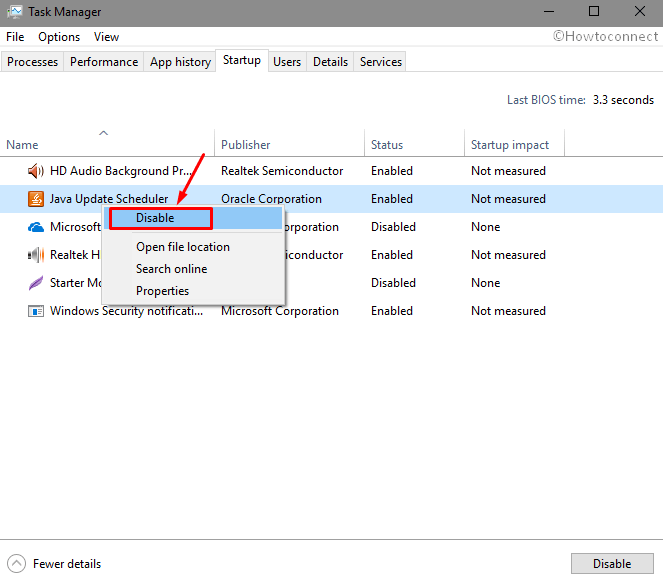
Else you can get help with the instructions here – How to Turn Off Startup Items in Windows 10 Using Settings.
Fix-8: Change the Boot Order in BIOS
If your Hard disk is not in the first order of BIOS then you can experience Shutdown Problem in Windows 10. Set the order manually by following the steps –
- At first, access BIOS Settings on Windows 10.
- Now move to Boot tab.
- Select Default or HDD as the first order.
- Then Press f10 in order to save the changes you have made in BIOS.
Once done, Shut down your system and check if the problem is resolved.
Fix-9: Update Intel Management Engine Interface Driver
You may face this error for incompatible IMEI driver. Let’s see the procedure –
Right-click on the Start button and select Device Manager from the visible list.
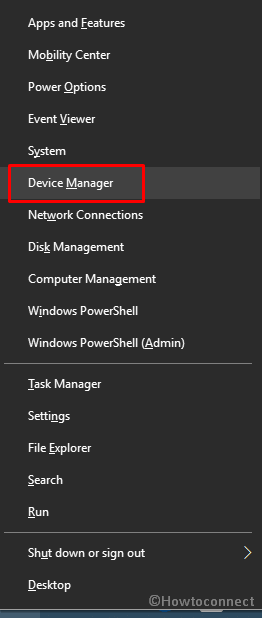
Now locate System devices and double click on it for expansion of the list.
Reach out to Intel Management Engine Interface, right-click and select Update driver from the menu.
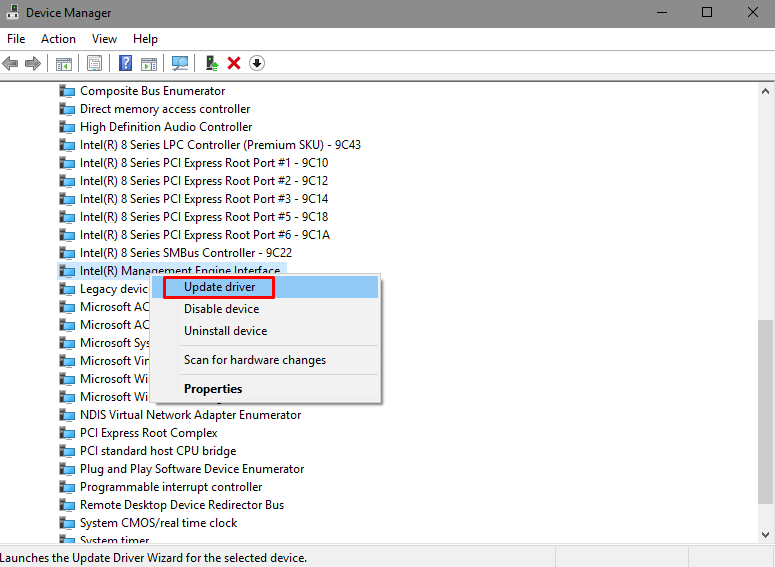
Click on the first option Search automatically for updated driver software.
Wait for a while until the updating gets finished.
Fix-10: Remove Anti-Virus Software
Third-party antivirus is always a culprit for Windows 10 messes. Hopefully, removing or disabling them will fix the error. Here is the method –
Press Winkey and I together to launch Windows Settings and click on Apps.
Go to the right pane and locate Anti-virus if any in the Apps & features section.
Click on the Software name and choose Uninstall, once it gets expanded. Pursue the guidelines and complete the removal.
Fix-11: System Restore
If the above method didn’t help you to resolve Shutdown Problem in Windows 10 then system restore may work. Here is the way –
- Click on Start icon, type rstrui.exe and then hit Enter.
- Upon opening a System Restore wizard, click on Next.
- Select a Date & time and again click Next.
- Finally, Select Finish.
Hope you got your desired solution already. Let us know which solution helped you to fix Shutdown Problem in Windows 10.
Methods:
Fix-1: Force Shut down
Fix-2: Use alternative ways to Shut down
Fix-3: Disable Fast startup to solve Shutdown Problem in Windows 10
Fix-4: Repair System Files
Fix-5: Update your Windows
Fix-6: Stop Windows delivery updates optimization
Fix-7: Control the apps at startup
Fix-8: Change the Boot Order in BIOS
Fix-9: Update Intel Management Engine Interface Driver
Fix-10: Remove Anti-Virus Software
Fix-11: System Restore
That’s all!!