Surface Won’t Start After Windows 10 1803 has become a common issue recently. If you are also having the booting problem you are not alone as many users of this device are reporting the same. Even when you put your Surface into sleep mode, it fails to wake up which is pretty frustrating and irritating as well. You may conflict several situations such as black screen without logo during this trouble.
Moreover, the LED light of the Windows Hello infrared may turn into red or no response while pressing the power button. As a result, the device becomes unusable and useless. However, you can start it again by following some tweaks given below.
Fix Surface Won’t Start After Windows 10 1803 2018
Here is How to Fix Surface Won’t Start After Windows 10 1803 2018-
Solution-1: Check the Power supply
If your Surface fails to open, the first thing is to examine the power supply because there are chances for the battery is not charged. In order to do this follow the below steps-
Step-1: Connect the power supply with your device to charge it.
Step-2: Make sure the LED light is on.
Step-3: Next, press on the Power button to turn it on.
If the battery has a low charge, it may take a few minutes to start.
Solution-2: Use hotkeys to start Surface
Sometimes hotkeys assist you to turn on your Surface.
Connect a keyboard with your Surface. Then make a joint press of Win+Ctrl+Shift+B.
If you are in tablet mode do a combined press of volume-up and volume-down buttons as quick as a flash.
After that, if you hear a short beep that means Windows is trying to refresh the screen.
Solution-3: Force Restart
Corruption issue may cause Surface Won’t Start After Windows 10 1803. In this regard, you can try to Restart it forcefully. There are several ways to do the same, but the process may vary according to the device. Here are some procedures-
Way-1: For Surface Studio, Surface Laptop, the newest Surface Pro, and Surface Book 2
– First of all, make a press on the “Power” button and hold it for around ten seconds.
– After that, release the button.
– Now again make a press the “Power” button to turn it on.
If the tablet is still sleeping, ensure your device is completely “Off”. Here’s how you can check-
- Again keep a hold on the power button until the Windows logo is visible on the screen.
- It may take nearly 20 seconds. Once you view it release the button.
Way-2: For Surface Book, Surface Pro 4, Surface Pro 3, Surface Pro 2, and Surface Pro
1. Hold the “Power” button of your device until the screen turns off. And then release it.
Noteworthy is certain models, the screen may immediately turn off while pressing the Power button. But even then you have to hold it for full ten seconds to complete the process.
2. Again conduct a single press on the Power button to start it. Hopefully this time you will see the Surface logo and your device will open like earlier.
If it refuses to operate for you, give an attempt to “two-button shutdown” process. Here is the process-
- Hit the “Power” button, keep a hold on it for 30 seconds and release it.
- Now make a combined press of “Volume up” as well as “Power” button for minimum 15 seconds and then release them. If the “Surface” logo shows up, resume holding the two buttons for at least 15 more seconds.
- Lastly, release the button and wait for 10 seconds.
- Once done, conduct a hit on the “Power” button, as usual, to turn on your Surface.
Solution-4: Disconnect all extra peripherals
Keep your tablet plugged into the power supply that came with it. And then disconnect everything else that is connected with your Surface such as microSD card, second monitor, keyboard, adapters and so on. If you are using a docking station, disconnect it too. Now try to turn on your Surface and check if the problem is resolved.
If your Surface turns on
In case the Surface turns On successfully using any of the above-mentioned workarounds, then charge the battery until it reaches 40 percent. Moving ahead, install the latest Windows and Surface updates afterward.
1. Before you begin
But before upgrading your device, ensure the following points-
- Prior to updating, connect the device plugged into a working electrical outlet. Don’t disconnect it from charging or shut it down when the updating in ON.
- To ensure the latest update for external devices such as “Typing Cover” or “Surface docking station”, connect those with the Surface before turning it ON.
- Furthermore, you need good Internet Connection to grab the updates instantly. If you are using “mobile broadband”, the connection is automatically set as metered. So your update may get interrupted while downloading. That’s why it’s better to connect with “Wi-Fi” and turn off the option “Set as metered connection”.
2. Update Surface and Windows
If you are using an unlimited data plan, the system automatically downloads all the updates for Windows 10. In order to upgrade it manually, follow the below-given steps.
- Make a click on the Start button and then select a small gear icon from the bottom left corner.
- When the Settings app comes into view, execute a click on the Update & security tab.
- Proceeding forward, choose Windows Update from the left pane and switch to the right side.
- Now perform a click on Check for updates button.
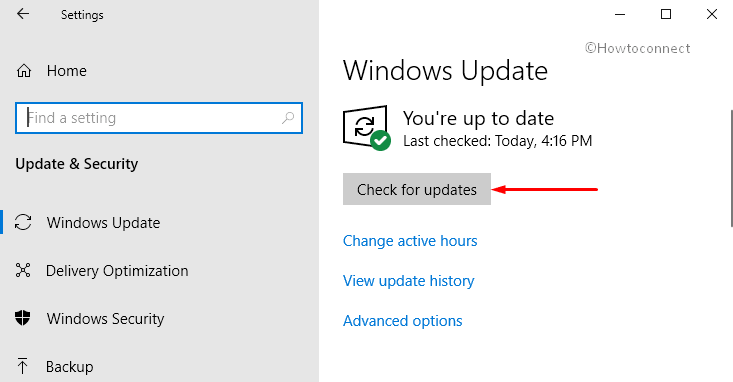
If the system gets any updates, it will be automatically grabbed and installed. Otherwise, it will show your device is up to date.
After upgrading to Windows, now quickly grab the updates of “Surface”. Here’s how-
- Follow this link to download the latest update manually for your desired model. Keep in mind that “Surface Pro” or “Surface Pro 2” doesn’t support manual update.
- After downloading the file, make a right click on that and select Install.
- Once it’s done, do a click on OK to finish the process.
After doing all these, you may experience several issues like black or blue screen, freeze display and many more. According to the situation, you need to take the necessary steps to solve it.
Fix when Windows frequently stops responding
If Surface stays freezing or stop responding then you should follow workarounds described here.
Fix-1: Scan Surface with Windows Defender
Step-1: First of all, launch Windows Defender in your Surface.
Step-2: Once it comes into view, do a click on Virus & threat protection from the left column.
Step-3: Now shift to the right side. And make a click on “Scan options“.
Step-4: Here, ensure to select the “Full scan” radio button.
Step-5: Finally, perform a click on Scan now.
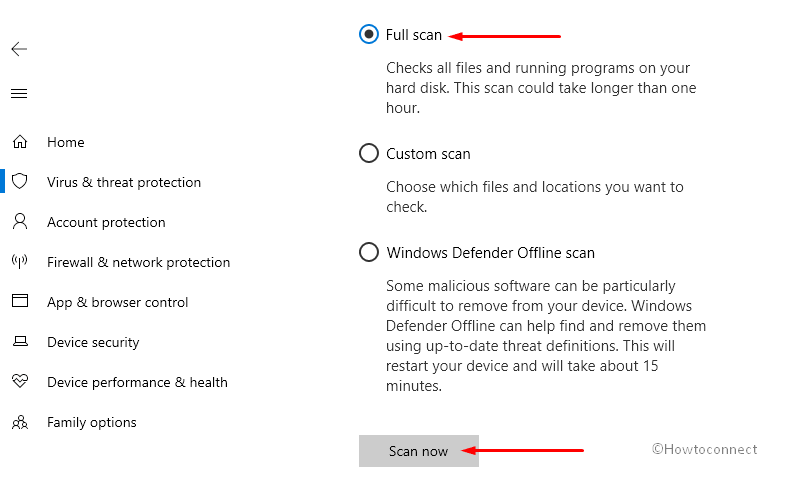
The system will start scanning your device immediately. If it finds any threat, it will remove it automatically.
For reference, follow How to Schedule Windows Defender Full or Quick Scan on Windows 10.
Fix-2: Disable fast startup
Do a right click on battery icon from the Notification bar and select Power Options.
When the new window shows up in the display, make a click on Choose what the power button does.
Now perform a click on “Change settings that are currently unavailable” to unlock the below list of options.
Lastly, uncheck the box located beside the option namely Turn on fast startup.
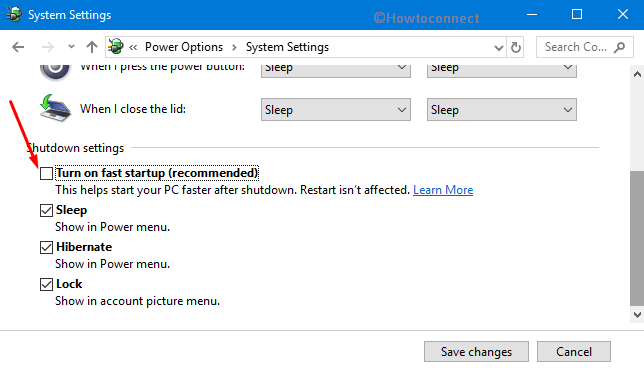
Fix-3: Disable unnecessary startup programs
After turning On the tablet, some apps start automatically and run in the background. If you disable some programs that are unnecessary, it will improve the system performance. Here’s how you can do this-
- First, click the Start button that resides on the taskbar and then make a click on the cog icon to open Windows Settings.
- Now do a click on Apps and then select Startup from the left side.
- Here you will get all the list of apps that start automatically. Turn off according to your need.
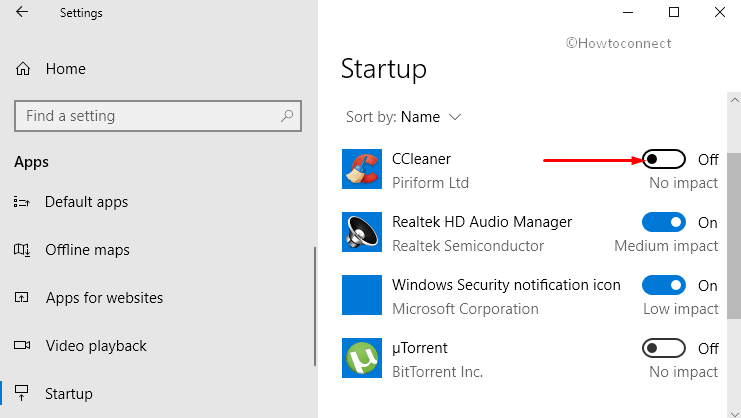
Fix-4: Run Disk Cleanup
Executing Disk cleanup will eventually assist the Surface to perform faster.
Type down disk cleanup in Cortana. When the result appears, make a click on it open.
Select Windows installed drive from the drop-down menu and do a click on OK.
Tick mark on all the checkboxes on the dialog that comes up and click the button “Clean up system files“.
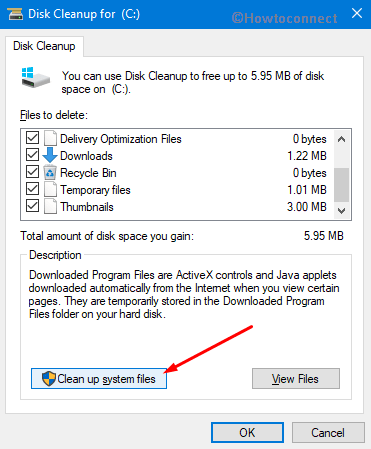
Finally, choose all the options and click OK to finish the cleaning process.
Fix-5: Defragment of hard drive
Sometime defragmentation works more effectively than other workarounds. Here is the process-
- Type in defragment in the Cortana and do a click on “Defragment and Optimize Drives” in order to access it.
- Moving on, choose the hard drive to optimize.
- And then make a click on Optimize.
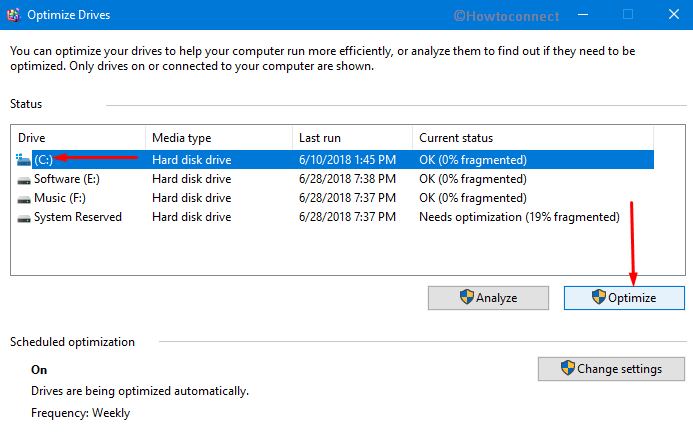
Read How to Optimize and Defragment Hard Disk Drive in Windows 10.
Fix-6: Identify hardware issues
Windows Memory Diagnostic is a built-in tool that helps you to find out the hardware issues.
Do a click on Cortana, type “Memory” and when the result rolls out into the screen, select Windows Memory Diagnostic.
A new pop-up will be visible now. Select Restart now and check for problems (recommended).
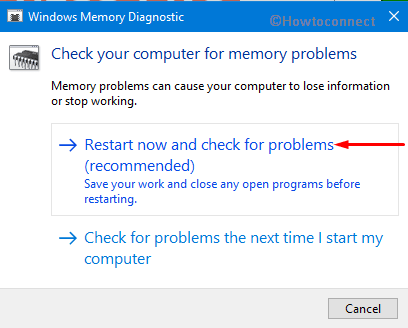
If you don’t see anything in the screen, there is nothing to worry. It will do its task and Restart your device once done.
That’s all. Hope you have been successful to wake up your Surface.
