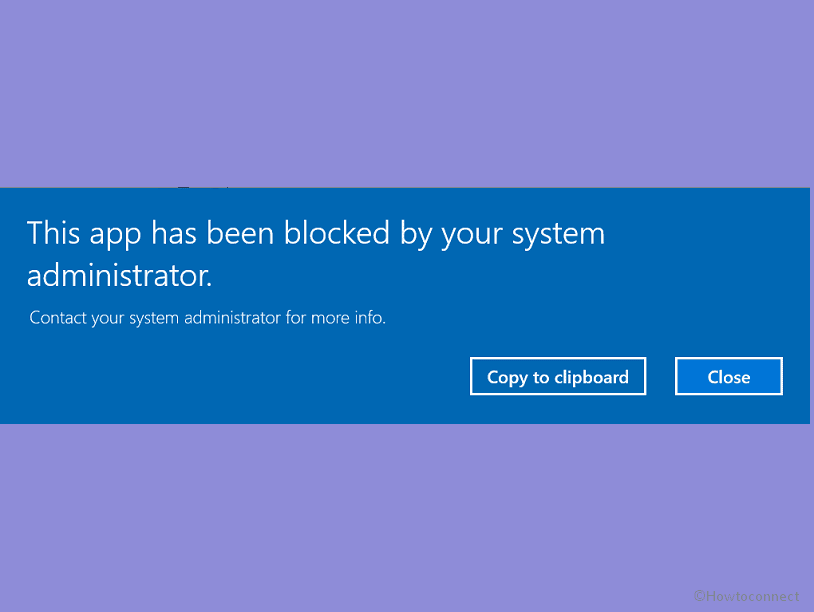On several occasions, you might face nagging problems after upgrading or updating the system to the next version. We are going to discuss one such issue that can prevent a program from opening or downloading in Windows 11. Do you come across a pop-up – “This app has been blocked by your system administrator”? If yes then follow the methods in this post to fix it.
The error message is – “This app has been blocked by your system administrator. Contact your system administrator for more info” with 2 buttons – Copy to clipboard and Close. The matter of astonishment is that problem is triggered even when the program does not show any malicious behavior. However, this may appear for a wide variety of reasons, including preventive actions taken by Microsoft Defender and Smartscreen, blocking by anti-virus, administrative account restrictions, obsolete application, or app lock configuration by an administrator. See – Get Rid of This app has been blocked for your protection on Windows 10.
Table of Contents
This app has been blocked by your system administrator
Here is how to fix This app has been blocked by your system administrator in Windows 11 –
Way-1: Uninstall the recently installed Windows update
Commonly, this error pop up appears when you are trying to start Microsoft Store app or third-party program after you install Windows update or upgrade your system to the coming version. Bugs in the patches generate this problem that also doesn’t allow downloading a program or application.
Therefore when you find this error check whether any Windows update is installed on your system recently and if it is then remove it.
- Click on Start and type updates.
- Press – Enter.
- Next, click on – Update history.
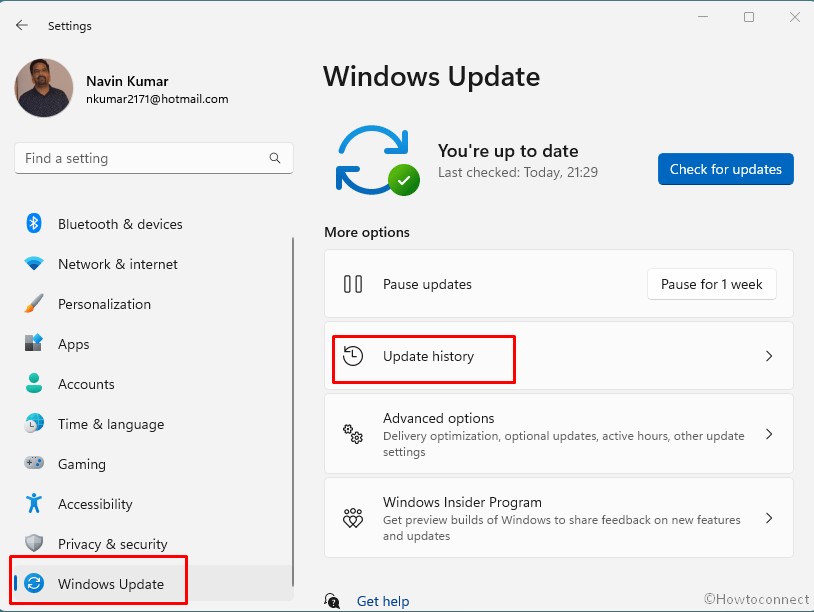
- Scroll down and select – Uninstall updates.
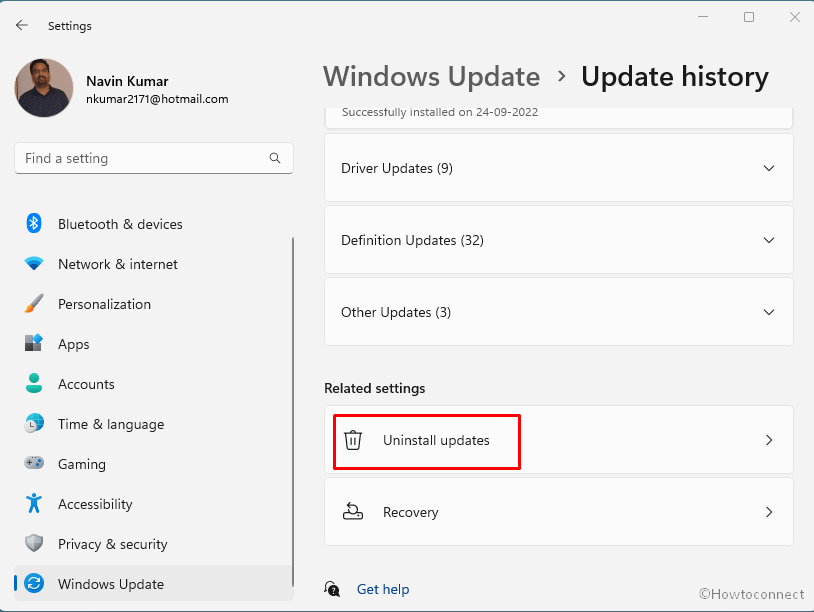
- See the date of installation and ensure that recently an update is installed.
- Click on Uninstall and confirm the prompt.
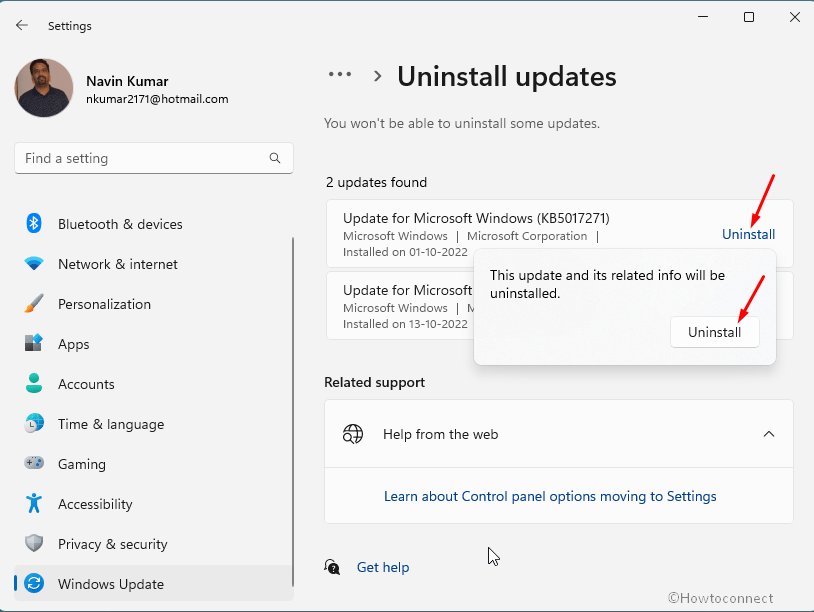
Way-2: Run the app as Administrator
To resolve this app has been blocked by your system administrator Windows 11, you may need to provide this program necessary authorities to access or run the file as an admin. However, you can perform this in multiple ways by following this post – How to Run Program as administrator in Windows 11 at the same time this can be executed as follow –
- Click the app’s ‘setup file’ using the right mouse button.
- Select Run as administrator.
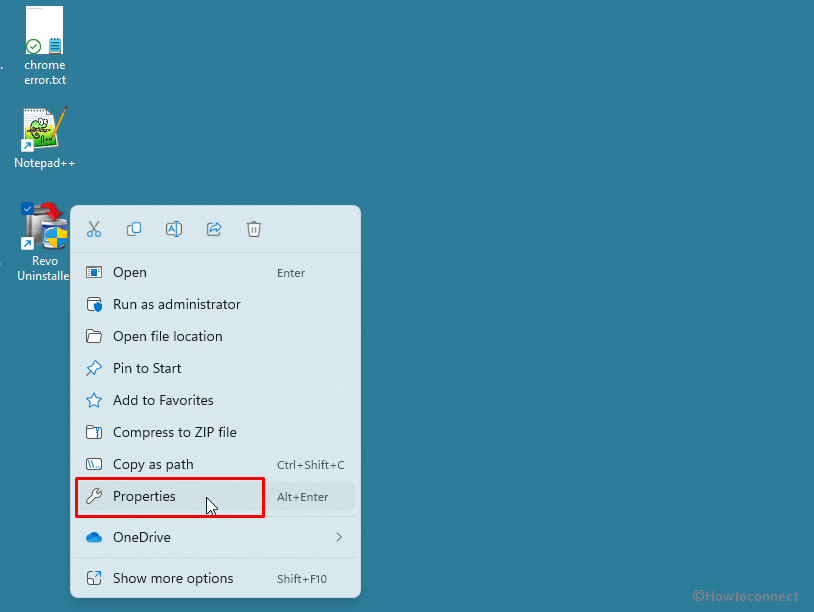
- Click Yes on the UAC prompt.
- See if the app opens up now.
- Otherwise, Tab to the General.
- Copy the Location to the application.
- Type “cmd” into the search bar.
- Select “Run as administrator” by right-clicking the result.
- Paste the app’s location.
- Hit – Enter.
Way-3: Unblock the app
Certain apps or files are automatically blocked, and if you are downloading them from less trustworthy sources the chances of this problem may profoundly increase. Therefore, it requires you to unblock using the below method –
- Right-click the file’s icon.
- Choose – ‘Properties’.
- Select the General tab.
- Locate the Security option at the bottom.
- Click on the option to Unblock it.
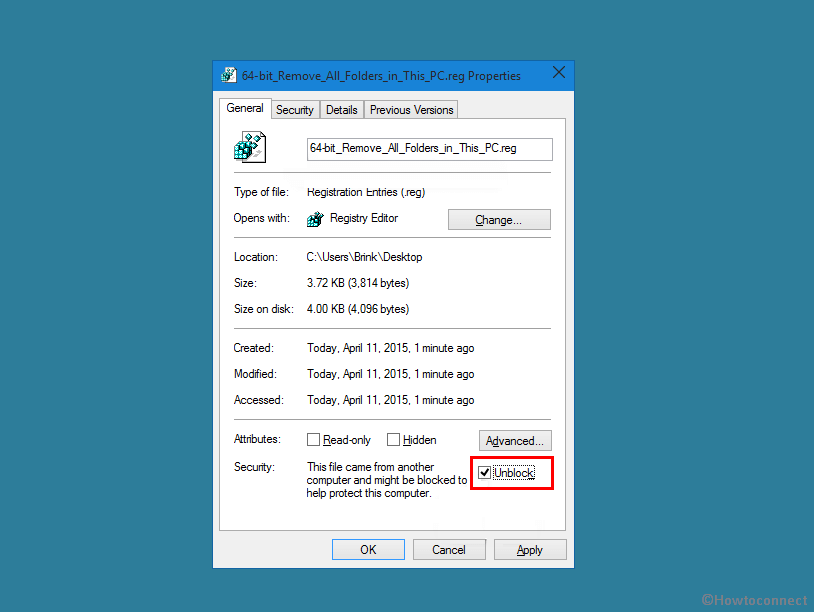
We believe, your app no longer displays the pop-up blocked by the system administrator, if you are seeing it still then follow the next way.
Way-4: Disable Windows SmartScreen
SmartScreen is a cloud-based anti-phishing and anti-malware component in Windows 11 that is activated by default. Its major job is to assist Windows Defender in detecting and preventing dangerous threats. If you face this issue then you must disable this Windows protection by following the method –
- Open Windows Security as the steps mentioned in previous way.
- Select – App & browser control.
- Click on Smart App Control settings.
- Select Off under Check applications and files.
- Choose Off.
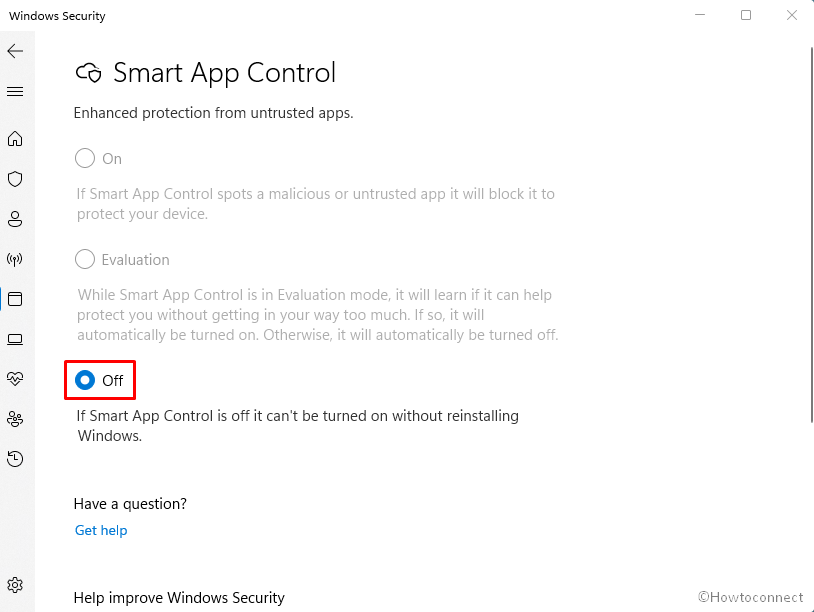
- If available turn off the “Smart Screen for Microsoft Edge”.
- In the same way, Select Off under “Smart Screen for Microsoft Store applications.”
- Try again to download the program.
- Once downloaded, use the same processes to turn on the Smartscreen again.
Are you able to access the concerned application without any system administrator permission? Still, unable to access it, then follow the next way.
Way-5: Restart the System
Whenever you receive an error or face any sort of difficulty in Windows 11 what’s the most basic thing you do? Restart it, right?
You have to do the same this time as well when you receive the pop-up portraying that this app has been blocked by your system administrator Windows 11.
- Click on Start from the taskbar.
- Select the Power icon.
- Next, select Restart.
- Relaunch the application after a PC restart.
Way-6: Turn Off Anti-virus program
Majorly issues like this happen due to your third-party anti-virus stopping the concerned application as the antivirus might interfere with the app and prevent you from accessing them. The error can be resolved by disabling it.
Sometimes, the built-in Security program may also block such apps so you need to make an exception for the program in Windows Defender.
Disable third-party Antivirus
- Locate the anti-virus program, which is often accessible from the system tray.
- Right-click on its icon.
- Choose Disable.
Make an Exception in Windows Defender
- Click on Search.
- Type Windows Security.
- Press – Enter.
- Select – Virus & threat Protection.
- Click Manage Settings under the “Virus & threat protection settings”.
- Select – Add or remove Exclusions.
- on the User account control prompt, select – Yes.
- Now, click on +Add an exclusion.
- Choose File from dropdown.
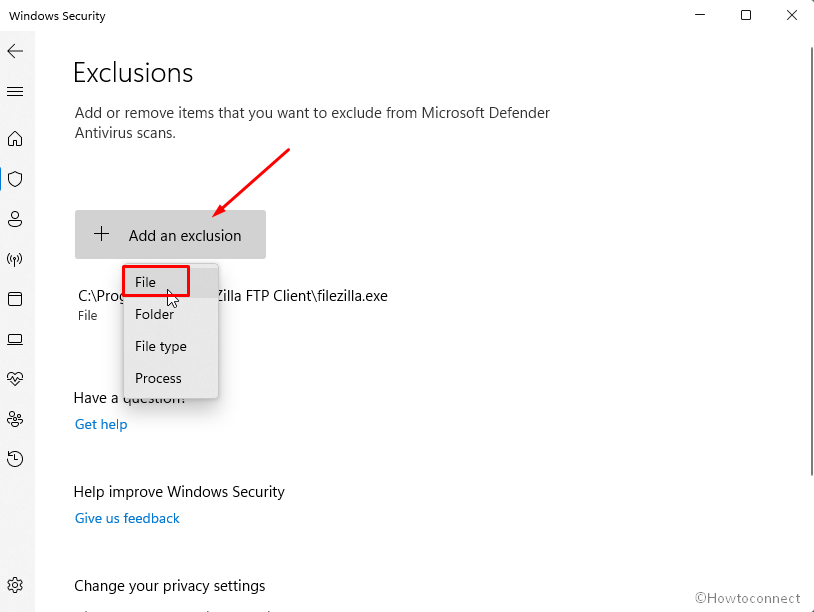
- On the Open window, browse and select the program’s executable file (.exe).
- Click on Open.
Way-7: Try Using Command Prompt to launch the app
Since you are unable to open the app from the Shortcut, Start menu, taskbar, or any other location trying to launch it using the command prompt is a good idea.
It can be used to run commands that are typed in and do advanced administrative tasks accessing the app will significantly increase your chances of solving the issue of this app has been blocked by your system administrator in Windows 11. So, follow these steps:
- Right-click the application’s shortcut and choose Properties.
- Copy the path that is displayed in the Target box of the Shortcut tab.
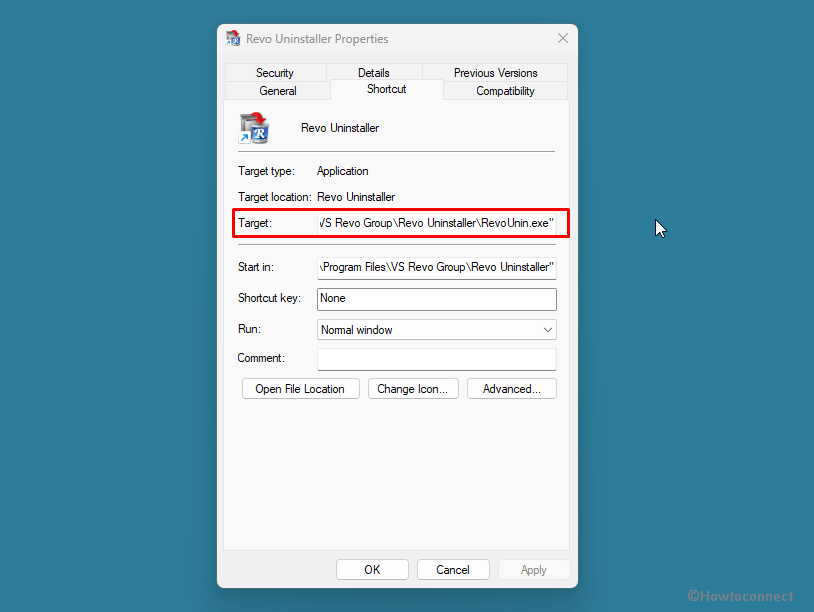
- Select OK to close Properties.
- Press Windows and R.
- Type – cmd.
- Now press – Ctrl+Shift+Enter.
- Select Yes on UAC dialog.
- In the Command Prompt box, press Ctrl + V to paste the path of your application.
- Press Enter.
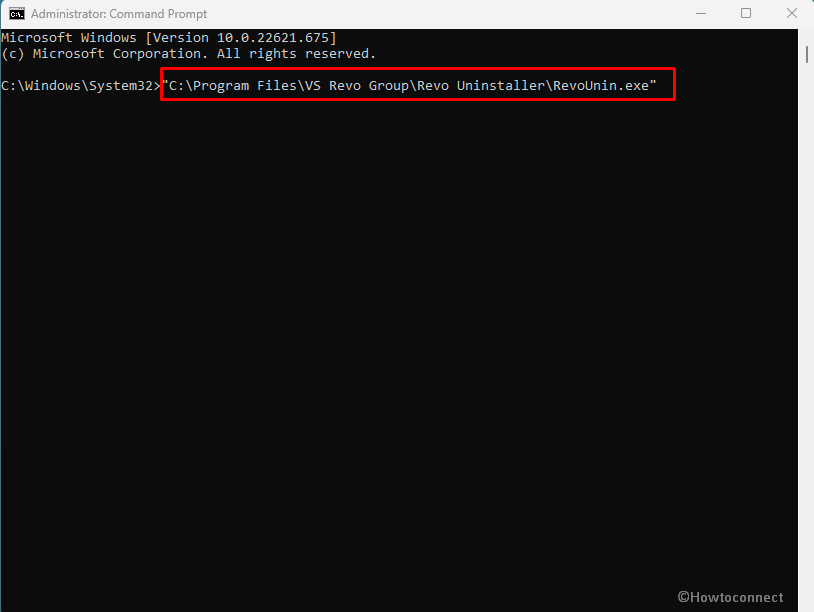
- The Command Prompt will run the given application.
If, you still constantly get nagged by the concerned issue then go for this fix:
Way-8: Download or start the app using hidden Administrator Account
If you believe you are the only user on your PC, you are mistaken. Windows 11 includes a “secret” administrator account that has been allocated all permissions. You may use and activate it by following these steps:
- Right-click the concerned app or file and select Run as administrator.
- Select Yes when prompted by User Account Control (UAC).
If your application successfully runs in admin mode, configure Windows to always launch this app shortcut with administrative privileges.
- Right-click the app’s shortcut and choose Properties.
- Select Advanced from the Shortcut tab’s Advanced option.
- Check the box for Run as Administrator.
- Click on OK.
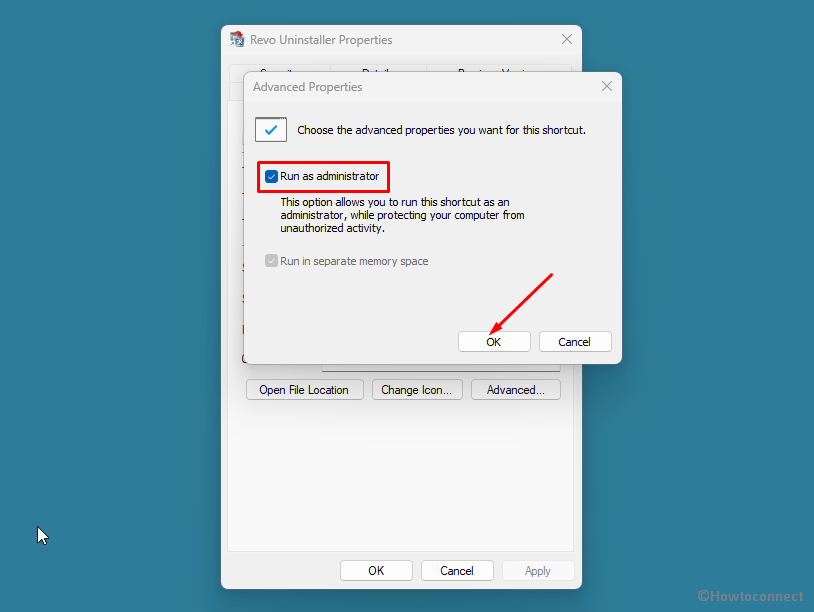
Windows will now always run the given application with administrator permissions.
If your account is not an admin account, ask the administrator of your system to convert it using the instructions below.
- Press Windows and R.
- In Run, type netplwiz.
- Hit – Enter:
- Select your account (the one that is not an administrator) and click Properties.
- Go to the Group Membership tab.
- Check the option – Administrator.
- Then click Apply, followed by OK.
- Select OK on the User Accounts.
- Sign in to the account you just converted to an administrator account and run your application.
Way-9: Configure User Account Control (UAC) Setting
In order to encounter a seamless experience where you no longer have the issue of this app having been blocked by your system administrator, Windows 11 is displayed, and you need to alter your UAC settings to provide additional control and privileges.
You can adjust your UAC to disable admin approval by following these steps:
- Click Start.
- Type – Regedit.
- Hit Enter to open Registry Editor.
- Navigate to HKEY_LOCAL_MACHINE, then press the down arrow key.
- Visit – Software.
- Choose – Microsoft.
- Select Windows by scrolling down and clicking on it.
- Choose the CurrentVersion from the drop-down option.
- Scroll down to locate the Policies.
- Select System.
- Right-click on EnableLUA and choose the Modify option.
- Enter 0 to deactivate the requirement for administrator approval on policy settings.
- Choose OK.
- Restart your computer and determine if the program is running correctly.
We wish you all the luck! And, ensure you that the fix provided by us for this app has been blocked by your system administrator Windows 11 will definitely work.
Way-10: Enable Administrator account
Windows allows you to run the system using admin account using the elevated command prompt on which you can see a guide in – Windows 10 Tips – Enable Administrator, Guest Account. To fix this error, you need to follow the steps enable –
- Open command prompt as administrator.
- Type the command and press Enter –
net user administrator /active:yes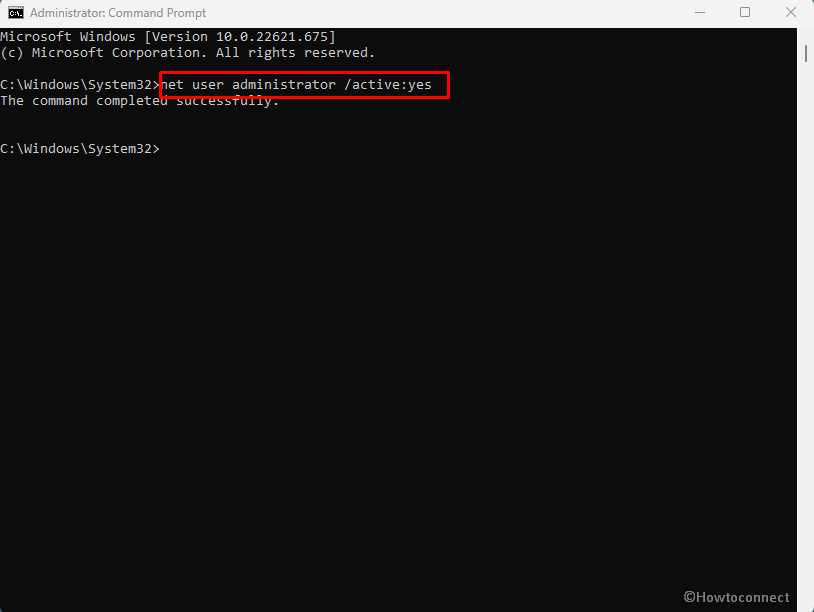
- Now launch the app without any error.
Methods:
Way-1: Uninstall the recently installed Windows update
Way-2: Run the app as Administrator
Way-3: Unblock the app
Way-4: Disable Windows SmartScreen
Way-5: Restart the System
Way-6: Turn Off Anti-virus program
Way-7: Try Using Command Prompt to launch the app
Way-8: Download or start the app using hidden Administrator Account
Way-9: Configure User Account Control (UAC) Setting
Way-10: Enable Administrator account
That’s all!!