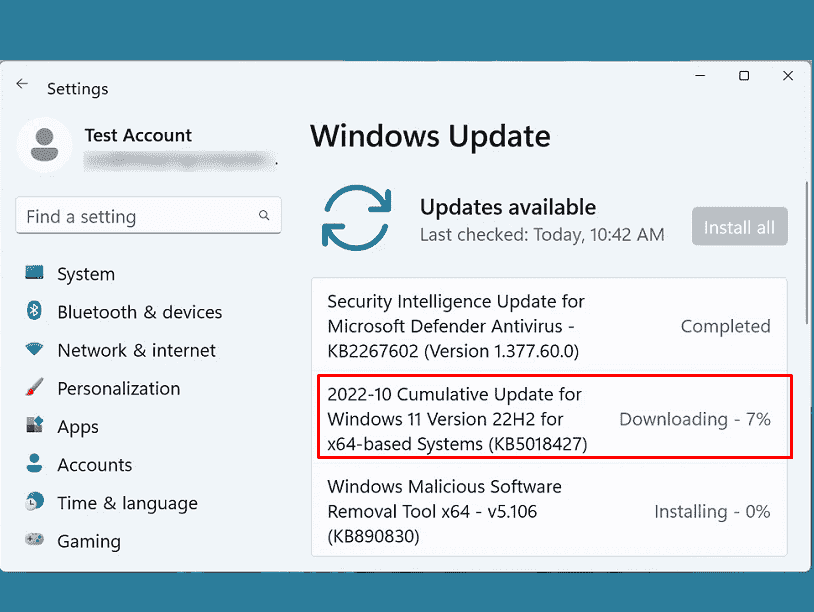Protection is the supreme target for running an operating system and Windows is one of the best in this regard. To keep the OS safe and secure Microsoft uses to push patches every month routinely on the second Tuesday. Furthermore, emergency updates are also rolled out time to time. Here, we are with the methods to uninstall KB5018427 from Windows 11 which was made available on the patch Tuesday, October 2022.
This Windows update arrived on 11/10/2022 but after installing it some users outline that they are facing different problems. One issue is related to TLS due to which they are unable to connect to network. Many users claim to face custom folder icons on network drives not working, Bluetooth, and other glitches, So they want to remove this security patch. See – How to Uninstall KB5009566 from Windows 11.
Table of Contents
Uninstall KB5018427 from Windows 11 22H2
Here is how to uninstall KB5018427 from Windows 11 –
Way-1: Through Settings app
This patch increased the version to Windows 11 22621.674 which we have already explained in – KB5018427 Windows 11 22H2 22621.674 Update is available. After installing this, several people confirm to get BlueStacks Problems on 22H2. Apart from this, the patch is most likely to trigger crashing apps that use certain components of .NET 3.5 framework.
We warn that the uninstallation of a Windows update may be risky for a system and can make it vulnerable to threats. So if you encounter any difficulty better is to find every possible solution to that prior to the removal.
Now to remove this update –
- Press – Winkey+ R.
- Type – appwiz.cpl.
- Select – View installed updates.
- Settings app will appear showing KB5018427; click on Uninstall.
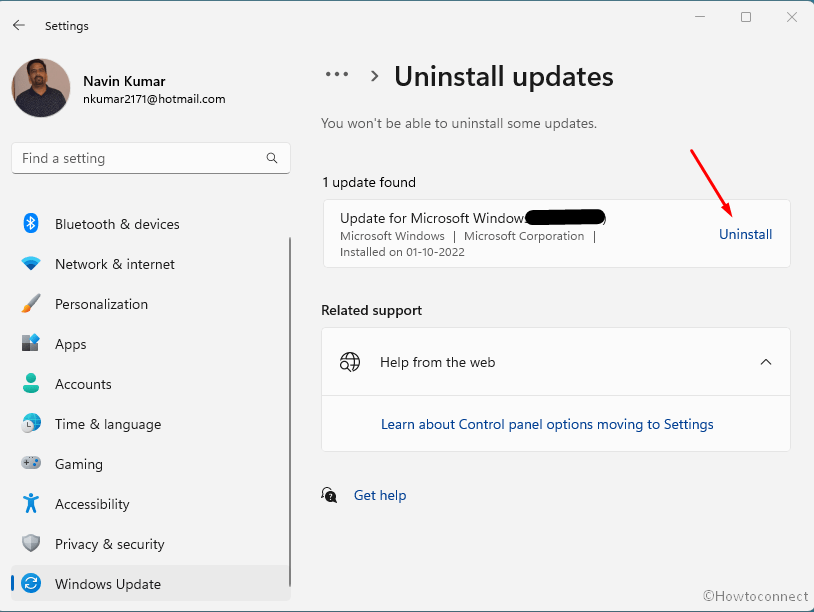
- Confirm the process through the popup displayed there.
- The computer will reboot a couple of times and the Windows update will be installed.
Go to – Top 10 Best Windows update blocker Software for Windows 11 .
Way-2: Using cmd command
Advanced users who can handle command prompt to run syntaxes can uninstall the October 2022 Security update using this method. Follow the steps –
- Click on Search.
- Type – cmd.exe.
- Right-click on Command prompt.
- Choose – Run as administrator.
- Select Yes when a user account control dialog prompts.
- Type – wusa /uninstall /kb:5018427.
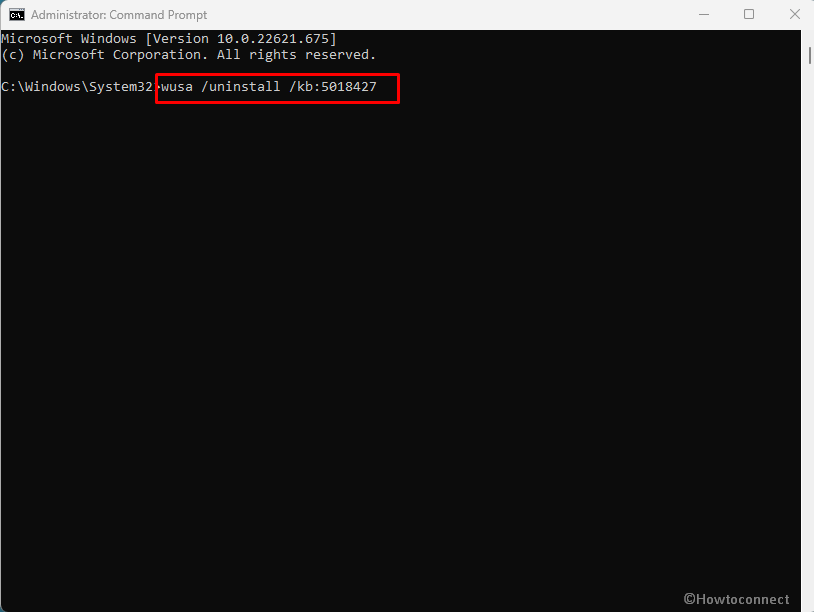
- Hit Enter to execute the command.
- When you are asked for confirmation, click on Yes.
- The command will uninstall KB5018427, September 2022 security patch.
In several conditions, you might need to stop the Windows update, so, visit – – Windows 10 Update Disable Tool.
Way-3: By using System Restore
When you are trying to uninstall this update and get stuck with the process then System restore stands with you. This will revert the computer to an earlier date and time when the patch was not installed. Follow the steps –
- Press Windows logo key and R.
- Type rstrui.
- Hit Enter in order to launch System Restore window.
- On the wizard, select the choice – “Choose a different restore point”.
- Now, click on Next.
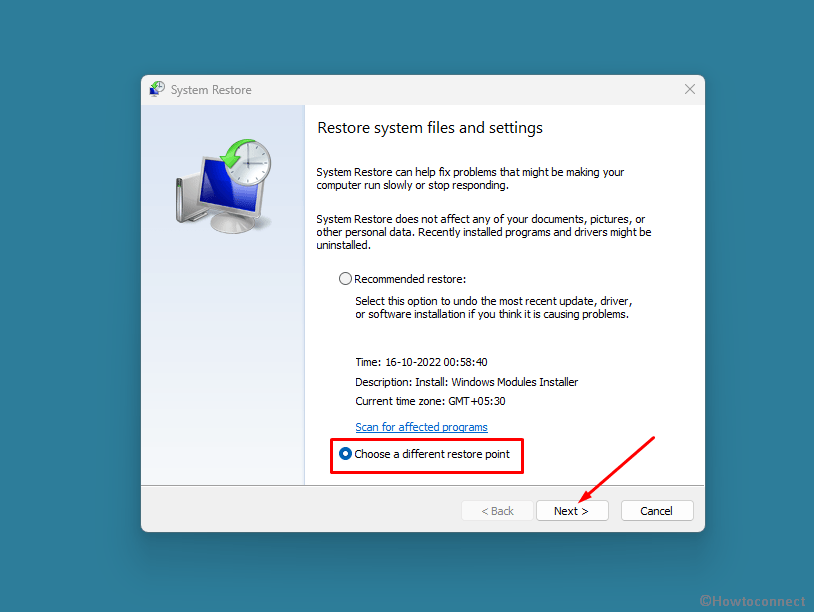
- Have a look at the restore points and find a time and date previous to the installation of KB5018427 and select it.
- Select the ‘Next’.
- Review your selection and click on the Finish button.
- You will come across a pop-up saying “Once started, System Restore cannot be interrupted. Do you want to continue”; select Yes to start.
- The process will eat enough time (hours) especially this depends upon the number of files in Windows. Therefore, hold on and allow the method to complete.
Way-4: Via rebooting into Safe mode
Suppose the LCU is headstrong and it fails to uninstall repeatedly with any of the above-mentioned methods then this will be a savior. From safe mode, you can remove KB5018427 from Windows 11 easily by going through the steps –
- Press Winkey + X.
- Click on Run.
- Type MSConfig in the Run dialog.
- Hit Enter to open up the System Configuration window.
- Navigate to the Boot tab.
- Go to the ‘Boot options’ field and check the option Safe boot followed by Minimal.
- Finally, click Apply and then OK.
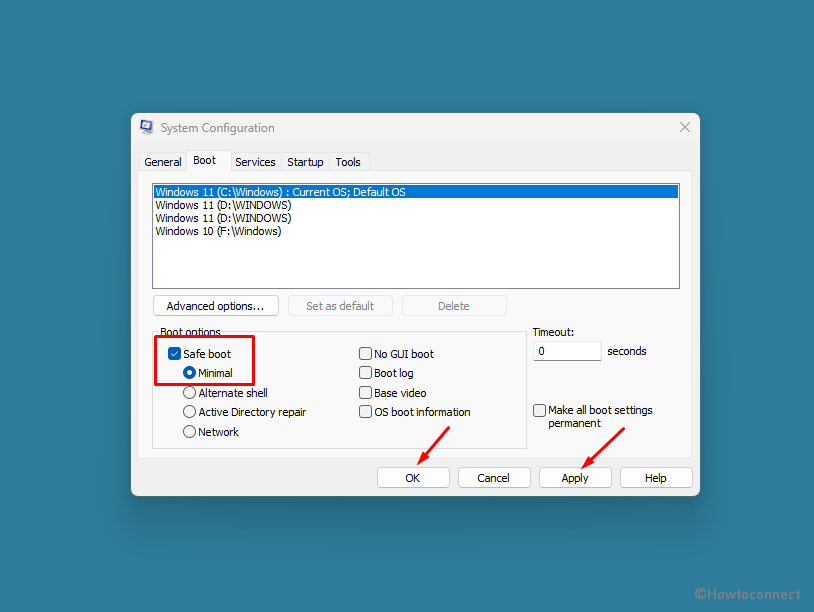
- Select Restart from the dialog box.
This might help you – 7 ways to boot Windows 11 into Safe mode with easy steps.
Now move forward with any of the methods – Way-1 or Way-2 to Uninstall KB5018427 from Windows 11.
Methods:
Way-1: Through Settings app
Way-2: Using cmd command
Way-3: By using System Restore
Way-4: Via rebooting into Safe mode
That’s all!!