BSOD errors are always one of those issues that are not easy to solve. Some users are complaining about TIMER OR DPC INVALID Error in Windows 10 that forcefully reboots the system. It accompanies a bug check value of 0x000000C7 which indicates that a kernel timer or delayed procedure call (viz. DPC) is found somewhere in memory where it is not allowed. The possible reasons could be the problematic drivers, outdated operating system, low disk space, threats in the PC, and more. You need to try out the workarounds and see which one mitigates your BSOD issue.
TIMER OR DPC INVALID in Windows 10
Here is how to fix TIMER OR DPC INVALID Error in Windows 10 –
1] Update the Problematic Driver
As mentioned above, this BSOD problem when there exists a faulty or broken driver in the system. In such situations, the drivers fail to carry out the intended work and end up on several issues. The above BSOD occurs by a driver which fails to cancel a DPC or timer before making space in the memory where it resides. Hence, you need to access Device Manager and find out the culprit to take necessary action. This is how you would proceed with the workaround –
- Press “Win + R” keys in one go to quickly open Run dialog box. Input the command “devmgmt.msc” and click OK.
- In the Device Manager console, closely look at the devices listed and see which has an exclamation mark next to it.
- Once you see it, expand and do a right-click on the devices listed. Choose Update driver.
- In the wizard that shows up, click Search automatically for drivers. Wait for the system to locate and download the latest drivers for the selected device.
- If the installation asks for a reboot, do it and then check for the BSOD error.
Note – If the above process doesn’t update the concerned driver, then navigate to the manufacturer’s website and download the latest version from there. However, it needs a manual installation to complete the procedure.
2] Perform a Full PC Scan for Threats
Since malware or virus attacks can cause TIMER OR DPC INVALID, removing them online is always a tedious and unsuccessful task. The best way is to run a full PC scan that would eradicate all the infection from the device. However, to use this solution, you need not any 3rd party antivirus software, so let us see how to deploy it –
- Go to the system tray and click the Show hidden icons arrow.
- Once you see the icons, find out the shield one and do a click on it.
- This would immediately open the Windows Security app on the screen. Select Virus & threat protection.
- In the right, click the Scan options link.
- Choose the Full scan option that would check all the files and the running programs on your hard disk.
- Click Scan now to initiate the process.
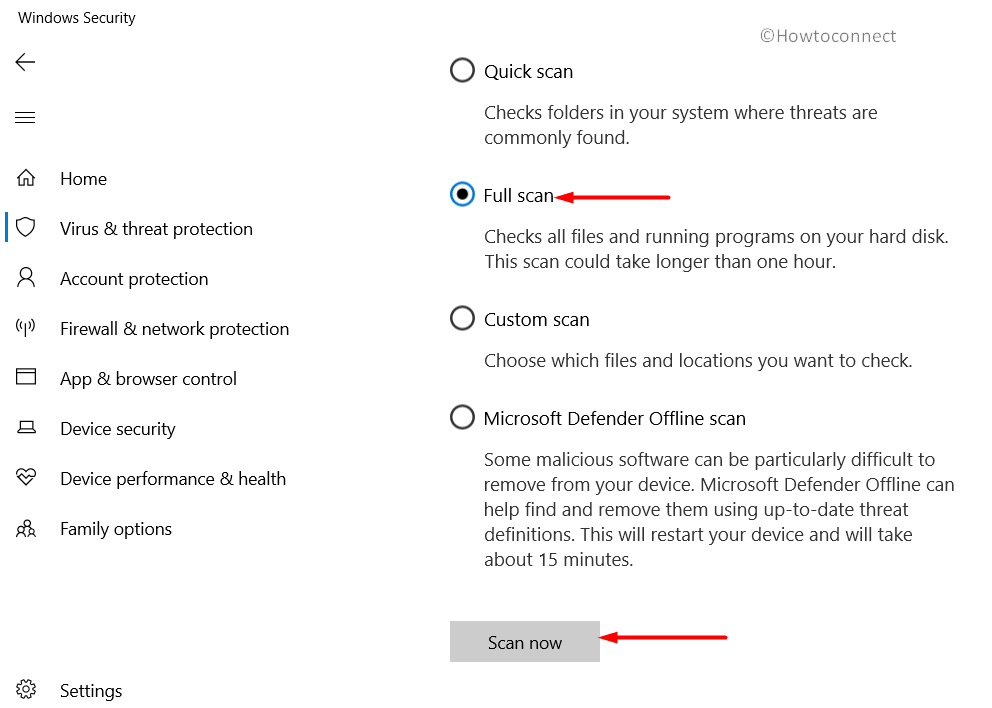
- This method may take more than one hour. Once the tool detects any threat, it will list them. Click Clean threats.
- On the subsequent page, the app will offer you three suitable actions. Select any one depending on the malware and click on Remove followed by Start actions.
- Restart the device and then see for the BSOD error.
3] To Fix TIMER OR DPC INVALID, do SFC Scan
Corrupted or missing system files are always dangerous as they lead to BSOD errors. Such important files go missing from the system due to various reasons like the installation of an antivirus tool, changes in the registry, and more. Therefore, another applicable solution to fix TIMER OR DPC INVALID is to conduct an SFC scan. This would detect and replace the missing files from the Windows cached copy folder. Follow the below steps to make this workaround effective –
- Insert the command cmd.exe on the taskbar search box. When the result displays Command Prompt, hover over it and click Run as administrator.
- Click Yes on the UAC pop-up.
- Insert the below command line and hit Enter to start the scan.
- This would take a little time and once it gets over the tool will notify you about the result.
- For better results, restart the device and see for the BSOD error.
4] Ensure Windows is Updated
Every release of the cumulative update, preview builds, or Tuesday patches address all the common bugs and issues. If your operating system is not up to date, the device would be more open to outside threats. One such result can be the TIMER OR DPC INVALID and therefore it becomes necessary to install the latest version. Here is how you proceed with this solution –
- Hit Win+I keys simultaneously to open Windows Settings.
- Click Update & security.
- Select Check for Updates.
- Click Download and follow the instructions to install the updates.
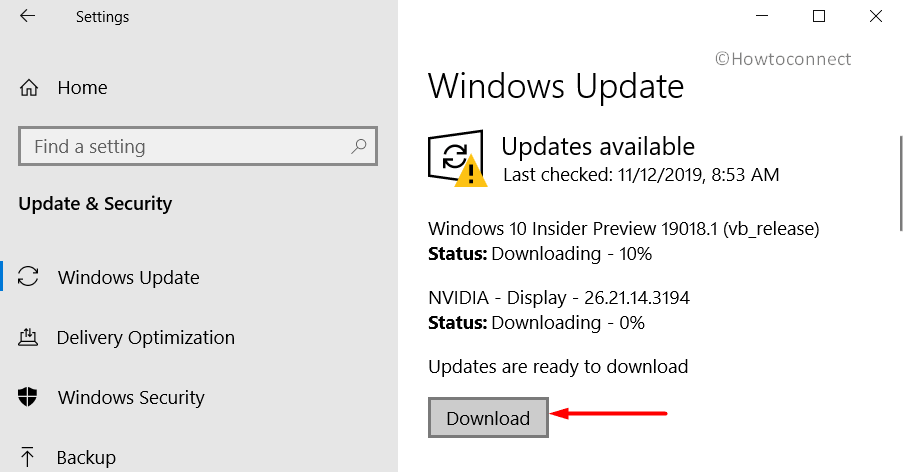
- Upon restart, see if the BSOD still occurs or not.
5] Uninstall 3rd Party Antivirus
Installation of 3rd party antimalware tools carries out certain changes in the operating system. These modifications often create conflict with the functioning of the system files. Such conflicts become the doorway for many issues including TIMER OR DPC INVALID BSOD error. Windows Security, the built-in protection app in Windows 10 is enough to fight against the threats and viruses. You need not require security programs from outside sources as some of their settings also make certain functions of the OS incompatible. Hence, simply remove such applications from the system and make it error-free. See the below directions to carry out this solution –
- Right-click on Start and select Apps and Features.
- Scroll down and find the 3rd party antivirus tool from the list of installed applications.
- Select and click Uninstall.
- Go through the instructions available on the uninstallation wizard to proceed further. For effective results, restart the device and then see for the BSOD.
6] Unplug External Hardware
Computer peripherals are always necessary as certain tasks completely depend on them. For example, printers, scanners, USB devices, projectors and more. Sometimes, when you connect a device to your PC, BSOD errors like TIMER OR DPC INVALID happens. Now, it might happen due to the incompatibility of the devices, their outdated drivers, etc. So, if you see that the aforementioned issue occurs just after connecting external hardware, then remove it. After unplugging it, you need to carry out a few tasks before plugging it again.
- First, update the operating system.
- Second, try the unplugged devices on other computers and see if they are working fine.
- Install the latest drivers for those devices.
- Check compatibility.
Once you do the above activities, restart Windows 10 PC and try connecting the removed hardware device again and see if this fixes the problem.
7] Conduct a Memory Test to Fix TIMER OR DPC INVALID
Memory issues are always one of the common reasons for BSOD. Faulty or bad sectors in RAM are not considered for a healthy PC. So, you need to check out if there are any problems with the memory or not. Windows Memory Diagnostic is a dedicated tool in this regard that would scan and tell you the possible issues. Now, depending on the result, you can take necessary action and get rid of TIMER OR DPC INVALID error.
- Get access to the Run dialog, insert the command mdsched.exe and click OK.
- Windows Memory Diagnostic tool will become visible on the screen with two options.
- Select the first one Restart now and check for problems(recommended).
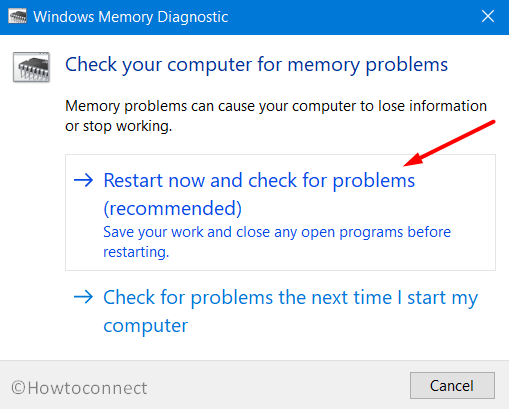
- The device will reboot and the utility will start detecting the RAM issues. This built-in tool cannot work while Windows is running and thus it carries out its task in a reboot state.
- Upon restart, it will display you the result in the system tray. Go through it and take the required action to bypass the BSOD problem.
8] Repair Bad Areas in the Hard Disk
The continuous usage of a device creates bad areas in the hard disk. Hence, another possible reason for TIMER OR DPC INVALID could be the hard disk as well. Nothing to worry, as there is a relevant command-line utility that would help you in fixing this also. Follow the below-given instructions –
- In the taskbar search, insert cmd. Right-click on Command Prompt and go ahead with Run as administrator.
- Click Yes on the User Account Control pop-up.
- In the black window, insert the given command and hit Enter.
chkdsk [Drive:] [parameters]
- Using this command will only show the disk status and will not repair any problems. Therefore, you need to add some parameters as well –
/f /r /x.- The parameter “f” will resolve the errors;
- Whereas “r” directs to trace out the dreadful areas on the drive and retrieve readable information;
- Lastly, the alphabet “x” instructs the drive to dismount before the process begins.
- Hence, the entire command that you need to use is –
chkdsk C: /f /r /x
- Check for the BSOD error after rebooting the computer.
9] Run Blue Screen Troubleshooter
Troubleshooting BSOD errors are always difficult to mitigate. Thankfully, Microsoft includes a built-in tool, Blue Screen troubleshooter to deal with errors like TIMER OR DPC INVALID. The tool will make an attempt to scan, detect, and fix all the causes that lead to BSOD issues.
Note – You won’t be able to access the tool if you are running Windows 10 v1809 or higher. But you can walk through the online troubleshooting steps. Just visit the Microsoft site and follow the wizard to resolve the issue you are facing.
- Launch the Settings app and navigate to Update & security.
- Go to the Troubleshoot subsection.
- In the right pane, locate and select Blue Screen.
- Click the button Run the troubleshooter.
- The tool will detect and fix the issues.
- Reboot the device and see the error code.
10] Make Free Space in the System Drive to Fix TIMER OR DPC INVALID
Having enough memory space in the system drive is important for the computer to run smoothly and flawlessly. Low disk space has always been a problem for most users. This happens because they are unaware of the fact that lots of junk in the form of temporary files, browser cache, old Windows installation files, and more gets piled up. As a result, it slows down the performance of the PC and is prone to issues like BSOD. So, use the Disk Cleanup tool and see how much space you can retrieve from the system using these steps –
- Launch Run and insert the command cleanmgr. Click OK.
- Select the system drive, usually its C: in most cases.
- Click Clean up system files.
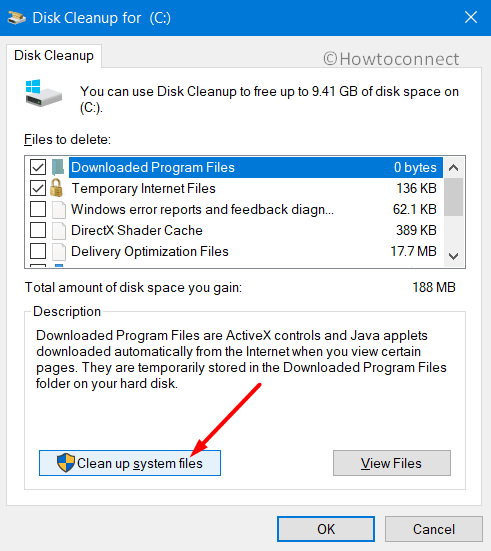
- Again choose the same drive from the drop-down menu.
- Select all the options and click OK to retrieve space from the mentioned areas. Once the cleaning is complete, reboot the device and see for the error.
11] Repair Defective Windows Image Files
Windows 10 update files get corrupt due to reasons like low space, poor internet connectivity, etc. The presence of these files puts a hindrance on the smooth working of the operating system. Furthermore, due to this issue, users fail to update their systems as well. Thankfully, Windows has a DISM tool that is completely dedicated to deal with image files. This is how to run it –
- Use any of your ways to open Command Prompt as Admin. Once into it, insert the given command line and hit Enter.
DISM.exe /Online /Cleanup-image /Restorehealth
- After it gets over, reboot the device and see if this resolves everything.
12] Uninstall Programs with Same Features
Applications having the same features or settings are also one of the possible causes of BSOD errors. This creates conflicts in the main components of the system which further occurs TIMER OR DPC INVALID error. So, you need to uninstall one of those programs to get rid of the problem.
- Press Win+X keys to launch the power user menu, click Apps and Features.
- Locate the apps with similar functionalities.
- Click Uninstall.
- Follow the instructions of the tool to remove all its elements.
- If some more such programs are installed, delete them right away.
13] Perform System Restore
If the above solutions fail to resolve the TIMER OR DPC INVALID error, you need to get the system to the point when everything was working perfectly. However, this is only possible if you have already created one, Let us see how to make this workaround applicable –
- Type rstrui in the taskbar search box and hit Enter.
- Click Next.
- Select Show more restore points and hit Next.
- Choose the latest point and click Next.
- To begin the restoration process, click Finish.
14] Disable Automatic Restart Feature
Sometimes due to the auto shut down feature of Windows, people cannot note down the stop code and the error message of the BSOD. When a system gets affected by any error, it restarts the PC to avoid further damage. Hence, disabling it would be the best way to proceed further with other solutions.
- On the desktop, right-click on This PC icon. Choose Properties.
- Click Advanced system settings.
- Select the Advanced tab and click Settings under Startup and Recovery.
- Go to the System failure section, select “Automatically restart“.
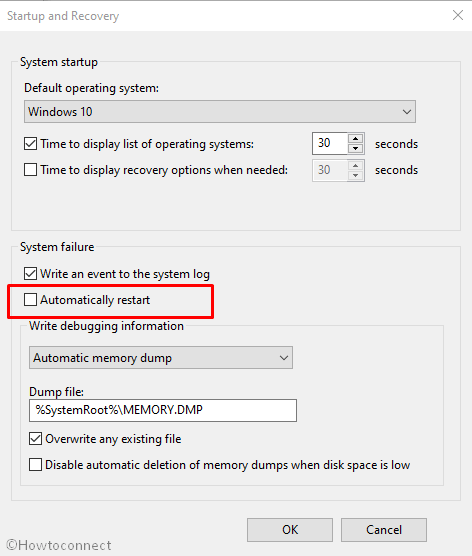
- Click OK.
Hopefully, with the above-mentioned workarounds, you can mitigate TIMER OR DPC INVALID error. If you have some more solutions, do write them to us.
Methods:
1] Update the Problematic Driver
2] Perform a Full PC Scan for Threats
3] Do SFC Scan
4] EnSure Windows is Updated
5] Uninstall 3rd Party Antivirus
6] Unplug External Hardware
7] Conduct a Memory Test
8] Repair Bad Areas in the Hard Disk
9] Run Blue Screen Troubleshooter
10] Make Free Space in the System Drive
11] Rectify Defective Windows Image Files
12] Uninstall Programs with Same Features
13] Perform System Restore
14] Disable Automatic Restart Feature
That’s all!!
