TurboTax is one of the most used tax preparation software that allows you to calculate taxes and returns with a hundred percent accuracy. While launching the app, many people are encountering error 1603 lately. The TurboTax error code 1603 generally shows up when Microsoft.Net Framework Installer fails to carry out the installation or updating process. Since the issue is a chronic one, you will have to take immediate action to fix TurboTax updater fails with Microsoft Installer error 1603 in Windows 11/10.
In most cases, insufficient file and folder permissions misconfigured Windows Registry key, and corrupted Microsoft.Net Framework installation were found to cause error 1603. Once the issue takes place, you will be restricted from performing tax tasks properly on your Windows 11 or 10 device.
TurboTax updater fails with Microsoft Installer error 1603
Here is how to Fix TurboTax updater fails with Microsoft Installer error 1603 in Windows 11 or 10 –
1] Disable third-party antimalware program
The most common cause of Turbotax Windows installer error is the interference of third party antimalware programs. The software recognizes this tax preparation app as a threat and blocks it without any hesitation.
- Locate the icon of your antimalware program from the Notification area. If you don’t get it there, click the tiny up arrow icon to view hidden items. As a result, the installation problem starts so you need to fully disable the program or for a time being using the below instructions –
- Right-click the antimalware icon and choose – Disable or the one that has a similar meaning.
- If the app asks to opt for a time slot after which it will be enabled automatically, pick the one you prefer.
2] Reinstall TurboTax manually
When Turbotax installation problems occur the best solution is to re-install the software using the following guidelines –
- Press – Windows + S.
- Type in – appwiz.cpl.
- Hit – Enter.
- From the available app list, right-click on TurboTax and then select – Uninstall.
- Comply with on-screen instructions to finish the removal process.
- Visit the TurboTax download page and download the latest version that matches your system’s configuration.
- Install the setup file and check for if TurboTax updater fails with Microsoft Installer error 1603 is fixed.
3] Run Disk cleanup to fix TurboTax updater fails with Microsoft Installer error 1603
Sometimes, the error might appear due to disk space shortage however this reason is more relevant for tablets that have rather a small memory and hard drive. For the successful installation of TurboTax, Disk cleanup will help you in this condition to create some room –
- Press – Windows + Q.
- Type in – cleanmgr.
- Hit – Enter.
- When Driver selection prompts, click – OK.
- From the next wizard, hit – Clean up system files.
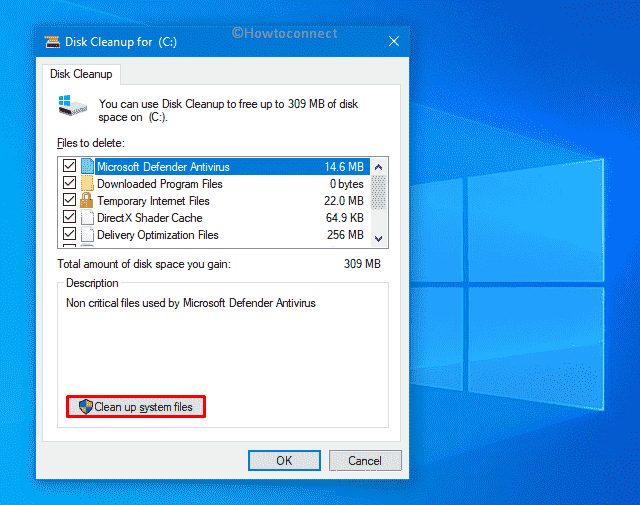
- Again, click – OK for Disk selection pop-up.
- Check all the boxes lying under Files to delete section.
- Click – OK.
- For final consent, hit – Delete files.
- When the process ends, reboot the device.
4] Install latest Windows update to fix TurboTax updater fails with Microsoft Installer error 1603
If the TurboTax error happens because of any bugs from Windows side you must have to install the latest update. Microsoft often comes with patches having resolutions for this kind of problem so follow the instructions –
For Windows 10
- Press – Win + I.
- Click – Update & Security.
- Move to the right-hand side of the appearing page.
- Click – Check for updates.
- If the system gets any newer patch available, hit – Download
- After completion of the downloading process, click – Install now.
- If the system asks for manual restart, click – Restart now.
For Windows 11
- Right-click on Start button.
- Choose – Settings.
- From appearing window, select – Windows Update from left column.
- Move to right and click – Check for updates button.
5] Reinstall Microsoft Visual C++ runtime packages
Broken Microsoft Visual C++ runtime is another factor that may lead to Turbotax installation problems. Therefore, uninstall the existing component and then reinstall to get rid of this error using the below steps –
- Press – Windows + R.
- In the Run command, insert – appwiz.cpl.
- Click – OK.
- In the search box of Programs and Features window, type – Microsoft Visual.
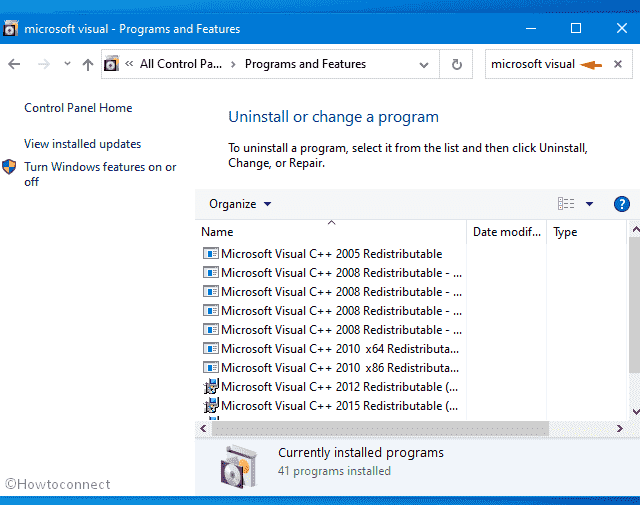
- Select your Microsoft Visual C++ packages and click Uninstall from the top ribbon.
- Restart your Windows PC.
- When the system powers up, download the latest versions of the Microsoft Visual C++ packages from the official webpage.
- Install the same and check if TurboTax Windows installer error still persists.
6] Make sure no background app is running
- Press – Ctrl + Shift + Esc..
- If the Task Manager window is not expanded already, click – More details.
- Reach to Background processes segment.
- Locate all third-party programs and close them one by one. To do so, select an app and then click – End task.
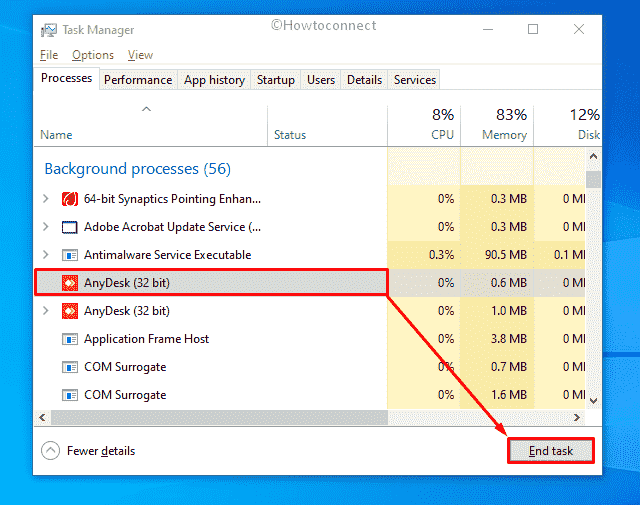
- Now, try to open TurboTax.
7] Clean boot Windows to fix TurboTax updater fails with Microsoft Installer error 1603
If the Windows installer error for the tax preparation software is annoying you Clean boot is a perfectly working solution. This method starts Windows OS with a limited set of drivers and applications and minimizes the occurrence of any conflicts that might create the installation issue.
- Press – Windows key.
- Type in – msconfig.
- Hit – Enter.
- Select the radio button set before Selective startup.
- Uncheck the box of Load startup items.
- Go to Services tab
- Check the box present next to Hide all Microsoft services.
- Select – Disable all.
- Shift to Startup tab.
- Click – Open Task Manager.
- Right-click on an enabled program and choose – Disable.
- Similarly, disable all startup programs.
- Close Task Manager and go back to the System Configuration.
- Click Apply and then OK.
- Finally, restart the PC to start clean boot.
Methods list:
1] Disable third-party antimalware program
2] Reinstall TurboTax
3] Run Disk cleanup
4] Install latest Windows 10 update
5] Reinstall Microsoft Visual C++ runtime packages
6] Make sure no background app is running
7] Clean boot Windows
That’s all!!
