When you try to join a LAN connection, very often an error shows up claiming network you are trying to connect is undefined. You may also notice a yellow mark of exclamation on network icon which points out your connected line has no internet access albeit the LAN is working fine. Resolving this issue differs, however, we listed the most effective methods that are more likely to fix Unidentified Network LAN in Windows 10.
Mostly Unidentified Network error arises just after upgrading to Windows 10 or updating the existing version. Furthermore, failed IP configuration moreover invalid network settings, third-party antimalware programs, and outdated or corrupted device drivers can be equally responsible.
Unidentified Network LAN
Here is how to fix Unidentified Network LAN in Windows 10 –
1] Check the Ethernet cable
Method may sound basic but there were instances when ethernet cable was faulty. Therefore, before trying out some advanced procedures, look into the cables and check if they are faultless. If faulty cable generates Unidentified Network ethernet error, changing the same will take away the error immediately.
2] Run Network Troubleshooter
While system struggles with network issues, Windows usually suggest running troubleshooter. If the problem is basic, network troubleshooter fixes the issue automatically. Steps to run the utility are as followed –
- Press Win+I together and click on Network & Internet.
- From the left surface, opt for the option named Network troubleshooter.
- Let the tool detect issues related to ethernet connection without interrupting.
- After completion, Unidentified Network LAN should go away. If not, check Event viewer to look for the report moreover take next step.
3] Renew IP address to fix Unidentified Network LAN
Problematic IP address often brings forth Unidentified Network ethernet error and make you unable to use internet. In such a case, release the IP address you are currently using and renew the same. Here is the process to do so –
- Click on taskbar search icon and type cmd.exe.
- When the result shows up, choose the option Run as administrator.
- If a UAC prompts, opt for Yes button.
- Insert the following command and hit Enter to exemption the current IP –
ipconfig /release
- In order to create a new one, run the below command in same blank panel –
ipconfig /renew
4] Reset TCP/IPP.
TCP/IP is the media that allow Windows 10 device to share data to another one connected with same network. Resetting the same is really helpful when you are trying to solve Unidentified Network LAN issue. To so do –
- Right-click on Start icon and choose Run.
- Type cmd in the Run command box and press Ctrl+Shift+Enter at one go.
- Click the Yes for UAC to run Command Prompt with admin privilege.
- On the black panel, put following command hereafter hit Enter –
netsh int ip reset
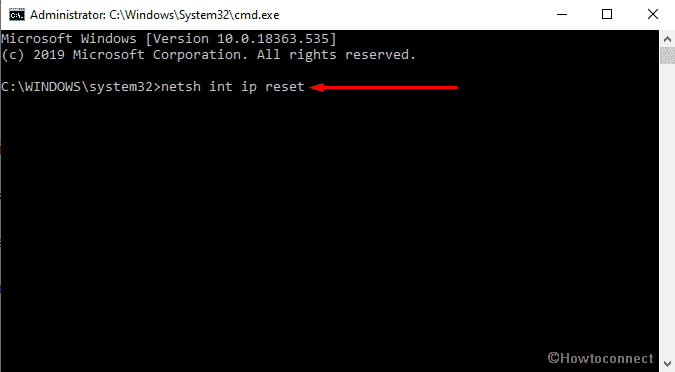
- After completion of the resetting process, exit from Command Prompt and eventually Restart Windows 10.
5] Update Network Adapter driver
Obsolete and corrupt network drivers often end up generating issues that mostly indicate there is no internet access, therefore, you need to update them. Here’s how –
- Press Windows key and S simultaneously and type devmgmt.msc.
- Hit Enter when Device Manager shows up.
- Expand Network adapters by double-clicking.
- Right-click on your network adapter and choose Update driver.
- Next, choose the option named Search automatically for updated driver software.
- Let the process finish and in the end restart the device.
6] Reinstall network adapter driver to fix Unidentified Network LAN
There is a time when system doesn’t get any update for network adapter due to which Unidentified Network LAN persists. If this happens to you, uninstall the driver first and then reinstall it manually. For that –
- Open Device Manager using any convenient way.
- Double-click on Network adapters to expand the same.
- Right-click on the adapter installed on your device and select Uninstall device.
- A pop-up will become visible for final confirmation, again click Uninstall button.
- Thereafter, reboot the PC.
- Doing so will automatically install a fresh version of network adapter you just removed.
7] Change DNS servers
If DNS servers get changed because of virus attack or any other reason, configure them correctly to get rid of Unidentified Network ethernet error. To modify DNS, follow below steps –
- Open Control Panel and set its View by type to Small icons.
- Click on Network and Sharing Center.
- From the left column, pick out Change adapter settings.
- Right-click on LAN connection and choose Properties.
- Look for Internet Protocol Version 4 and double-click the same.
- Move down and click the radio button against Use the following DNS server addresses.
- Set DNS server address as follows to use Google Public DNS –
Preferred DNS server: 8.8.8.8
Alternate DNS server: 8.8.4.4
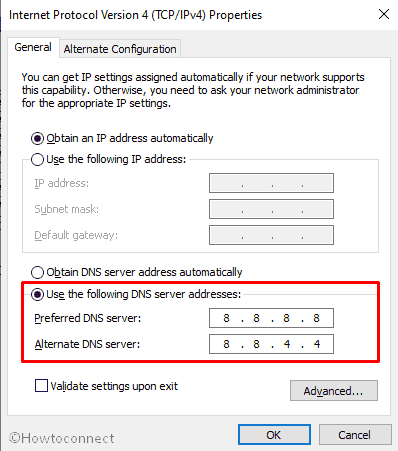
- Lastly, click OK button to save the changes.
8] Disable or Uninstall third-party Antivirus
Antimalware programs are designed to protect us from vulnerable threats but often they perform exactly opposite and gives rise to unwanted issues. Unidentified Network LAN is one among them. Hence, you will have to either disable the third-party antivirus for a while or uninstall the same. Both procedures are given below, go with the preferred one.
Disable antivirus program
- Click the arrow icon located in the system tray.
- Right-click on the antivirus icon installed on your device.
- Choose the option that says Disable or similar to this.
- When the system asks to choose a time slot, select it.
Uninstall antivirus program
- Press Win+X and continue with Apps and Features.
- Move to the right pane of currently running page and locate 3rd party antivirus application.
- Click on the same thereafter hit Uninstall from extended tray.
- Keep following on-screen instructions to remove the app fully.
9] Turn off Windows Firewall for a while
Though Windows Security is the built-in app of Microsoft that keeps you safe by managing and filtering network transmission, sad to say, the same can result in Unidentified Network LAN. Make sure to disable Windows Defender Firewall temporarily and check if the issue gets settled. Here is the process –
- Press Windows key and R together to put forward Run Dialog box.
- Type control in the text field hit Enter.
- Set the view by option of Control Panel to Small icons.
- Locate and click Windows Defender Firewall.
- Click the link Turn Windows Defender Firewall on or off from the left overlay.
- Select the radio button against Turn off Windows Defender Firewall (not recommended) for both Private network settings and Public network settings.
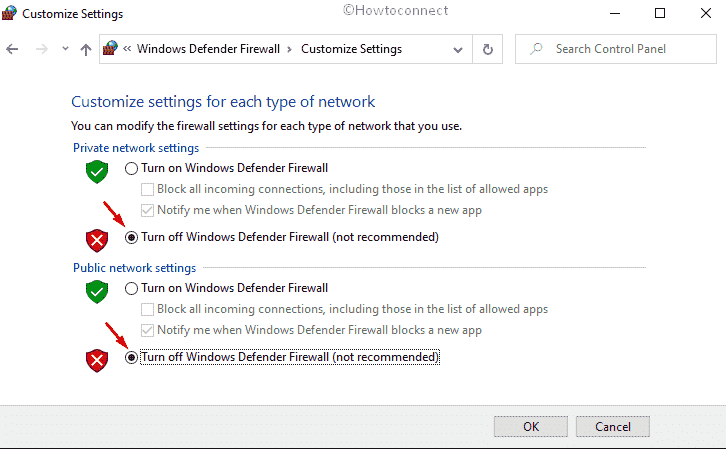
- Finally, click the OK button
Methods:
1] Check the Ethernet cable
2] Run Network Troubleshooter
3] Renew IP address
4] Reset TCP/IP
5] Update Network Adapter driver
6] Reinstall network adapter driver
7] Change DNS servers
8] Disable or Uninstall third-party Antivirus
9] Turn off Windows Firewall for a while
That’s all!!
