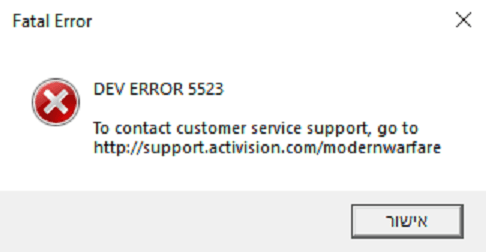Windows 10 is a superb OS version but it is not free from errors. One common issue that gamers encounter is Warzone Dev Error 5523. The issue is quite irritating for game lovers as the Call of duty app crashes on starting or in the middle of the gameplay.
Some users report that the Warzone error occurred after updating the graphics card while others say that after upgrading Windows 10. However, obsolete graphics card, missing system files, running Overlay, lack of permission, etc can also be a reason behind the issue. To fix Dev Error 5523, you need to carry out certain simple workarounds.
Table of Contents
Warzone Dev Error 5523
Here is How to Fix Warzone Dev Error 5523 in Windows 10 –
1] Turn off Bluetooth of your headset
A number of users have reported on the Activision support forum that only after disabling the Headset Bluetooth resolved the issue. If you are using a headphone, then turn off the Bluetooth and check if Warzone Dev Error 5523 is fixed.
2] Delete Call of Duty Folder
Several users have reported the removal of Call of Duty folder under my Documents folder resolved the issue. Before deleting the folder, remember to take a backup of it.
Simply navigate to My Documents, select Call of Duty, and Delete the folder. Now try to launch the game and hopefully, Warzone Dev Error 5523 will no longer occur.
3] Disable and Re-enable Microphone
In some cases, the game update may mess up the default communication device in the voice chat settings. Warzone Dev Error 5523 issue is associated with the headset mic. A tweak in the voice chat settings in the game and re-enabling of wireless microphone will resolve the error. Here is what you need to carry out –
- Press “Win+I” hotkey to open Windows Settings.
- Click System category.
- Select Sound on the left sidebar of the following page. Switch to the right side and click Sound Control Panel.
- Highlight the Recording tab, right-click the Microphone you are using and choose Disable.
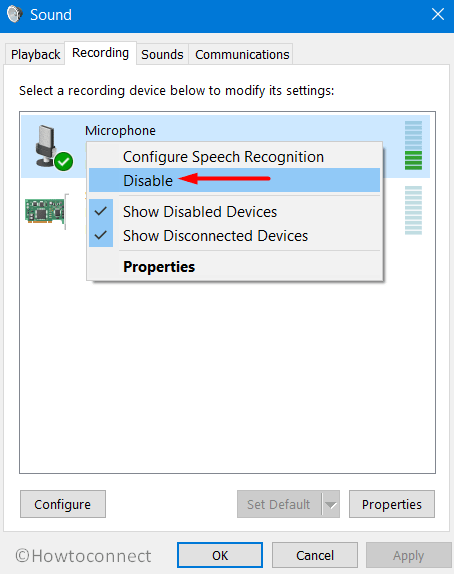
- Next, launch the game and navigate to Options => Audio.
- Under Voice chat and Voice chat device, ensure that it is set to Default System Device. Or you can simply turn OFF Voice Chat as well.
- Quit the game and go to the Sound settings again. Just right-click your Microphone and select Enable.
4] Turn Off Overlay to fix Dev Error 5523
Another possible solution that worked to fix Warzone Dev Error 5523 is to disable the Overlay you have (Discord, Nvidia, Xbox Game Bar, TeamSpeak, Fraps, Bandicam, etc). However, these are useful, sometimes create issues during the gameplay, and so need to be disabled. Every application has built-in path of settings to disable Overlay. For example, explore the below steps to turn off overlay in discord –
- Double-click the Discord icon on the system tray.
- Hit Settings icon.
- On the navigation bar, click on Overlay.
- Toggle OFF the switch “Enable in-game overlay“.
5] Reinstall Graphics Card
Most of the game-related issues like Warzone Dev Error 5523 are always resolved by simply re-installing the Graphics Card driver. All you need is to simply uninstall the existing driver and then install the latest one taking from the official manufacturer site. Hence, go through these steps to carry out the task –
- Perform a right-click on the Start icon and choose Device Manager from the list of available options.
- Locate and expand Display Adapter category to explore the devices.
- Make a right-click on the discrete Graphics device and choose Uninstall device. Complete the uninstallation procedure and then Restart Windows 10 PC.
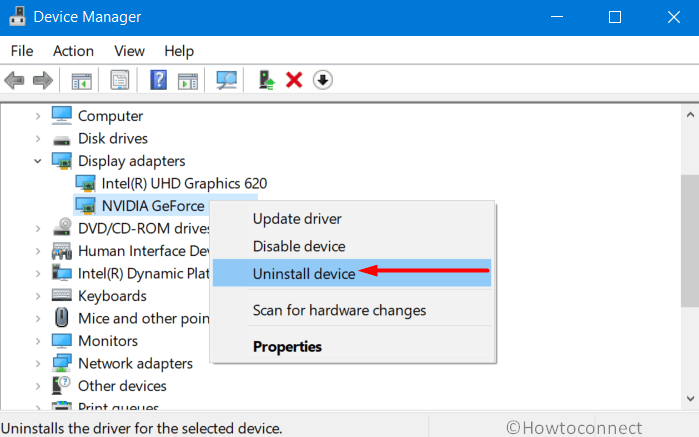
- Once your computer starts, access any web browser and navigate to the official website of your graphics card manufacturer. Find out the latest device driver software and download the same.
- Go through the on-screen installation guide.
- Finally, run the game and check for Warzone Dev Error 5523.
6] Run the Game as Administrator
Many cases indicate that the game was unable to use all the system resources due to lack of permissions. So play the game with administrative privileges by following the steps –
- Right-click on “Battle.net” icon on the desktop and choose Properties.
- Head to the Compatibility tab.
- Now, check the boxes that reads as “Run this app as administrator” and “Disable full-screen optimization” respectively.
- Hit Apply followed by a hit on the OK button to implement the changes.
- Try to run the game and this time hopefully, you won’t be encountering any issues.
7] Check for Updates to solve Dev Error 5523
The updates that Microsoft rolls out help in optimizing game files as well and if your system is missing any of them, then it is likely to encounter unwanted problems. Therefore, check for available updates, install them and see if this resolves Warzone Dev Error 5523.
- Fire up Start Menu and hit the small cog icon.
- Choose Update & Security.
- Click Check for updates button on the right pane. Let the system detect and click Download when the updates are available.
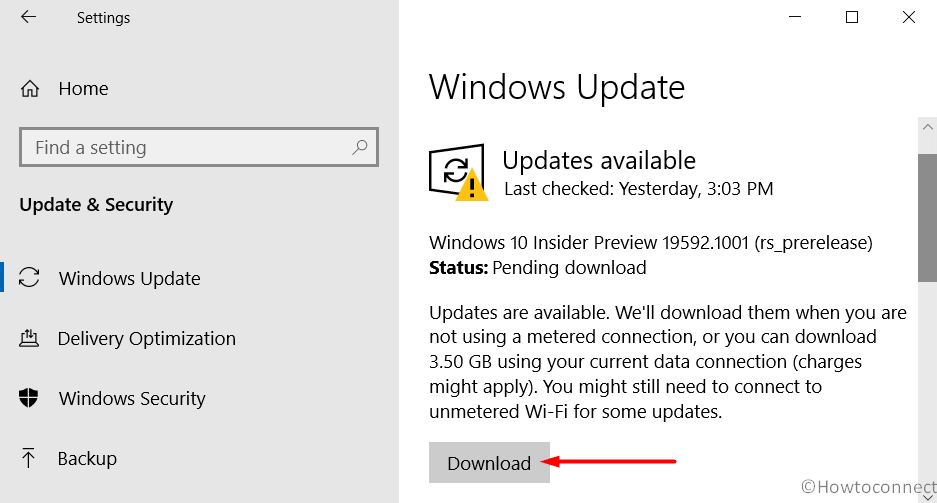
- Once over, install them and reboot the PC to overcome this game error.
8] Run System File Checker
Certain system files, when become buggy or go missing, affect the games as well. In such situations, executing System File Checker tool will become handy to restore the files from the Windows cache folder. The entire process might take some time to complete so follow the steps –
- Press Win+S, type cmd on the taskbar search. choose “Run as administrator” from the right pane.
- Hit Yes on the UAC prompt.
- When elevated Command Prompt shows up, insert the given below text and hit Enter.
sfc /scannow
- Wait for some time and let the scan reaches 100 percent. Finally, reboot the device and try to play the game.
9] Repair the Game
Another attempt that you can make to solve Warzone Dev Error 5523 issue is by clearing out the corrupt cache. You can wipe out the corrupt game files that generally blocks the gameplay in the middle.
- Make a double-click on Battle.net.
- Locate Call of Duty and select it.
- Click Options on the game page.
- Hit the drop-down menu and opt for “Scan and Repair“.
- Click Begin scan on the next drop-down menu.
- Wait for some time as the process might consume some time to scan the whole game. Once it gets over, reboot Battle.net and start the game. Hopefully, this will resolve the nagging Warzone Dev Error 5523.
Methods:
1] Turn off Bluetooth of your headset
2] Delete Call of Duty Folder
3] Disable and Re-enable Microphone
4] Turn Off Overlay
5] Reinstall Graphics Card
6] Run the Game as Administrator
7] Check for Updates
8] Run System File Checker
9] Repair the Game
That’s all!!