Though updating process in Windows is quite easy, people oftentimes encounter glitches while doing so. One such issue is Error 0xc1900401. When this fatal code takes place, the process gets stuck at a certain percentage, however, the installation still works in the background. This happens when the download progress indicator gets broken. After a certain period of time, the build gets downloaded and you can install the same whether it’s broken or faulty. As a consequence you may notice unwanted abnormalities like high CPU usage, Edge crashes, and audio issues even if you successfully installed the build. However, you can fix Windows 10 or 11 update Error 0xc1900401 and get error-free version by performing a few workarounds.
Generally, Windows update Error 0xc1900401 strikes due to poor internet connection, faulty peripherals connected to your PC, and problematic Windows update services. Apart from that, corrupted system components, abnormalities inside Windows cache folders, and antivirus software can cause the issue. Since there are several reasons to bring forth update errors in Windows-operated machines, you might need to try out different workarounds to find the suited fix. Here is the methods list for quick navigation.
0xc1900401 error code Windows 10 or 11 update
Here is how to fix Windows 10 or 11 update Error 0xc1900401 –
Way-1: Check internet connection
One of the most basic requisites before proceeding with updating process is to ensure there is a stable internet connection with the Windows device. There may have been some issues with the presently connected network, it might be a bit intermittent or the bandwidth may appear very low. Such glitches may not allow the downloading of patches and make the procedure stops at a certain percentage after starting. Both the cases will bring forth Update Error 0xC1900401 in Windows.
If the internet issues is probable, restart the router or call the service provider for a quick fix. Having done that, check the internet network is not set as Metered too. Microsoft introduced this feature so that, Windows doesn’t download large files and consume most of the mobile data. Hence, downloading will never start when the feature is enabled. To disable metered connection for current network, follow the way –
- Press – Windows + R.
- In run command, insert – ms-settings:network-wifi
- Click – OK.
- Select your Wifi connection present on the right pane of the appearing settings page.
- Turn off the toggle button of Set as metered connection.
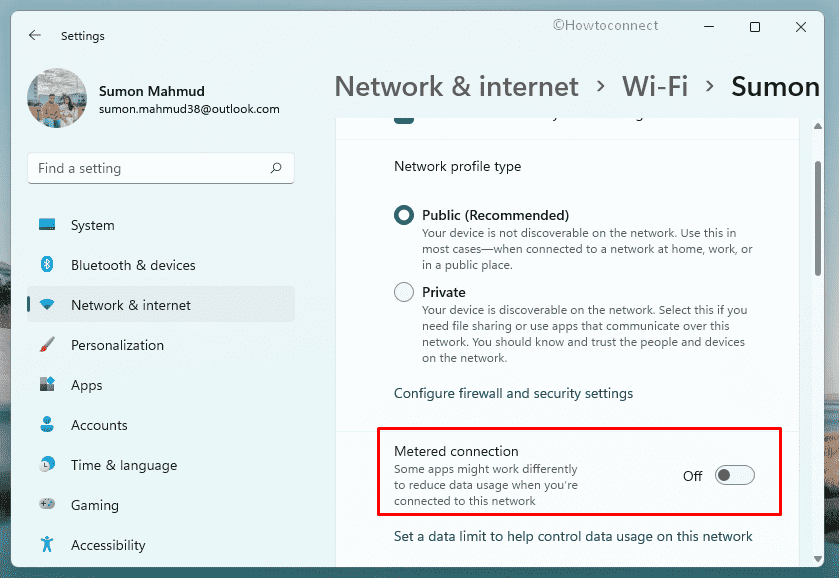
Way-2: Run update troubleshooter
Even though the internet connection is a stable one, the downloading gets interrupted sometimes or doesn’t start at all. The reason is yet to be known and you may have to go through critical troubleshooting, to be honest. Microsoft came to the rescue and developed a handy troubleshooter in order to eliminate problems regarding Windows Update using a single utility.
Talking about Windows Update Troubleshooter which is a key fix for resolving the Update Error 0xC1900401 in Windows 11 or 10. To run this, follow the below steps –
Windows 10
- Press – Windows + I.
- Select – Update & Security.
- From the left sidebar, select – Troubleshoot.
- Move to the right-hand side.
- Click – Additional troubleshooters.
- Next, select – Windows update.
- From the expanded tray, click – Run the troubleshooter.
Windows 11
- Right-click on the Start button and choose – Settings.
- From the right pane, pick – Troubleshoot.
- After shifting to the next page, click – Other troubleshooters.
- Hit – Run located next to Windows update.
- Follow on-screen instructions to continue.
- If the utility suggests an automatic fix, click – Apply this fix.
- Close troubleshooter.
- Reboot Windows.
- When the system powers up, retry to get Windows updates.
Way-3: Unplug external devices
A few hardware devices are very much necessary nowadays such as a printer, webcam, speaker, or USB hub. Apart from the primary peripherals like mouse or keyboard, users count those items as operational aids. However, there are certain cases revealing a probability of driver conflicts among the external hardware accessories. In the end, you may also experience update error 0xC1900401 in Windows 11 or 10.
Therefore, unplug these peripherals from the machine except those really necessary for navigation before commencing the Windows Update. Once it is completed successfully, connect them and use them as required.
Way-4: Ensure related Windows update services are running
Windows update service lets the system download and install the patches automatically when enabled. This is a critical instrumental component that ensures the computer is keeping pace with the security patches and getting up to date in time. However, this service can be disabled accidentally at any time. If so, you may experience update error 0xC1900401 in Windows as well.
To fix the issue, you have to re-enable Windows Update service following the below guidelines –
- Press – Windows key.
- Type – services.
- Hit – Enter.
- When Services window appears, find – Windows Update.
- Right-click the same and choose – Properties.
- Set the Startup type to Automatic.
- If the service is not running, click – Start.
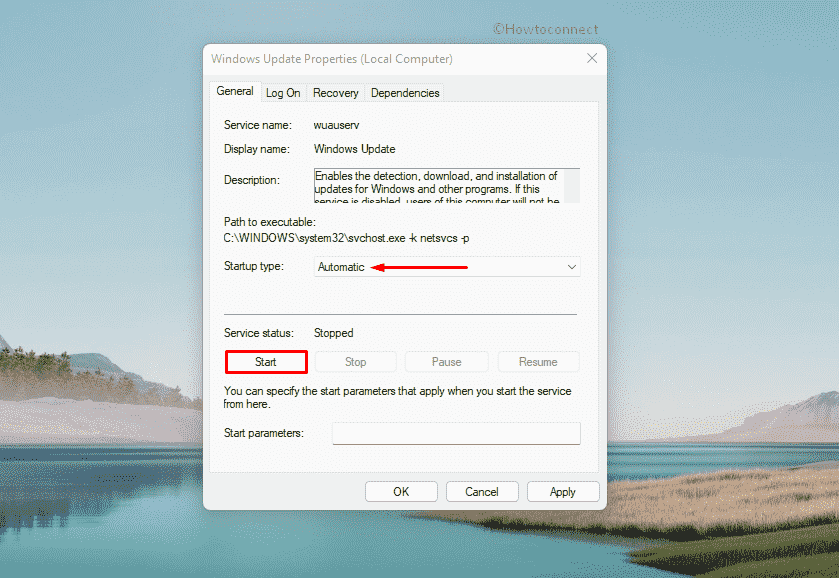
- Shift to – Log on tab.
- Select the radio button present before Local System account.
- Uncheck – Allow service to interact with desktop.
- Click Apply and then OK.
- After that, imitate the same procedure for Background Intelligent Transfer Service, Event Log, and Remote Procedure Call (RPC) services too.
Way-5: Fix corrupted system data
Windows have some core files that help the Operating System to run flawlessly and in executing tasks when the user put in a command. These components are more of sensitive nature and are prior target of malware invaders. When malware gets an opportunity to dodge the security interface, system files lose their integrity. They can no longer perform the same and this will cause various critical troubles. Sometimes mishaps like software collisions, sudden power surges, or power outages can lead them to be erased. Both these conditions can be responsible to bring up update error 0xC1900401 in Windows 11 or 10.
In order to fix these components and recover the missing files, you can run SFC scan in the Operating System. The System File Checker is a default utility renewed to trace out all the damaged system files, identify missing . DLL files and then repair them as well as recover. To carry out SFC scan, follow the below guidelines –
- Press – Windows + S.
- Type – cmd.exe.
- Choose – Run as administrator.
- For User Account Control, click – Yes.
- In the black window, insert –
sfc /scannow. - Hit – Enter.
- Don’t interrupt the process and let it reach 100%.
- After completion, check the report to confirm whether the System file checker found corruption and fixed them.
- If not, execute –
dism /online /cleanup-image /restorehealthin elevated command prompt. - Reboot your system once the process ends.
- When the system starts up, sign back in.
- Run sfc /scannow once again.
Way-6: Clear Windows Update cache
Windows Update is a built-in function in the Operating System and it lets Windows 10 or 11 optimize system configuration constantly. However, all the necessary data, update files are stored in one of the folders in the Local Disk called “SoftwateDistribution”. If there is an error at the time of downloading the updates, corrupted components will be generated in the folder as well. In order to fix the generated error code, you have to clear the contents from SoftwareDistribution folder.
- Press – Windows + E.
- Navigate to – C:\Windows\SoftwareDistribution\Download folder.
- Select all the contents of this path by pressing – Ctrl + A.
- Either click Delete icon or press – Ctrl + D to remove selected items.
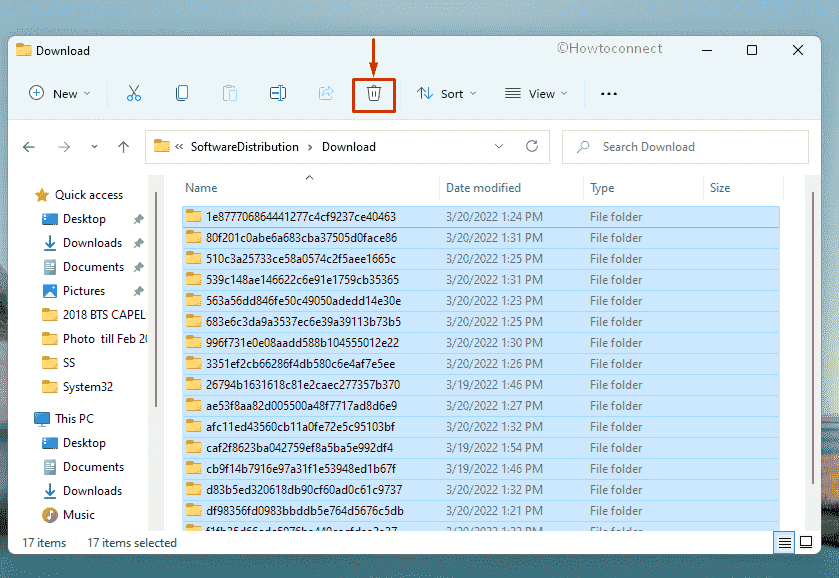
Way-7: Reset update agents
When a new update patch is available to download, Windows Update components process everything necessary to install that. If there is a glitch in these components, the total system will run into a failure and eventually brings up error codes. To reset the components, follow the way –
- Press – Windows + R.
- Type – cmd.
- Press – Ctrl + Shift + Enter.
- When User Account Control prompts, click – Yes.
- In the appearing elevated Command Prompt, insert the following lines one after another and hit Enter after each –
net stop bit
net stop wuauserv
net stop appidsvc
net stop cryptsvc
Del "%ALLUSERSPROFILE%\Application Data\Microsoft\Network\Downloader\*.*"
rmdir %systemroot%\SoftwareDistribution /S /Q
rmdir %systemroot%\system32\catroot2 /S /Q
regsvr32.exe /s atl.dll
regsvr32.exe /s urlmon.dll
regsvr32.exe /s mshtml.dll
netsh winsock reset
netsh winsock reset proxy
net start bits
net start wuauserv
net start appidsvc
net start cryptsvc
- Close Command Prompt and then reboot the PC.
Way-8: Uninstall third-party antivirus program
Anti-virus programs keep you protected from malware, spyware, trojans, spyware, or any suspicious bug found on the internet. A robust security interface is a much-needed thing nowadays to protect all sensitive information and valuable data. Furthermore, system files lose their integrity of malware components invade the system and damage them.
Windows Security is by far the best antivirus program and you don’t need a third-party app for the same purpose. However, some users may install a few and let the system have a software conflict. The result is destructive and brings up Update Error 0xC1900401 in Windows 11 or 10. To prevent the problem, uninstall third-party anti-virus program from the operating system.
- Press – Windows + X.
- Choose – Run.
- In the Run command, insert – appwiz.cpl.
- Click – OK.
- From Program and Feature window, look for the third-party antivirus program installed on your system.
- Right-click the same and select – Uninstall.
- Comply with on-screen instructions to completely remove the application.
Way-9: Clean Windows update download path
If you are running into issues like update error 0xc1900401, delete the download path of Windows update. Tweaking the registry, you can do so. Here are the steps to follow –
- Press – Windows + R.
- In the run command, insert – regedit.
- Click – OK.
- To allow User Account Control, hit – Yes.
- Once on the Registry Editor, navigate to – HKEY_LOCAL_MACHINE\SOFTWARE\Policies\Microsoft\Windows\WindowsUpdate
- In the right column, find – WUServer and WIStatusServer.
- Right-click on any of it and choose – Delete.
- Remove both.
- Restart Windows.
Way-10: Boot Windows in Safe mode
Booting Windows in Safe Mode is a usual troubleshooting technique in the operating system and maybe the oldest one in use. In this special startup method, Windows will be booted with minimal system resources, only the necessary default programs, and with a very basic layout. At the same time, the process opts out all the third-party apps making the troubleshooting a lot easier.
A large group of people has claimed that they have been able to fix the Update Error 0xC1900401 in Windows 11 or 10 by performing Safe Boot. To do so, follow the below guidelines –
- Open Run Dialog box (Win+R).
- In the text field, type –msconfig
- Once System Configuration wizard appears, shift to Boot tab.
- Click the checkbox present before Safe boot.
- Select the radio button of Minimal.
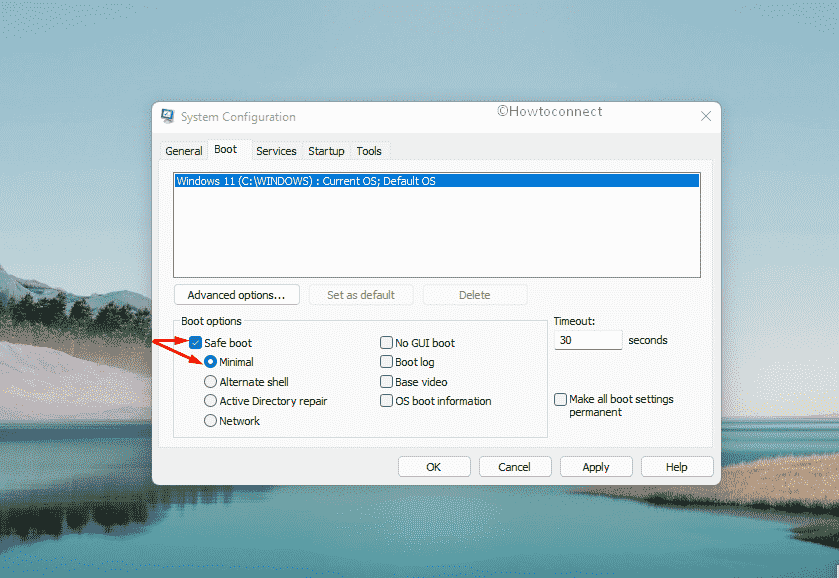
- Click – Apply and then OK.
- Choose Restart when asked.
- You will be directly into safe mode.
- After booting in safe mode, try updating Windows.
Way-11: Manually download update
Usually, Windows receives updates automatically when connected to active internet. This autonomous process often gets interrupted due to various reason and end up hindering the process. Windows Update Error 0xc1900401 can be a result of the same thus you can try for manual update to ignore unwanted issues. Here is the process –
- First of all, check which build you want to get.
- For that, press – Windows + S
- Type – update history.
- Hit – Enter.
- When the Settings page turns up, note down the KB version showing 0xc1900401 error.
- Visit – Microsoft update catalog webpage.
- Click the search bar and type the KB number you want to download.
- Press – Enter.
- Look for the version that matches the system configuration.
- Click – Download present beside the suited version.
- A new page will prompt, click the link that ends with msu.
- Once the MSU file is downloaded, visit the directory where the system stores downloaded item.
- Double-click the file you just got.
- To allow User Account Control, click – Yes.
- Follow the on-screen instructions to finish installing.
Way-12: Get Windows update using Media Creation Tool
Nevertheless, Windows Updating process is autonomous, it can be involved in various error codes. In the end, automatic updating is not possible and you will definitely need something to get the job done. Media Creation Tool is an ideal option for those who are a bit out of luck to get an update in time.
If you are having Update Error 0xC1900401 in Windows 11 or 10, can get Windows Update using Media Creation Tool. Here are steps to follow –
- Navigate to Software download page of Microsoft.
- Click – Download tool now.
- Go to the directory where downloaded items are saved.
- Double-click the .exe file you got.
- For User Account Control, click – Yes.
- Accept the license terms.
- Select – Upgrade this PC now.
- Click – Next.
- Select – Download and install updates (recommended).
- Hit – Next.
- Click Accept to acknowledge all the terms and licenses.
- Check the box that says – Keep personal files and apps.
- Hit – Next.
- Follow the on-screen instructions to finish installing Windows Setup.
Methods list:
Way-1: Check internet connection
Way-2: Run update troubleshooter
Way-3: Unplug external devices
Way-4: Ensure related Windows update services are running
Way-5: Fix corrupted system data
Way-6: Clear Windows Update cache
Way-7: Reset update agents
Way-8: Uninstall third-party antivirus program
Way-9: Clean Windows update download path
Way-10: Boot Windows in Safe mode
Way-11: Manually download update
Way-12: Get Windows update using Media Creation Tool
That’s all!!
