Windows Backup is a built-in utility that is used to create backup images for the system so that you can recover the system if the OS gets corrupted or something bad happens to it. Unfortunately, numerous error codes often strike while attempting to create a backup. This context describes how to fix Backup failed error code 0x80780113 in Windows 10 or 11. The mentioned issue doesn’t cause any serious abnormalities in the system but prevents you from creating a Windows image backup.
Full error message is – “Create a system image The backup failed. There is not enough disk space to create the volume shadow copy on the storage location. Make sure that, for all volumes to be backup up, the minimum required disk space for shadow copy creation is available. This applies to both the backup storage destination and volumes included in the backup. Minimum requirement: For volumes less than 500 megabytes, the minimum is 50 megabytes of free space. For volumes more than 500 megabytes, the minimum is 320 megabytes of free space. Recommended: At least 1 gigabyte of free disk space on each volume if volume size is more than 1 gigabyte. (0x80780113)”. In most cases, the error would occur because of the low System Reserved space on your Windows-operated machine. Furthermore, bad sectors on the disk drive, unnecessary junk files, faulty disk drivers can bring forth the same fatal code. Another major reason for this error could be disabled System Protection.
Backup failed error 0x80780113 in Windows 10 or 11
Here is how to fix Backup failed error code 0x80780113 in Windows 10 or 11 –
Way-1: Make sure System Protection is enabled
System Protection is a feature in Windows 11 and 10 that protects the OS and the documents kept in the User account folders like Music, Pictures, Documents, etc. The feature is enabled in the Operating System by default once you install Windows on your device. However, when someone disables this by tweaking some settings, can get Backup failed error code 0x80780113.
With System Protection being disabled, you cannot generate any system backup, therefore ensure the feature is enabled. To do so, follow the below steps –
- Press – Windows + X.
- Choose – System.
- After redirecting to the settings page, click – System Protection. In Windows 10, you will get the link in the extreme right column.
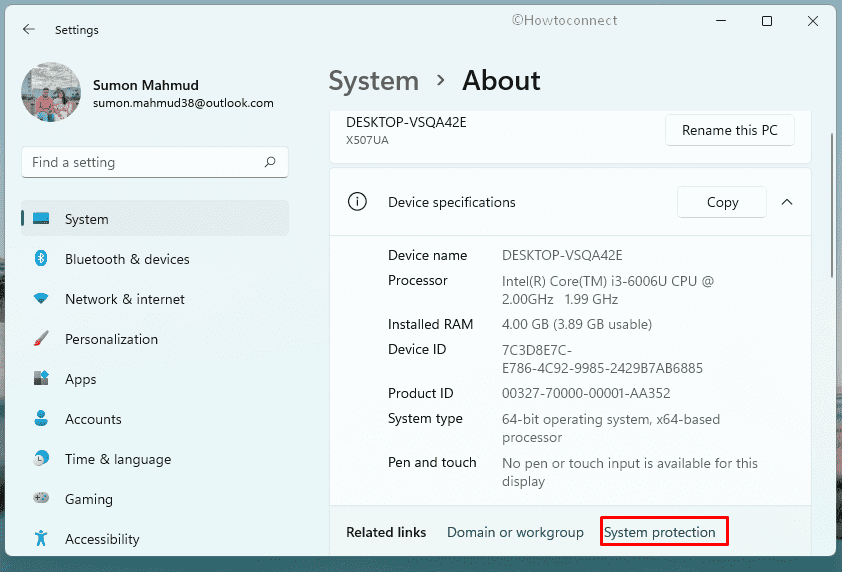
- From the next wizard, select – Local Disk (C:) (System) available under Protection Settings segment.
- Click – Configure.
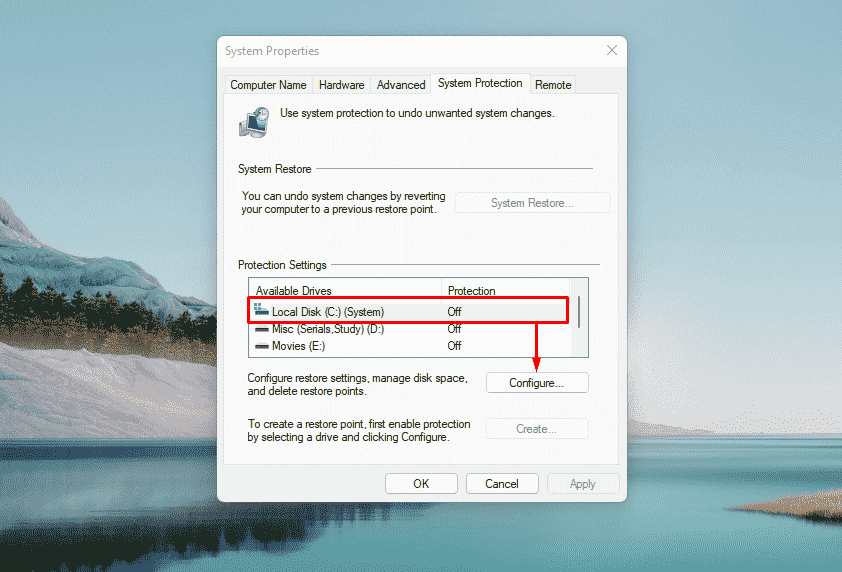
- Select the radio button for Turn on system protection.
- Click Apply followed by OK.
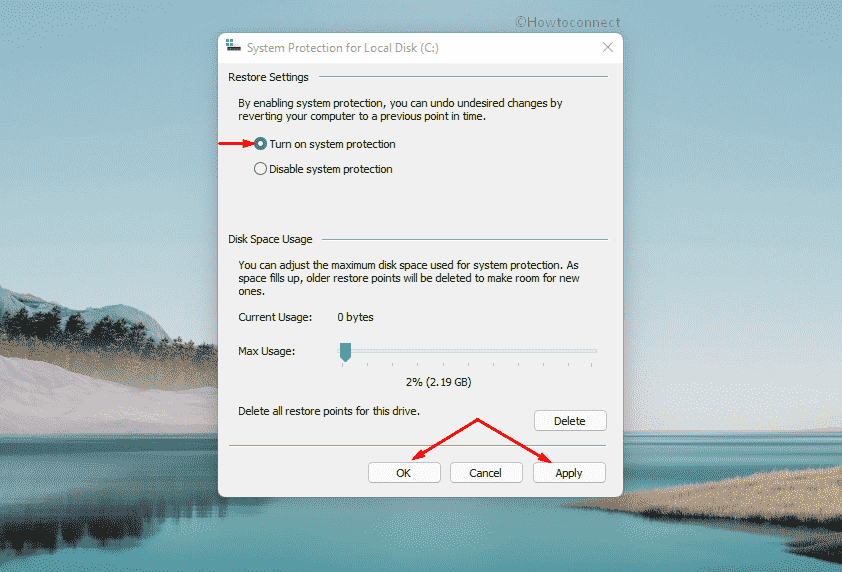
Way-2: Run Disk cleanup tool to fix backup failed not enough space 0x80780113
Too many junk files in the disk usually shorten the space and eventually cause a lot of unnecessary trouble. Every operation in the computer creates some temporary files which may pile up large if not cleaned at regular intervals. Moreover, shader and browser cache, downloaded items, recycled files along with previous Windows update patches occupy gigabytes of space.
Clearing the unnecessary junk files will be helpful to make some additional space and you can get rid of Backup failed error code 0x80780113 in Windows 10 or 11. For this, you can use the Disk Cleanup tool which is a default utility. To run the tool, follow the below guidelines –
- Press – Windows + S.
- In the search bar, type – cleanmgr.
- Hit – Enter.
- Make sure your system drive is selected in the appearing pop-up. In most cases, C: is the system drive, and the utility pre-selects it by default.
- Click – OK.
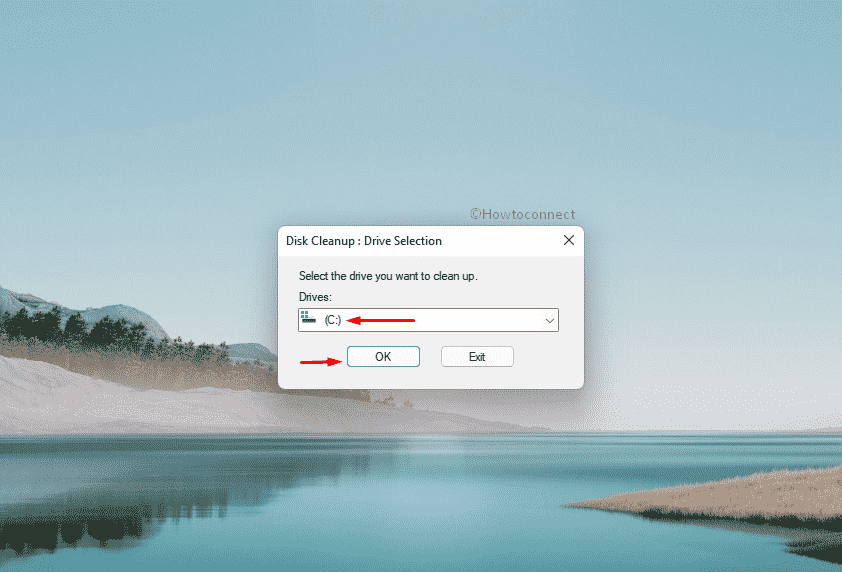
- When a new wizard turns up, hit – Clean up system files.
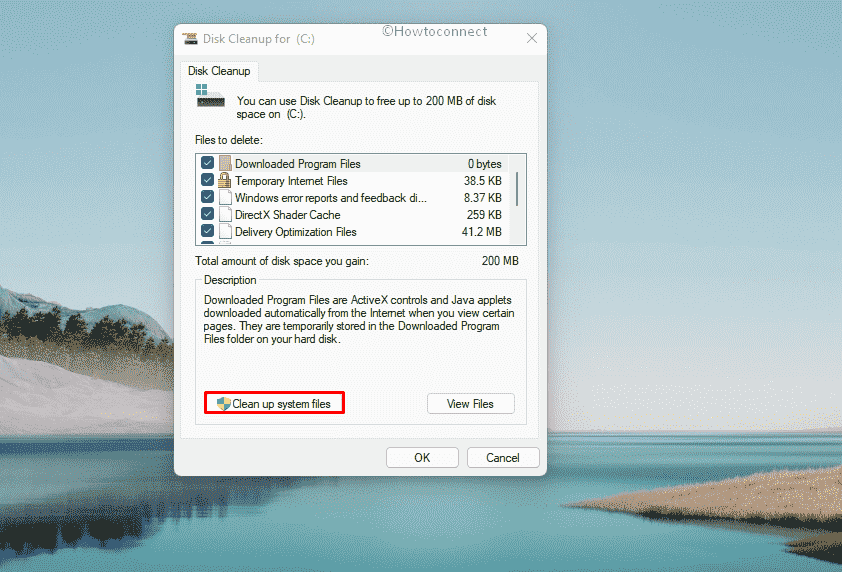
- For drive selection prompt, again click – OK.
- Once you are on Disk cleanup wizard, hit – OK.
- To confirm your action, click – Delete files.
Way-3: Check disk for error
In Windows 11 or 10, Backup error 0x80780113 may strike if your hard drive is faulty or become corrupted. With prolonged use, HDD can have some problematic areas formed in it. Some additional factors are too responsible often like external damage done on it or the device falling on the ground.
However, Disk Checking tool can ensure these problematic areas and eventually run a fix to resolve those sectors. The default Windows utility will run a scan in the filesystem and check the disk integrity including metadata. For this, you have to run a specific command in the elevated Command Prompt. To carry out this, follow the below steps –
- Press – Windows + E.
- From the left column, choose – This PC.
- Right-click Local Disk (C:) and select – Properties.
- Shift to Tools tab.
- Click – Check.
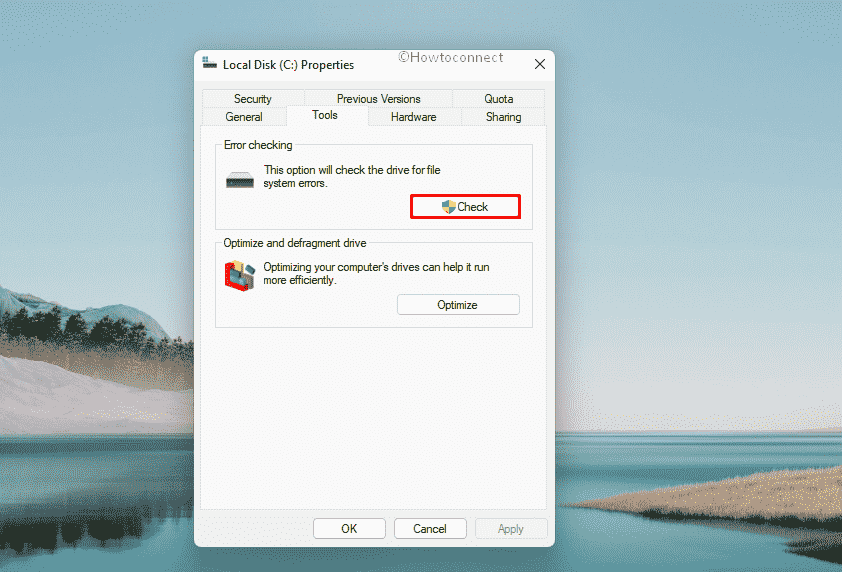
- From the next prompt, hit – Scan drive.
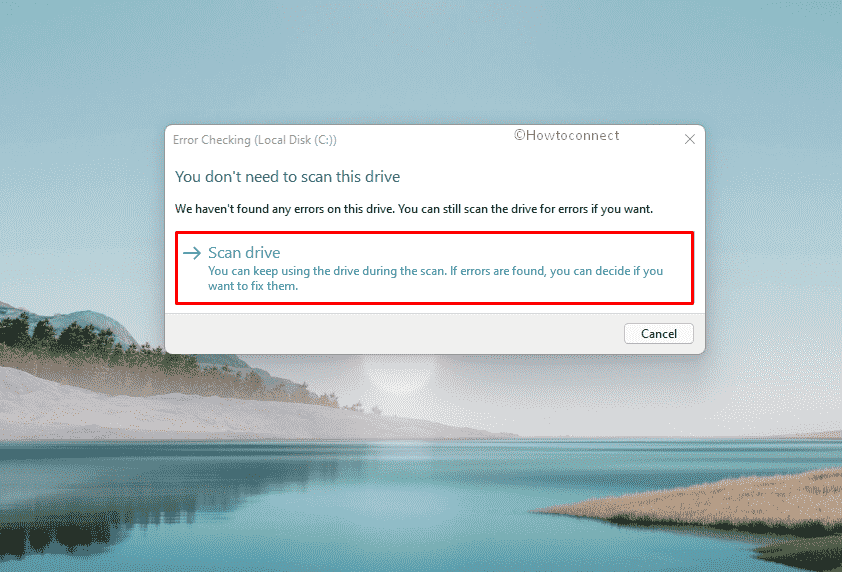
Way-4: Update disk drives
Driver issues are always a bit severe and it can be so detrimental to the system every time. When outdated, drivers fail to operate normally hence causing irrecoverable issues.
If you are experiencing Backup failed error code 0x80780113 in Windows 10 or 11, probably the drivers or one of them is outdated. Not to worry, Microsoft has introduced Device Manager in the OS for providing accurate updates for the driver software. Using this, you can automatically identify the outdated ones and update them from a trusted vendor if needed. Here is how complete this task using Device Manager –
- Right-click on the Start button.
- Choose – Device Manager.
- When the window shows up, double-click – Disk drives.
- Right-click the device present there and choose – Update driver.
- Click – Search automatically for drivers.
- If an update is available, it’ll be installed automatically and the system will confirm the same through notification.
- In case the system shows the best-suited driver is already installed, you can visit the vendor’s website for manual updates.
Way-5: Create a new system volume
A large group of people who were in dilemma with Backup failed error code 0x80780113 in Windows 10 or 11 admitted that creating a new system partition works just fine in order to resolve the issue. The prior concern here is, you can only create a new system volume on an MBR disk. If your computer supports GPT, in that case, both MBR and GPT can be used together. To make a system volume on a primary partition of an MBR disk, follow the below steps –
- Press – Win + R.
- Type – cmd.
- Hit – Ctrl +Shift + Enter.
- For User Account Control, click – Yes.
- In the elevated command prompt, insert – bcdboot.exe /s C:\Windows /s F:
Note – In the command, C: is the current system drive, while F: is the new partition of an MBR disk. You can change the drive letter as per your system.
- Hit – Enter.
- Now, type – diskpart in the command prompt.
- Press – Enter key.
- To activate the newly created partition, execute the below commands –
select volume F
active
Note – If you chose another drive letter for the new partition, exchange F with the same.
- Close Command Prompt and reboot Windows.
- On the next startup, Windows backup should work fine.
Way-6: Remove additional languages
Sometimes, installing additional language packs can be too detrimental to cause Backup failed error code 0x80780113 in Windows 10 or 11. In that case, remove the additional languages from Settings. To do so –
- Click search icon present on the taskbar.
- Type – language.
- When the related settings page appears in the result, press – Enter.
- Hover the pointer to Preferred Language segment to find available options.
- Click on a language or the three-dot icon present beside it and then select – Remove.
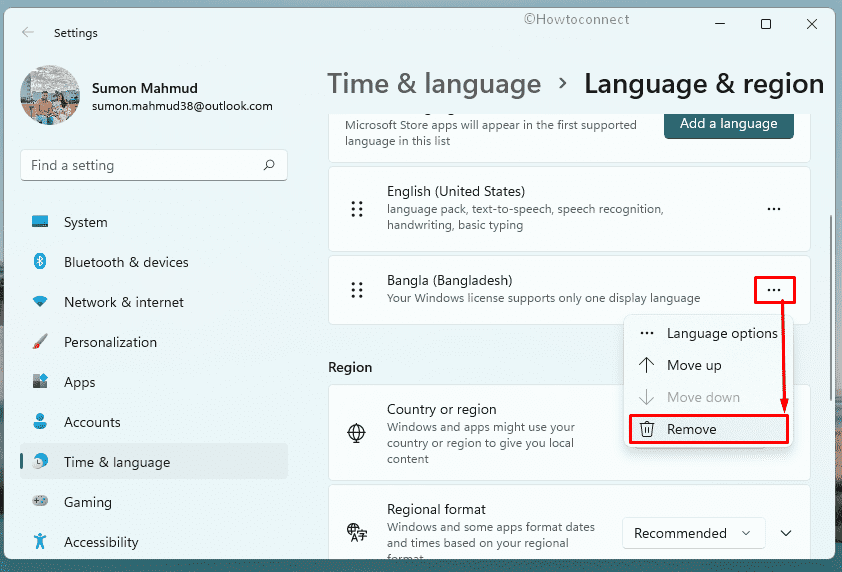
- Similarly, remove all other unnecessary language packs.
Way-7: Increase System Reserved Partition
The Backup failed error code 0x80780113 in Windows 10 or 11 evolves usually when users attempt to create a shadow copy with relatively low disk storage. Hence, extending the system reserved partition or recovery partition should work to the point for fixing the issue.
Disk Management tool is a great utility for someone opting to extend the system partition and you can make good use of it. Besides, there are some really handy third-party programs for accomplishing this task too. Try Extending System Reserved Partition or Recovery Partition and hopefully the issue will be resolved forever.
Way-8: Wipeout USN journal to solve Create a system image backup failed 0x80780113
USN or Update Sequence Number is a feature in Windows that stores the record of all the recent file modifications sorting them by the time of occurrence. When this turns into a large volume, can cause Backup failed error code 0x80780113 in Windows 10 or 11 too. As for resolving the error, you have to clear up the USN journal from the machine by following the below guidelines –
- Press – Windows + R.
- In the Run command, insert – diskmgmt.msc.
- Click – OK.
- When Disk Management window appears, right-click the – System Reserved.
- Select – Change drive letters and Paths.
- From next pop-up, click – Add.
- Select the radio button of Assign the following driver letter.
- Set any alphabet or letter to assign a name to the drive. But make sure that there’s no such drive already exists.
- Click – OK.
- Press – Windows key.
- Type – cmd.exe.
- Choose – Run as administrator.
- For User Account Control, click – Yes.
- Insert the following command one by one and hit Enter after each –
fsutil usn querryjournal E:
fsutil usn deleterjournal /N /D E:
- Close Command Prompt.
- Restart Windows.
Way-9: Turn off real-time protection
Oftentimes Windows security prevents the system from creating backup and later results in Backup failed error code 0x80780113 in Windows 10 or 11. Though we never recommend disabling real-time protection permanently, a temporary break can be helpful. After successful backing up, you can revert the changes.
- Press Windows key.
- Type – security.
- Hit – Enter.
- Click – Virus & threat protection.
- From the right column, hit the link – Manage settings.
- Switch off the toggle button of Real-time protection.
- To give consent, click – Yes.
- From the left sidebar of the app, choose – Firewall & network protection.
- Shift to right and click – Private network.
- Turn off the toggle button of Microsoft Defender Firewall.
- Allow the action by clicking Yes.
- Click the back arrow icon from the top left corner.
- This time, choose – Public network.
- Disable Microsoft Defender Firewall for this network too.
Way-10: Setup some parameter
Few parameters such as Prefetch, ReadyBoost, and Superfetch, have effects on the SSD storage. Setting up them may fix Backup failed error code 0x80780113 in Windows 10 or 11.
- Run Command Prompt as admin.
- In the black pane, insert – winsat formal -v
- Hit – Enter.
- Reboot your Windows PC three times consecutively to make the changes effective.
Methods list:
Way-1: Make sure System Protection is enabled
Way-2: Run Disk cleanup tool
Way-3: Check disk for error
Way-4: Update disk drives
Way-5: Create a new system volume
Way-6: Remove additional languages
Way-7: Increase System Reserved Partition
Way-8: Wipeout USN journal
Way-9: Turn off real-time protection
Way-10: Setup some parameter
That’s all!!
